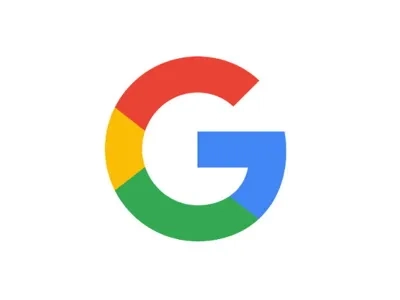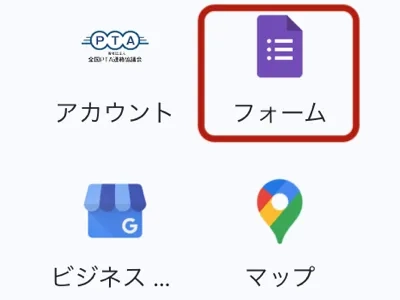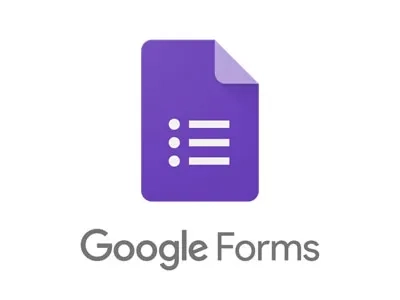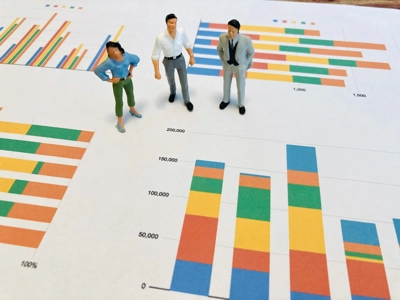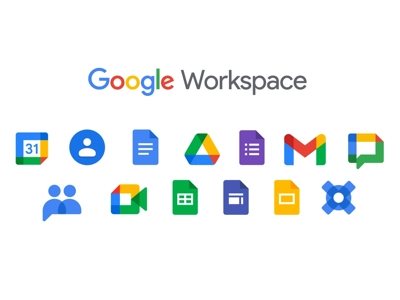Googleフォームをより便利に使いこなそう!「回答の検証」と「セクション」
Googleフォーム Manual Plus
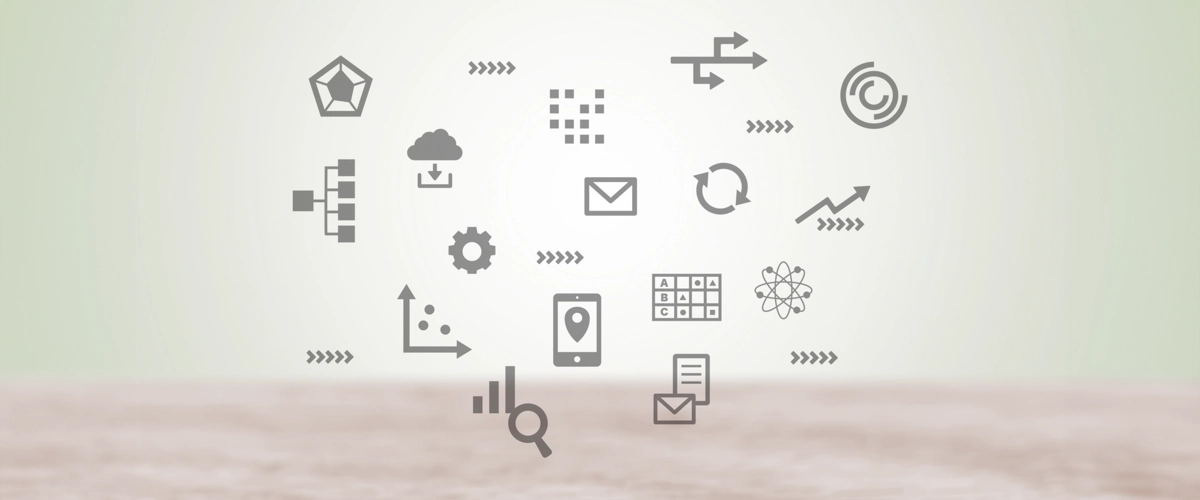
Googleフォームには入力した値をチェックする機能や、回答に応じて質問を変更する条件分岐の機能があります。PTA活動でも回答チェックや条件分岐の機能を使って、Googleフォームをより便利に活用してください。
回答の検証
回答検証が可能な入力形式
Googleフォームの入力形式では、短文を入力する「記述式」と長文を入力する「段落」が選択可能です。この二つの入力形式では「回答の検証」のボタンが表示され、設定により、入力値のチェックを行うことができます。
回答検証の方法
「記述式」または「段落」の入力形式で、右側[︙ その他オプション]をクリックして[回答の検証]を選択します。続いて、左側に表示される[数値]の部分をクリックすると「数値」「テキスト」「長さ」「正規表現」のいずれかを選択できます。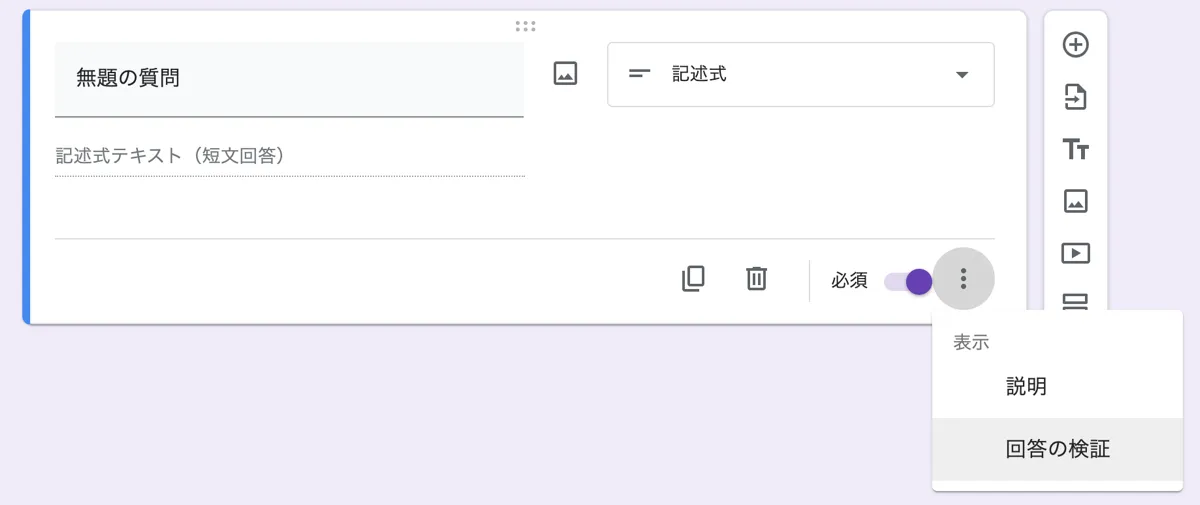
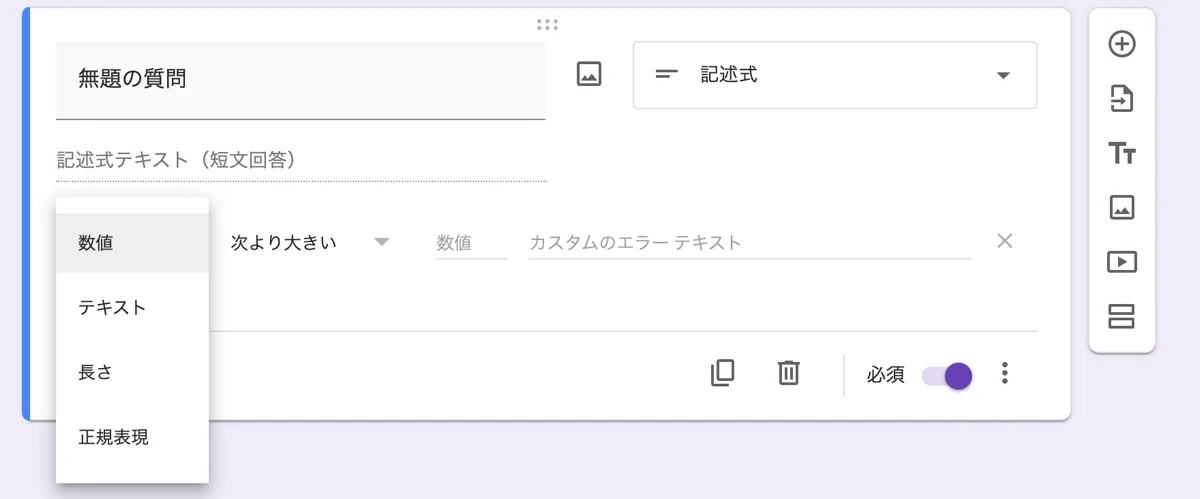
回答検証[数値]
回答検証「数値」を選択すると、以下の条件が利用できます。「次より大きい」「次以上」「次より小さい」「次以下」「次と等しい」「次の間にある」「数字」「整数」
下図は「整数」選択時の例です。

下図のように「次の間にある」を選択すると、数値の範囲の条件を設定できます。例えば「年間のPTA会費はいくらですか」のような質問で金額の範囲を設定する時に利用します。


回答検証[テキスト]
回答検証「テキスト値」を選択すると、以下の条件が利用できます。「次を含む」「含まない」「メールアドレス」「URL」
下図は「メールアドレス」選択時の例です。メールアドレスのチェックはフォーム入力でよく使われる機能です。

回答検証[長さ]
回答検証「長さ」を選択すると、以下の条件が利用できます。「最大文字数」「最小文字数」

回答検証[正規表現]
「正規表現」を利用すると、郵便番号や電話番号などの入力で高度なチェックが可能になります。正規表現は一見すると難しく感じますが、覚えるとGoogleフォーム以外にもいろいろな場面で活用できます。ExcelやAccessなどでもりようできますので覚えておくと便利です。
回答検証「正規表現」を選択すると、以下の条件が利用可能できます。「パターン」欄には、条件にあった内容を入力します。
「次を含む」「含まない」「一致する」「一致しない」
「次を含む」「含まない」「一致する」「一致しない」

正規表現の利用方法
正規表現とは
端的に言えば、「いくつかの文字列を一つの形式で表現するための表現方法」です。正規表現を利用すれば、たくさんの文章の中から容易に見つけたい文字列を検索できます。
正規表現で使用する特殊文字
正規表現とは、いくつかの文字列を一つの形式で表現するために、いくつかのある文字に対して特別な意味を与えています。下記の半角文字がその役割を担っています。これらの特殊文字を正規表現では、「メタ文字」と呼んでいます。
このメタ文字を単なる普通の文字として検索する場合には、メタ文字の前に、\ を付与して利用します。
なお、\ を利用する場合は、\\ と書きます。
. ^ $ [ ] * + ? | ( )
なお、\ を利用する場合は、\\ と書きます。
\. \^ \$ \[ \] \* \+ \? \| \( \)
よく使う正規表現
正規表現に関する詳しい情報は、Googleのヘルプページ[正規表現の構文]をご覧ください。| \d | 0~9の任意の数字を照合します。[:digit:] と同じです。 |
|---|---|
| [...] | 文字セット内の任意の文字を照合※します。連続する文字を利用する場合は、文字セット内の先頭文字と末尾文字をハイフンで区切ります。 [123] は「1、2、3」のいずれかの数字を照合します。 [a-f] は「a~f」の任意の文字を照合します。 |
| [^...] | 文字セット外の任意の文字を照合※します。 [^a-f] は「a~f」以外の任意の文字を照合します。 |
| {n} | 直前の表現がちょうど n 回出現した場合を照合します。次に例を示します。 [a-c]{2} は、a~cの任意の文字が2回連続して出現した場合のみを照合するので「ab」や「ac」は照合しますが、「abc 「や「aabbc」は照合しません。 |
- Googleのヘルプページ[正規表現を使用する際のガイドライン]の記載 … デフォルトでは、正規表現では大文字と小文字が区別されます。
正規表現の使い方
Googleフォームでは、正規表現を利用することで、様々な入力制限が可能です。一方で、ハイフンなどは、全角や半角、似ている記号などもあり、回答者によっては入力が難しくなる可能性もあります。どこまで入力制限をかけべきなのかを検討することも重要です。
以下は、Googleフォームでよく使う正規表現の事例です。青い部分をコピーして利用できます。
郵便番号
[正規表現]→[一致する]→
正規表現においては「\d」は数字を意味します。その次の{3}は、3回くり返すを意味しますので、
青い部分の「\d{3}-\d{4}」は、数字を3回繰り返し + ハイフン + 数字を4回繰り返しという意味になります。
この形式でも[[0-9]{3}-[0-9]{4}]同じ入力制限となります。
この形式でも[[0-9]{3}-[0-9]{4}]同じ入力制限となります。
携帯電話番号(ハイフンあり)
[正規表現]→[一致する]→
上記の正規表現は、0 + 数字1桁 + 0 + ハイフン + 数字4桁 + ハイフン + 数字4桁の意味です。
電話番号(ハイフンあり)
[正規表現]→[一致する]→電話番号(ハイフンなし)
[正規表現]→[一致する]→全角ひらがな
[正規表現]→[一致する]→全角カタカナ
[正規表現]→[一致する]→半角数値
[正規表現]→[一致する]→半角英字
[正規表現]→[一致する]→空文字対応なしの場合は
セクション
セクションとは
Googleフォームのセクションを一言でいうと、フォームの要素(質問、タイトルと説明、画像など)を一括りにした「区切り」のことです。
このセクションを使った条件分岐は、回答者が特定の選択肢を選んだときに、その回答に応じて表示する質問を変更する機能です。この機能を活用すると、回答者に関連性のある質問のみを表示し、無関係な質問をスキップさせることができます。
例えば、アンケートで「ご希望のイベントを選択してください」と聞いた場合、「A」を選んだ人には「A」に関する次の質問を、「B」を選んだ人には「B」に関する質問を表示するように設定することができます。
デフォルト状態のセクション
通常、Googleフォームを新規作成した直後の状態は、右図のように、「フォームの説明」がある「無題のセクション」と「無題の質問」の2要素のみです。
デフォルト状態で表示されている「無題のセクション」と「無題の質問」の2つ要素が1つのセクションです。セクションは、回答の進捗の際にも、ページの概念として利用されます。
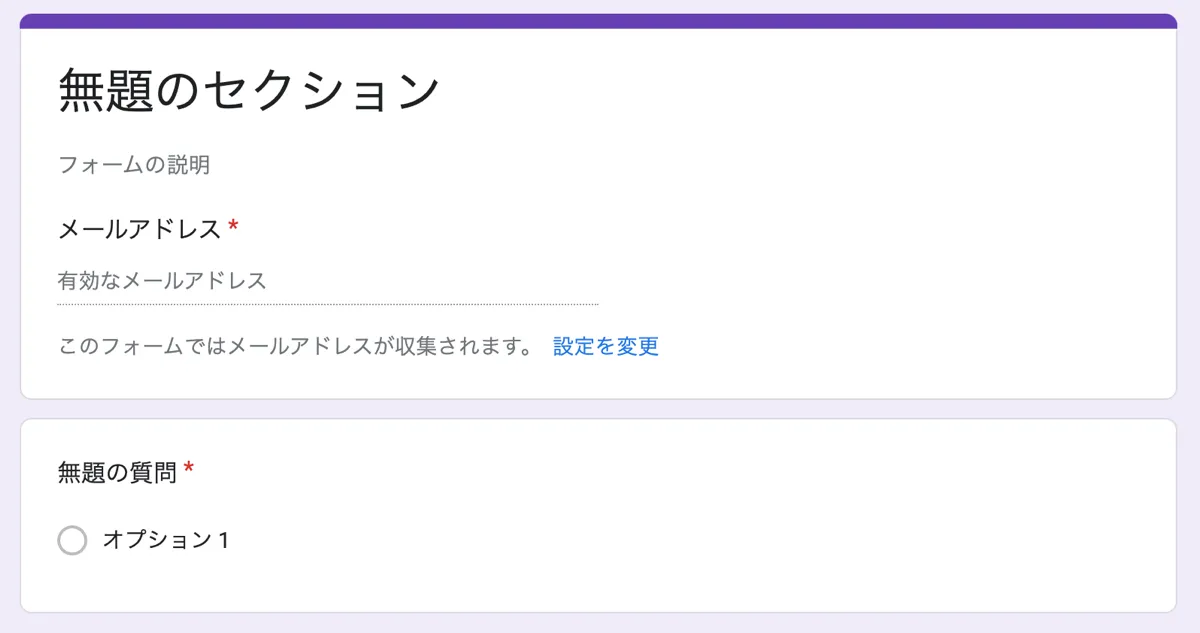
セクションの追加
セションの追加方法
右側にあるメニューで[セックション追加]クリックすると、セックションが、下部に追加されます。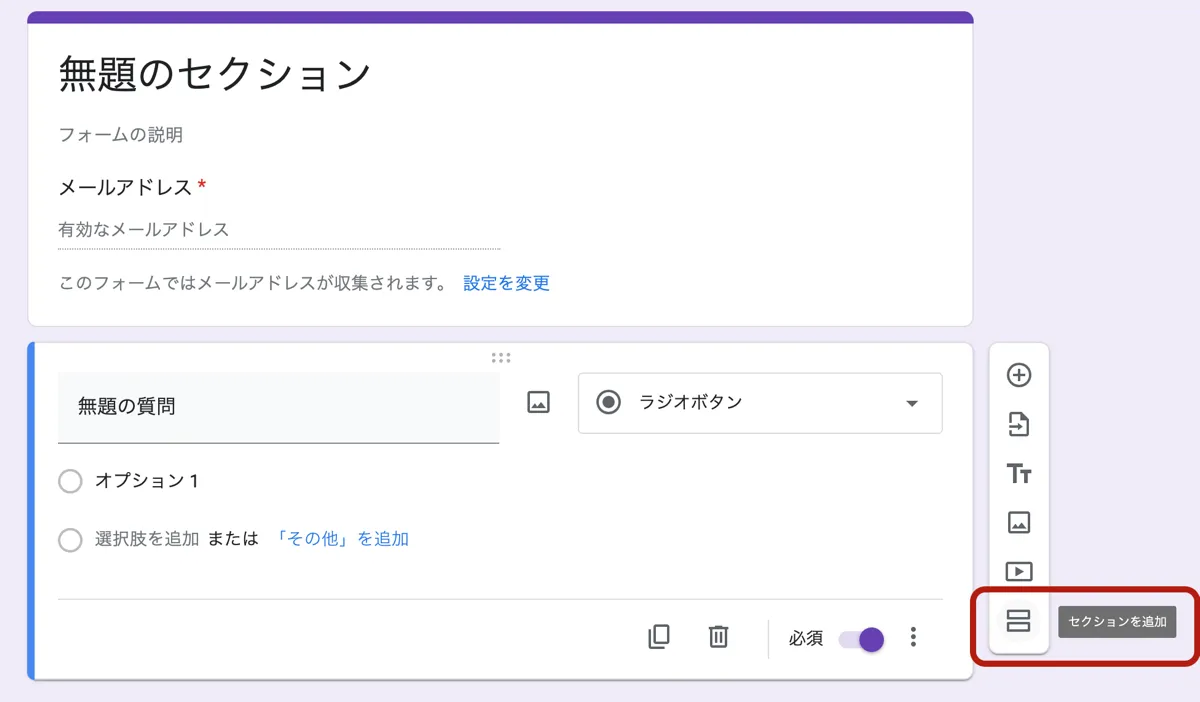
セクションの追加後
セクションが、追加されると、下部に新しいセクションが作られ、赤枠の「セクション情報]も表示されます。
セクション情報は、現在のセクション数とセクション番号を表示します。
「2セクション中1個目のセクション」
「2セクション中2個目のセクション」
入力したいセクションをクリックすることで、選択され、入力が可能になります。ただし、追加されたセクションは、別ページになります。
「2セクション中1個目のセクション」
「2セクション中2個目のセクション」
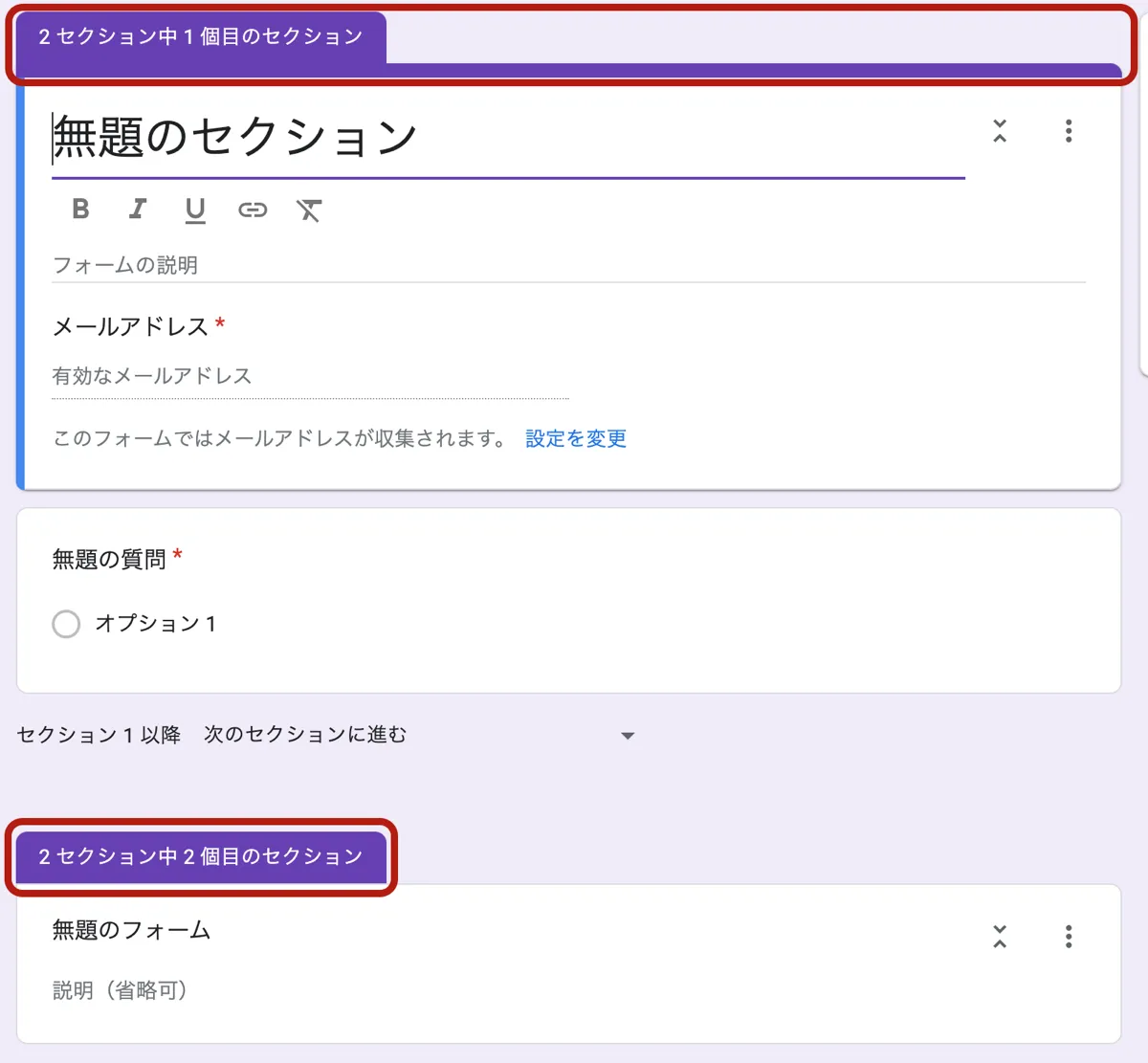
セクション利用での分岐設定
分岐先のセクション追加
ここでは「ご希望のイベントを選択してください」という質問に対し、ラジオボタンの選択肢が「A」「B」の事例とします。
「A」「B」の各選択肢に対応する分岐先として、2個のセクションを用意します。
この例では、質問とは別に分岐先のセクションを用意しているため、質問と合わせ合計3個のセクションを利用します。「B」のみ分岐先として、別のセクションに移動し、「A」はそのまま同じセクションで質問を続ける方法もあります。
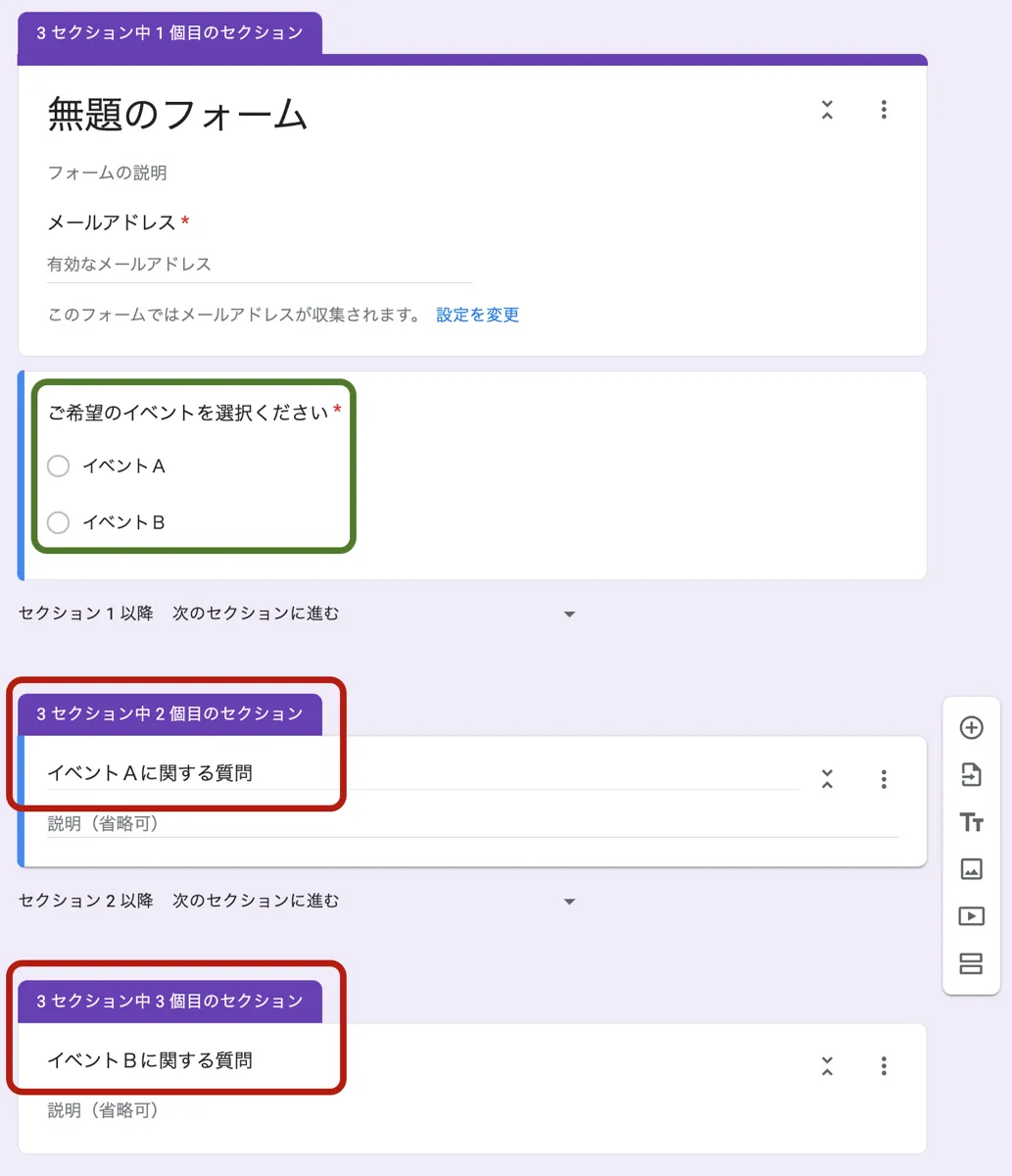
質問にセクション移動を設定
- セクションを分岐させたい質問を選択します。
- 右側にある[︙その他]クリックして、[回答に応じてセクションに移動]を選択します。
- 分岐の質問は、回答を[必須]とします。
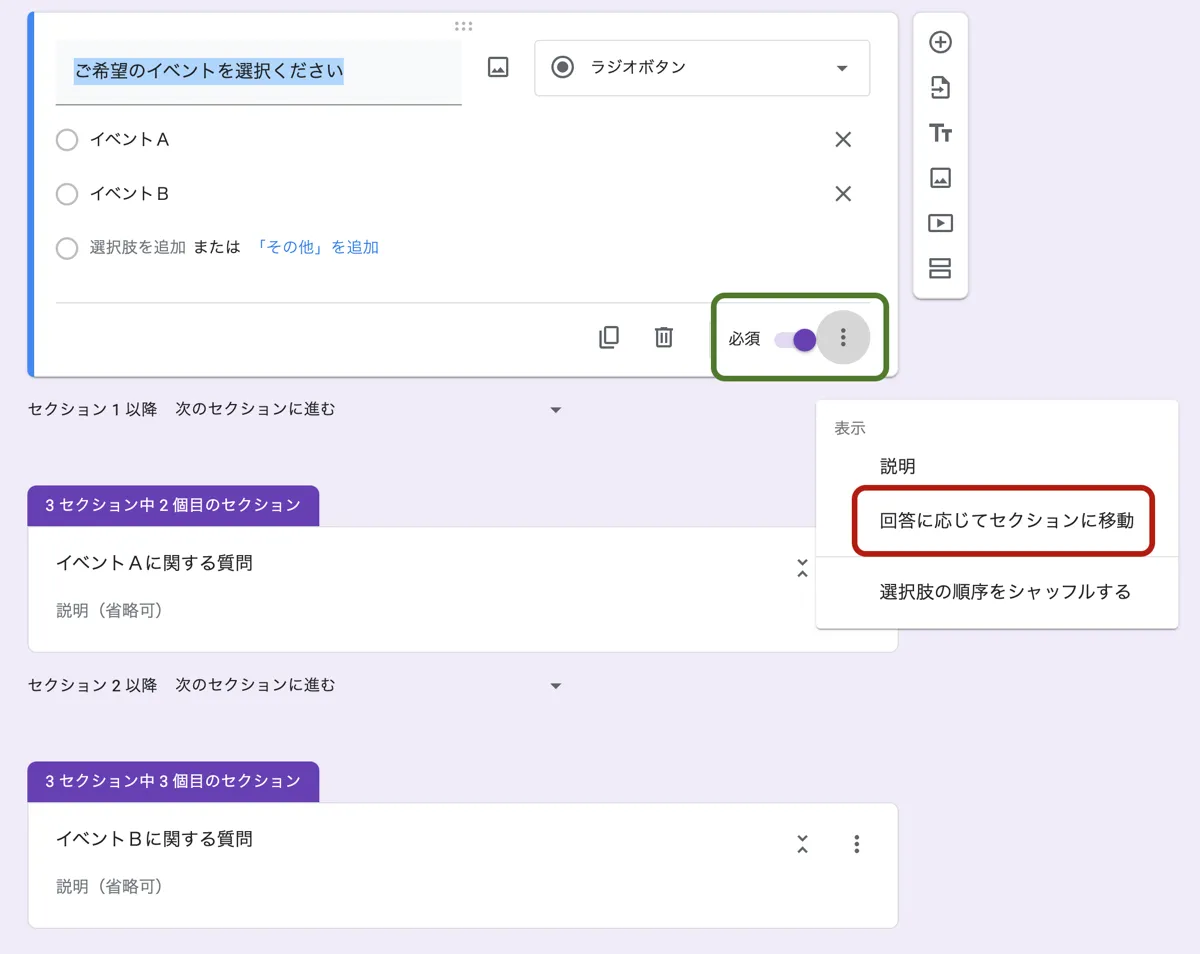
選択肢に移動先のセクションを設定
- セクションを分岐させた選択肢を選択します。
- 右側にある[▼]クリックして、移動させたいセクションを選択します。
以上で条件分岐の設定は終わりです。プレビューで動作確認をしてみてください。
この例では、「A」「B」の各選択肢に対応する分岐先として、2個のセクションを設定しています。
この例では、「A」「B」の各選択肢に対応する分岐先として、2個のセクションを設定しています。
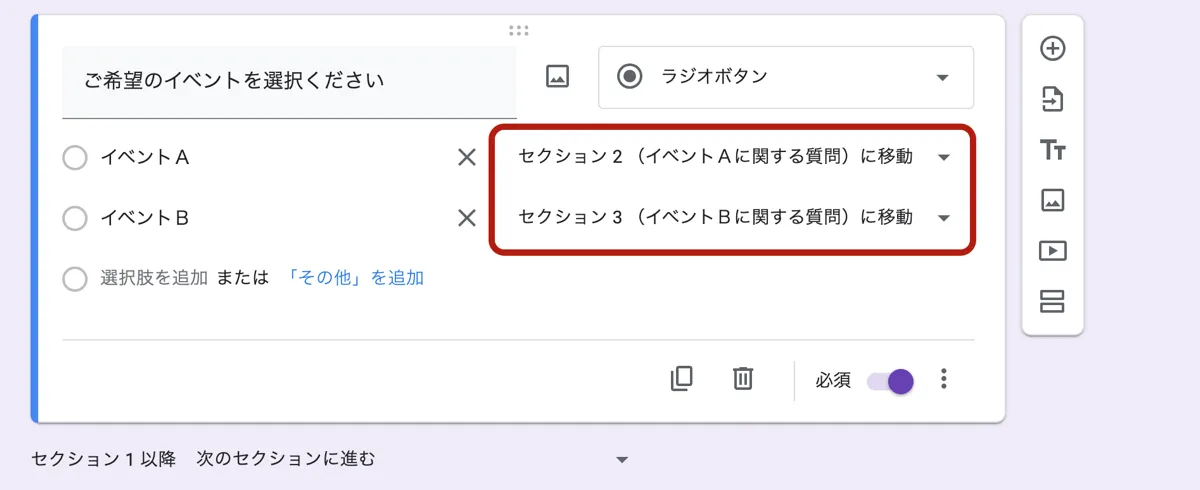
コピー、移動、削除、上と結合
コピー、移動、削除、上と結合の選択
- セクション選択します。
- 右側にある右側にある[︙その他]クリックして、処理内容を選択します。
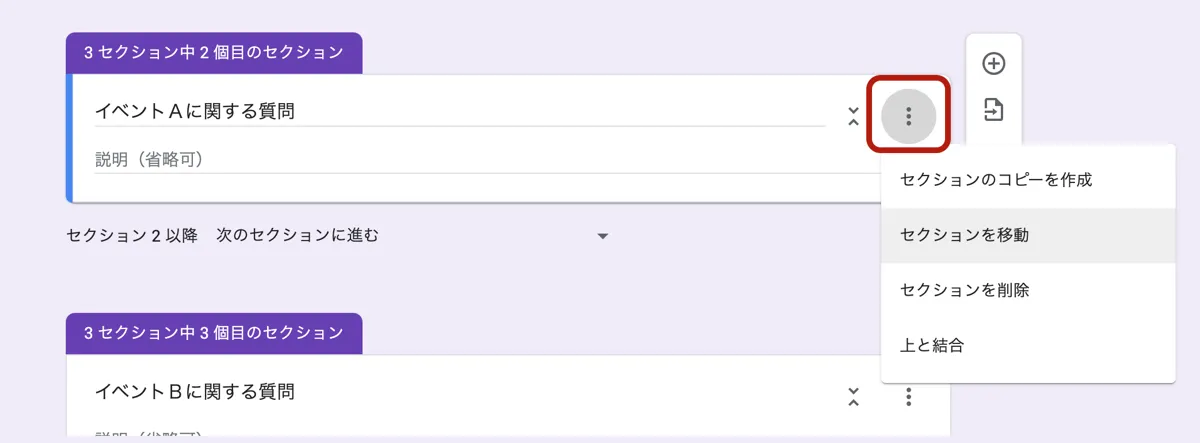
セクションを移動
- [セクションを移動]選択するとサブウインドウで「セクションの並べ替え」が開きます。
- 右側にある右側にあるの矢印をクリックして、セクションを移動します。
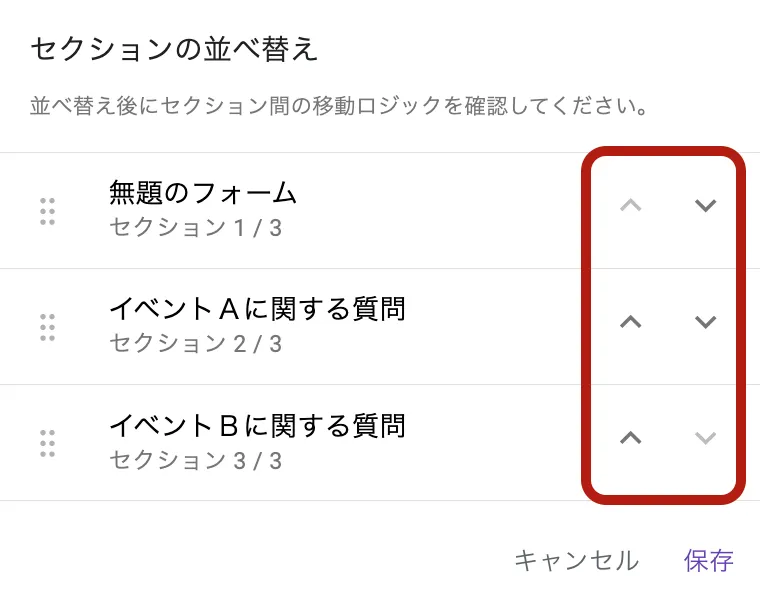
上と結合
[上と結合]を選択すると、2個のセクションを1個にまとめることができます。この操作により、両方のセクションの質問が1個のセクションにまとめられます。準備作業として「上と結合」する前に、まとめたい2個セクションを、あらかじめ隣接する状態になるようにセクションを移動しておくことが必要です。
「上と結合」を行うと、下のセクションにある説明などの情報は、消去されます。セクション利用時の注意点
条件分岐する質問の形式
条件分岐は「ラジオボタン」と「プルダウン」のみ有効と考えましょう。事前の準備
少し複雑な条件分岐を利用する場合は、Googleフォームに直接入力する前に、フォームのフローチャートを考えましょう。意図していない質問に分岐
Googleフォームの条件分岐では意図しない質問に分岐されてしまうことがあります。デフォルトの設定のままだと意図しないセクションへ分岐されてしまうこともあるため気をつけましょう。
動作確認を行うことが重要
Googleフォームで分岐を作ると複雑なフローになってしまうこともあります。正しく動作するかを、プレビューで確認することが重要です。
条件分岐のメリット
回答時間の短縮
回答者に関連する質問だけが表示されるので、回答にかかる時間を短縮できる。離脱率の低下
回答する必要がない質問をスキップできるため、回答者が途中で離脱しにくくなる。一貫した調査、精度の向上
条件分岐利用により調査に構造が追加されるため、一貫した調査が可能となり、データの精度の向上につながる。予期せぬ事故の防止
Googleフォームにおけるセキュリティ上の大前提として「他人の登録データは閲覧できない」とお考えの方もいると思いますが、Googleフォームには、あえて回答共有する機能もあるので、設定には注意が必要です。
具体的には、「結果の概要を表示する」設定をオンにすると、回答後に「前の回答を表示」というリンクが表示され、リンクをクリックすると 他の回答者が入力した内容が全て閲覧可能な状態となります。
デフォルトでは「オフ」ですが、意図せずオンにしていると、情報漏えいにつながる恐れがあるため十分注意してください。詳しくは、Googleフォームマニュアル[3.表示設定]の「結果の概要を表示する」ご覧ください。
設定だけでなく、回答者への回答依頼方法は3種類あり、所定の手順が必要です。
Googleフォームで質問の作成時などで利用しているURLは、管理者用のものです。フォームで回答を依頼する際は、管理者用URLを共有しないよう注意しましょう。 詳しくは、Googleフォームマニュアル[送信]をご覧ください。
Google 関連情報

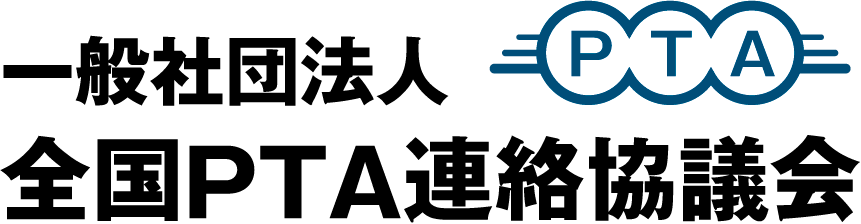

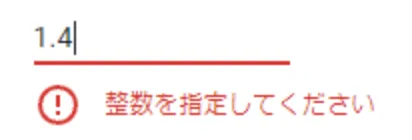 右図は、整数ではない「1.4」を入力した場合に表示されたエラーメッセージの例です。
右図は、整数ではない「1.4」を入力した場合に表示されたエラーメッセージの例です。