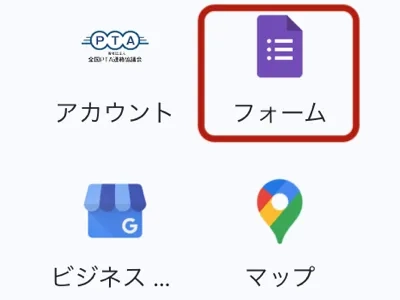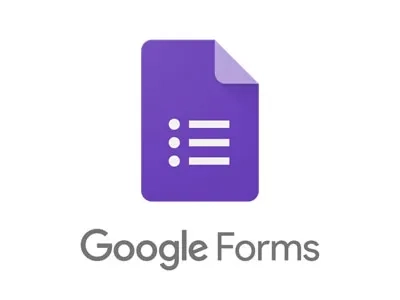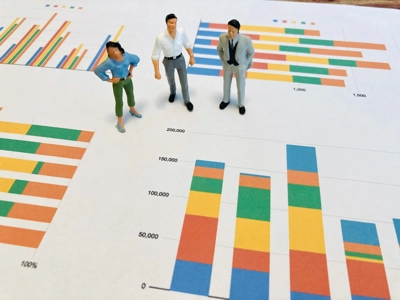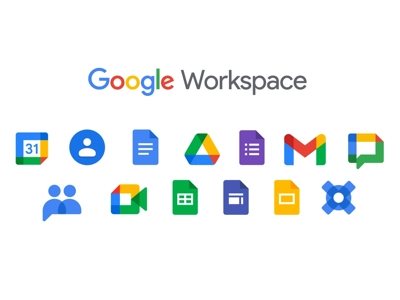PTAでの共同作業やファイル管理など様々なシーンでの活用できる
Googleアカウントを活用しよう!
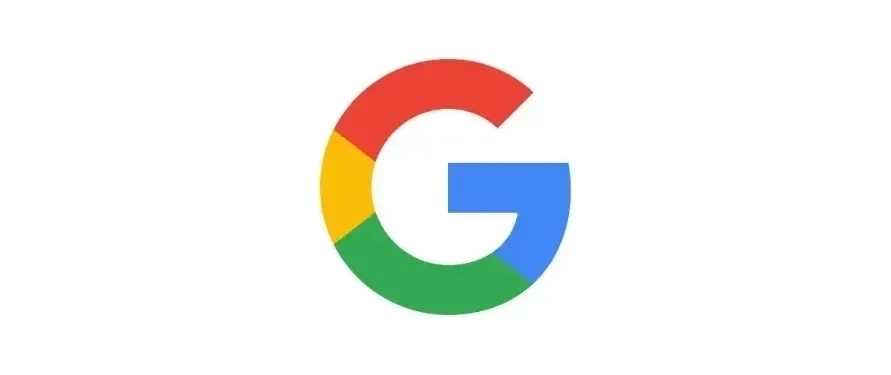
Googleアカウントとは
アカウントとは
スマホやタブレットを利用する際「アカウント」という単語がよく出てきますが、日本語では、一言では説明がしづらい単語でもあります。
英語でアカウントは、計算や会計、預金口座など意味合いがあり、その中の預金口座を例にした場合、個人で金融機関に口座を開設した場合、その金融機関が提供する様々なサービスが利用可能になります。
同様に、Googleに氏名などの情報を登録すると、Googleに専用の「アカウント」が開設され、様々なサービスが利用可能になります。 Googleに「アカウント」を開設する際には「固有のID」と「パスワード」などの設定が必要となります。
Googleアカウントとは
Googleアカウントの必要性
アカウント利用で便利になること
下記のサービスは、Googleアカウントでログインしなくても利用できますが、ログインすることで、便利になる機能が増えます。一方で、プライバシー面から、個人に関する情報がアカウントと紐づいて残ることに抵抗がある場合には、ログインしないで利用する方法もあります。| Chrome | Googleサービスへ自動ログイン 複数端末間での設定の同期 |
| Map | お気に入りの登録 マイマップの作成、閲覧履歴の保存 |
| YouTube | お気に入りチャンネルの登録 応援のコメントを送信、閲覧履歴の保存 |
| ニュース | ユーザの利用状況を反映したニュースを表示 |
| 翻訳 | 学習による翻訳精度の向上、閲覧履歴の保存 |
| Android | OSアップデート バックアップや同期 |
各種Google社のサービスを連携
Googleアカウントでログインすることで、Google社mの各サービスが連携し、より便利に使うことができます。例えば、GmailとGoogleカレンダーが連携することで、Gmailで受信したメールに含まれている予定(各種予約情報など)が自動的にGoogleカレンダーの予定として追加されます。
嗜好や行動履歴を元にパーソナライズ
Googleアカウントにログインした状態でGoogle検索を行うと、表示される広告にユーザーの嗜好や行動履歴が反映されたものになります。これはパーソナライズ広告と呼ばれるもので、ユーザーと広告主、双方にメリットがあるものといわれています。
端末間でのシームレスなやりとり
Googleアカウントにログインした状態でWebブラウザー(Chrome)を使うと、パソコンやスマホ、タブレットなど異なる端末間で、開いているタブやブックマークを共有することが可能になります。具体的には、パソコンでサイトを訪問先の情報をチェックし、移動中はスマホで同じサイトを開いて、訪問先アクセスに利用するといった使い方などがあげられます。
遠隔ロック
Androidスマホの場合、万が一スマホを紛失したり盗まれてしまったりしても、紛失したスマホに登録しているGoogleアカウントがwかれば別のデバイスから遠隔ロックをかけることが可能です。一方、iCloudの提供するメール取得やバックアップ、端末間のシームレスな連携を行うために「Apple ID」は必須です。
一台のスマホの中に「Apple ID」と「Googleアカウント」は共存できるので、Googleアカウントの活用をお勧めします。
Googleアカウントの確認
Googleアカウントを持っている場合
スマホやタブレットで「Android」端末をご利用の方は、端末の初期設定時にGoogleアカウントを必ず作成することになります。
ショップでスマホを購入した場合は、購入時にアカウントを設定済みのケースが大半です。
iPhoneなどのApple製品をご利用の方でも「Gmail」や「Googleフォト」をすでに利用している場合は、すでにGoogleアカウントをお持ちです。
Gmailアプリでアカウントを確認
Gmailアプリ以外でアカウントを確認
「Gmail」以外のアプリでGoogleアカウントを使用している場合は、アプリを開いて、メニューアイコンをタップするとアカウント情報が表示されます。
メニューアイコンは、多くのアプリでは上部にある3本バー、三点アイコン、もしくはギアマークをタップするとメニューが表示されます。
Googleアカウントの作成
複数端末で同一アカウント利用
AndroidスマホなどでのGoogleアカウントをお持ちの場合は、パソコンなど他の端末でも同じアカウントの利用が可能です。
同じアカウントを使うことで、スマホとパソコン間で検索履歴の同期やパスワードの管理、URLの転送など端末間のシームレスな連携が可能です。
スマホやパソコンを新たに購入する場合には、既存アカウントを活用してのセットアップをお勧めします。
個人用アカウントの種類
Googleアカウントにおける個人用アカウントには、「自分用」「子ども用」「ビジネスの管理用」の3種類があり、いずれも無料で利用できます。ビジネス利用も含めて検討している場合には、 ビジネスの管理用とは ≫ を併せてご覧ください。
PTA団体としてGoogleアカウントを作成する場合、宣伝などの必要がなければ「自分用」での設定をお勧めします。
設定後でも用途の変更は可能です。
Googleアカウントの新規作成
- 姓と名を入力
- 生年月日、性別を入力
- Gmailアドレスの選択
- すでにお持ちのアドレスも利用可能です。
- パスワードの作成
- 再設定用のメールアドレスの追加
- 電話番号の追加
- アカウント情報の確認
- 利用規約に同意
1.Googleアカウント作成(姓と名)
2.基本情報(生年月日と性別)
生年月日や性別が正しく入力されているかは確認されません。万が一、パスワードを忘れた場合、登録した生年月日や性別の入力が必要なので、正確な情報の入力をお勧めします。
3.Gmailアドレスの選択
4.安全なパスワードの作成
半角英字・数字・記号などを組み合わせて8文字以上で設定します。Googleアカウントの安全性を保つには、複雑なパスワードを設定することが重要です。
生年月日や電話番号などのすぐに特定できる情報、数字やアルファベットの羅列は避けましょう。
5.再設定用のメールアドレスの追加
電話番号の追加すると、登録した端末確認のために、登録した電話番号に送られてくる確認コード(SMSまたは音声)の入力を求められます。電話番号を登録しておくと、登録したスマホ以外からご自身のGoogleアカウントを使ってログインを試みたときに通知が届きます。
もし身に覚えのないアクセスだった場合、通知から不正アクセスをブロックすることが可能になります。
7.アカウント情報の確認
ログイン・ログアウト
ログイン手順
- Googleの[ログイン画面]にアクセスします。
- 「メールアドレス」を入力し、「次へ」をクリックします。
- 「パスワード」を入力し、「次へ」をクリックします。
ログアウト手順
- [Google]にアクセスします。
- 右上のアイコンをクリックします。
- 「ログアウト」をクリックします。
セキュリテイ
保存されている個人情報は?
Googleにはアカウント作成時に登録した姓名や生年月日といった基本的な情報以外に、Googleが提供するサービスでユーザーが入力した情報や利用履歴もデータとして保存されています。
具体的には、Gmailで送受信したメール、Googleカレンダーの情報などはもちろん、Googleフォトの写真やGoogleマップの利用履歴、Googleのキーワード検索の履歴、YouTube動画の視聴や検索履歴なども保存されています。
これらの情報は、各サービスの利便性向上のほか、表示される広告にも利用されています。
ロケーション履歴
ロケーション履歴を利用すると、スマホ紛失時の対応、カスタマイズされた地図や訪問場所に応じた情報の表示、通勤経路のリアルタイム交通状況の確認などが可能となります。
ロケーション履歴の機能は、特定のGoogleサービスを使用していなくとも、Googleアカウントにログインした状態のスマホなどの端末を持ってユーザーが訪れた場所を自動保存することです。
ロケーション履歴の利用は、利便性とプライバシーを考慮した設定をお勧めします。
デフォルト(初期設定)では、保存される設定になっていません。
二段階認証
Chromeのパスワード
パスワード管理機能は便利ですが、Chromeの内部では、パスワードが暗号化されず平文で保存されているため、共有利用のパソコンなどでは、使用後に必ずログアウトするといった対策が必須です。
Chromeのパスワード管理機能を利用する場合、そのマスターアカウントはGoogleアカウントとなりますので、二段階認証の利用などのGoogleアカウントの管理は極めて重要です。
パスワードを忘れた場合は?
再設定用のメールアドレスの追加をしている場合
ログイン画面に表示されている「パスワードをお忘れの場合」を利用して、再設定用のメールアドレスに届く確認コードを入力します。電話番号の追加をしている場合
ログイン画面に表示されている「別の方法を試す」を利用して、スマホのSMS認証を行います。知っておくと便利なこと
Gmail以外のGoogleアカウント利用
Googleアカウントの登録は、Gmailのメールアドレスの取得と同義ではりません。GoogleアカウントはGmail以外のメールアドレスでも登録できます。
その場合、Gmailのサービスは利用できませんが、それ以外のグーグルのサービスはすべて利用可能です。
普段使いの会社メールやプロバイダーメールで登録すれば、Googleからの連絡メールチェックなどが楽になります。
マルチログイン機能
複数のGoogleアカウントを持っていても、アカウントを切り替える際にいったんログアウトしてからまた別のアカウントでログインするか、またはブラウザーを使い分けるといった手間は不要です。
Googleではマルチログインを採用しており、同じブラウザーで複数アカウントにスムーズにログインができます。
選択したアカウントは、リストに追加表示されるので、利用したい方のアカウントを選択するだけで簡単にアカウントを切り替えることができます。デフォルトのアカウント変更
複数のGoogleアカウントを利用する場合に、デフォルトのGoogleアカウント(普段から利用するGoogleアカウント)を変更するには、- 現在デフォルトになっているGoogleアカウントからログアウトします。
- デフォルトにしたいGoogleアカウントにログインします。 ※新たにログインしたGoogleアカウントがデフォルトのアカウントになります。
アカウントの削除
Googleアカウントを削除すると、Gmail、ファイル、カレンダー、写真等、そのアカウントに紐づくすべてのデータとコンテンツが削除されます。- 削除したいGoogle(グーグル)アカウントの「アカウント」を選択します。
- 「データとカスタマイズを管理」から「サービスやアカウントの削除」を選択します。
- 「アカウントを削除」を選択します。
- パスワードを入力します。
- チェックボックスにチェックを入れ、「アカウントを削除」を選択します。
アカウントの「姓名」変更
Googleアカウント作成後、2週間以内であれば制限なしで変更可能です。ただし、2週間経過後は、90日間に3回までしか名前を変更できないので注意しましょう。
変更手順
- サービスのログインページ[myaccount.google.com]にアクセスします。
- Googleアカウントにログイン後、「個人情報」をクリックします。
- 次にプロフィール項目の「名前」欄をクリックします。
- 最後に「ペンマーク」をクリックして、希望の名前を入力後、「完了」を押せばOKです。
Googleアカウントの種類
無料のGoogleアカウント(黄色の部分)の他、用途や組織にあわせたGoogleアカウントがあります。| 区分 | Google アカウント |
Google Workspace |
Google Workspace Essentials |
G Suite for Nonprofits |
G Suite for Education |
|---|---|---|---|---|---|
| 料金 | 無料 | 有償 | 有償 | 無料〜有償 | 無料〜有償 |
| 所有権 | 個人 | 組織 | NPO組織等 | 学校組織等 | |
| ドメイン | @gmail.com | 独自ドメイン | |||
| ストレージ | 15GB | 30GB〜無制限 | 100GB | 30GB〜1TB | 無制限 |
| 機能 | 機能制限あり | 機能拡張や高度な管理を利用可能 | |||
SaaSとは
SaaS(サース)とは、Software as a Serviceの略で、「サービスとしてのソフトウェア」を意味するクラウドサービスの一種で、Google Workspaceが提供するサービスの多くは、SaaS型のサービスです。
従来のCD-ROMなどパッケージ販売のソフトウェアに対し、SaaSはクラウドサービス事業者がソフトウェアを稼働し、インターネット経由でユーザーがアクセスすることによって利用できる仕組みです。
GoogleドキュメントやZoomなどもSaaSに分類されます。SaaSには、SNSやネットゲーム、ネットバンクなども含まれるので、気付かないうちにすで多くの人が利用しています。
SaaSの特徴
- インターネット経由でどこからでもアクセス可能
- 複数のユーザーが同時に作業できる
ASP
SaaSは、ASP(Application Service Provider)とほぼ同義ですが、SaaSはソフトウェアを表すのに対して、ASPはサービス提供事業者やビジネスモデルを指す場合が一般的です。クラウドサービス
クラウドサービスはインターネット経由で提供されるサービス形態そのものであり、SaaSと比較してより広義な意味を持ちます。SaaSはクラウドサービスの一部であり、インターネット経由で利用できる「ソフトウェア」のみを指すものです。ビジネスの管理用とは
自分用とビジネスの管理用
- Googleビジネスプロフィールが設定しやすい
- Googleビジネスプロフィールから宣伝ができる
- Google広告を始めとする有料サービスがアカウント情報を取得する
- Googleからビジネスへのお勧め情報が送られてくる
- Googleマイビジネスの名称は「Google ビジネスプロフィール」へ変更となり、仕組みも変更されています。
用途の変更
ビジネスプロフィール
一般的には、店舗集客などに利用価値が高いGoogleビジネスプロフィールですが、主な機能は以下の通りです。- 投稿機能
店舗などの情報をインターネット上で公開する機能で、投稿内容は、イベント情報や最新情報など24時間、リアルタイムの情報発信ができます。 - 口コミ機能
ユーザーが感想や意見(口コミ)を書き、オーナーがその口コミに返信できる機能です。
店舗などでの利用する場合は、ユーザーにとっての口コミは欠かせない情報源となっており、よい口コミを得ることで、店舗イメージ向上、来店動機につなげています。 - インサイト機能
Googleビジネスプロフィールでは自社情報を見たユーザーの属性や行動状況など、つまりインサイト情報を把握できます。
インサイト機能はユーザーの性別、年齢、電話の回数、ページの表示回数などを数値化したレポートを確認できるため、定期的に解析や改善に役立ちます。 - ウェブサイト作成機能
簡易のシンプルなウェブサイトであればGoogleビジネスプロフィールで作成できます。無料で作成できるため、ウェブサイト制作の費用をかけられない場合は利用価値が高いでしょう。
設定の手順と注意点
Googleアカウントを「ビジネスの管理用」に設定するには、以下のような手順が必要です。- アカウントにログイン
Googleアカウントにログインをして「Googleビジネスプロフィール」にアクセス - ビジネス名の入力
PTA団体等の名称やサービス名称などを入力します。 - ビジネスカテゴリの選択
管理するビジネス情報の属性をGoogleに伝える上で重要な役割を果たすとされています。
PTA団体の場合「ボランティア団体」「保護者会」などが選択肢の一つです。 - 住所の入力
管理するビジネス情報の場所にユーザーが訪れることができる場所かどうかの質問があり、「はい」を選択することで住所入力画面へと進みます。 - Googleマップの設定
住所を入力した後は、Googleマップ上で表示するマーカーの場所を調整していきます。 - ナレッジパネル表示情報の入力
Google検索のナレッジパネルに表示する情報を入力していきます。
オーナー確認
Googleビジネスプロフィールの各機能の利用には、オーナー確認が必要です。オーナー確認は、ダッシュボード画面に表示される「今すぐオーナー確認」の選択で手続きが可能です。
Google 関連情報

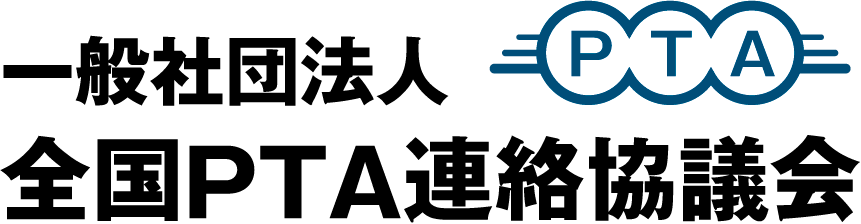

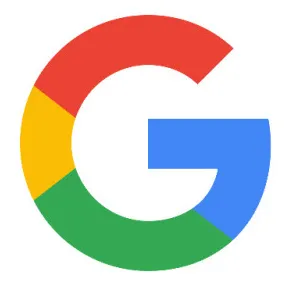
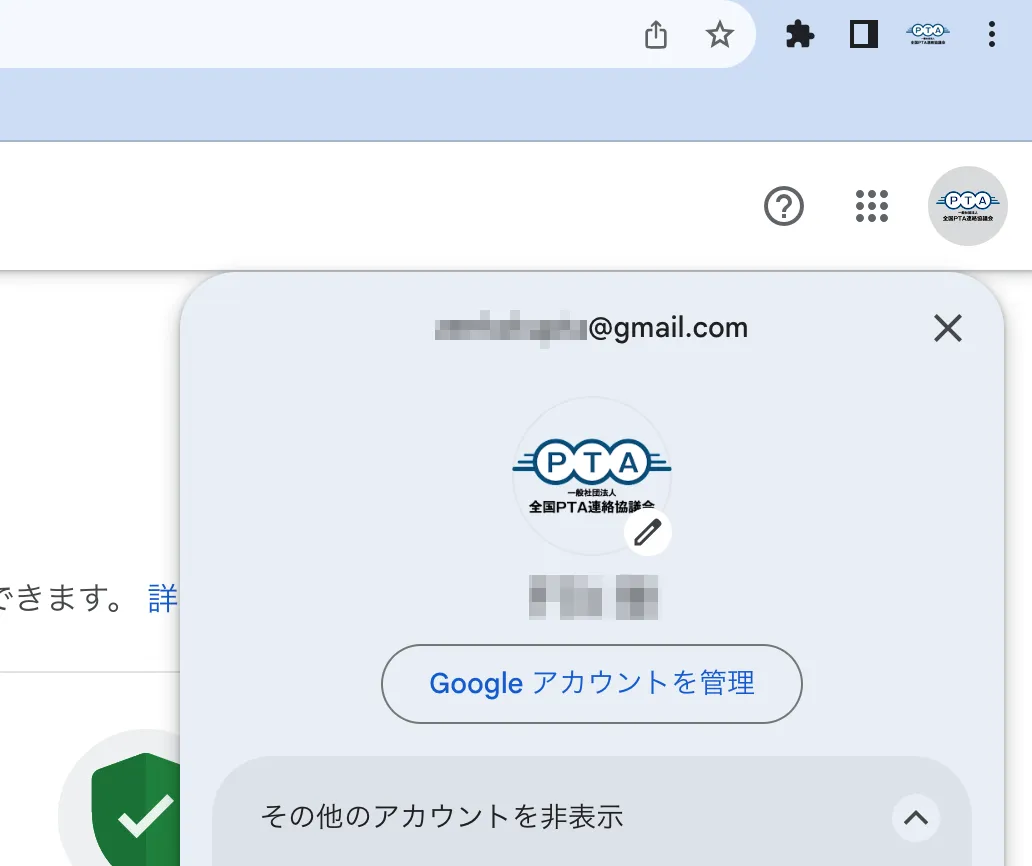
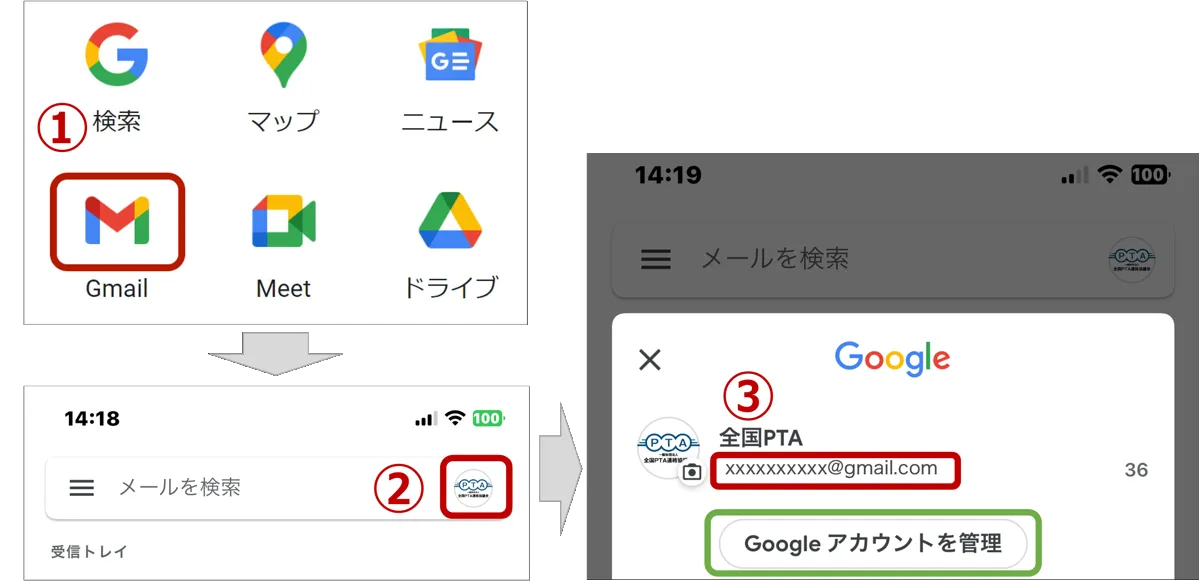 アカウントの確認方法は色々ありますが、「iOS」「Android」問わず、「Gmail」アプリから確認するのが簡単です。
アカウントの確認方法は色々ありますが、「iOS」「Android」問わず、「Gmail」アプリから確認するのが簡単です。
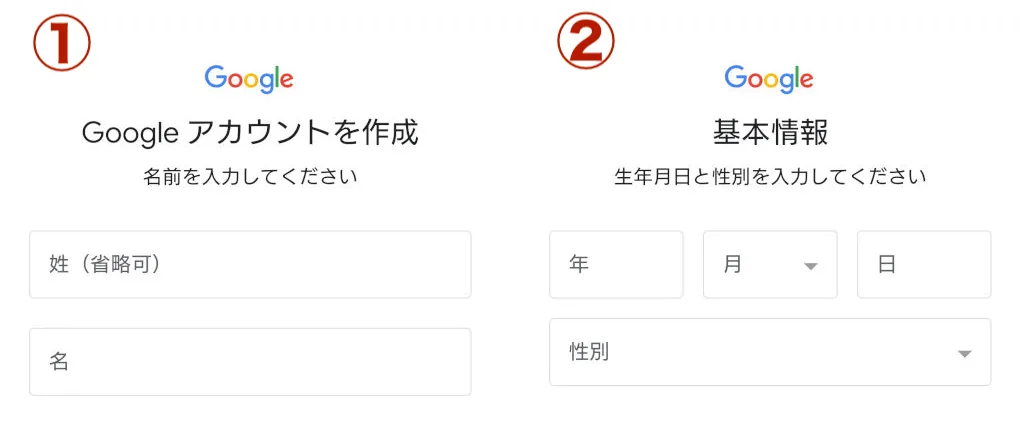 入力した「姓」と「名」に関する本人確認はないので、ニックネームなどでも問題ありません。
入力した「姓」と「名」に関する本人確認はないので、ニックネームなどでも問題ありません。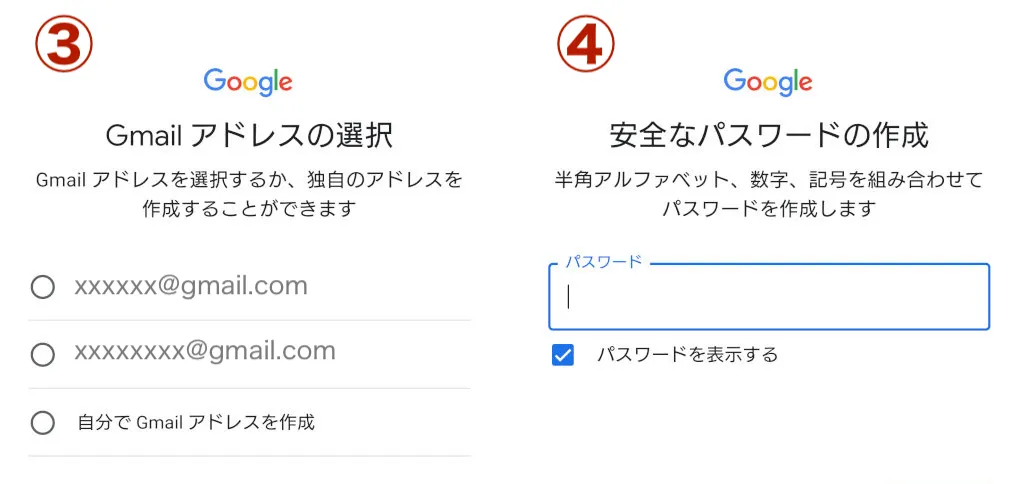
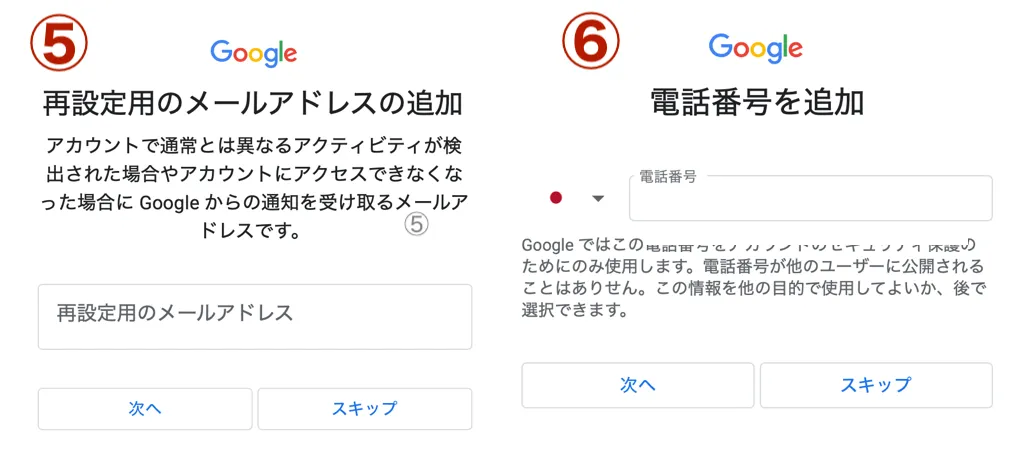 パスワードを忘れた場合などの再設定に利用するものですで、@gmail.com以外のメールアドレスを入力します。再設定用のメールアドレスは省略可能で、後からでも入力可能です。
パスワードを忘れた場合などの再設定に利用するものですで、@gmail.com以外のメールアドレスを入力します。再設定用のメールアドレスは省略可能で、後からでも入力可能です。
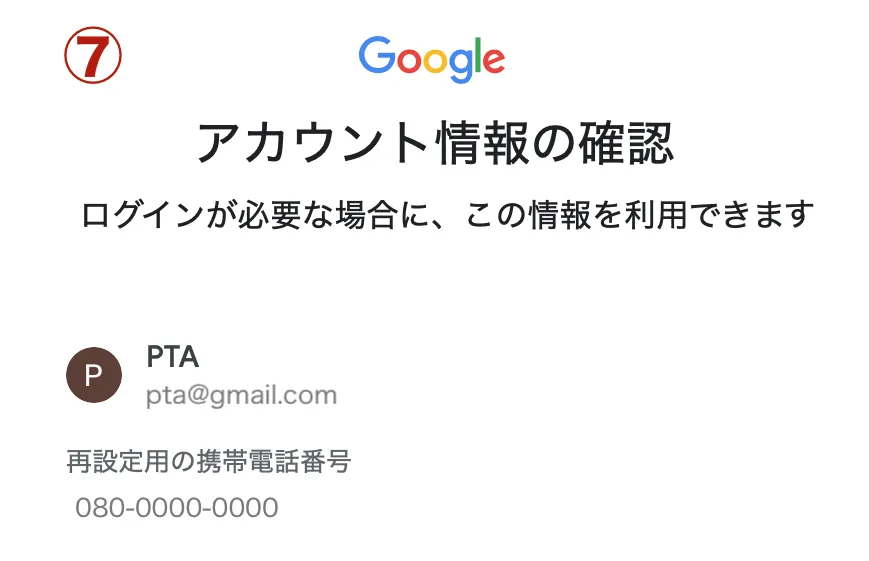 表示された「姓名」「Gmailアドレス」「再設定用の携帯電話番号」に問題がなければ、この状態のまま「次へ」に進みます。
表示された「姓名」「Gmailアドレス」「再設定用の携帯電話番号」に問題がなければ、この状態のまま「次へ」に進みます。
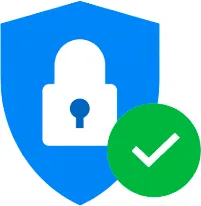


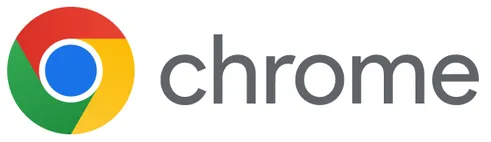
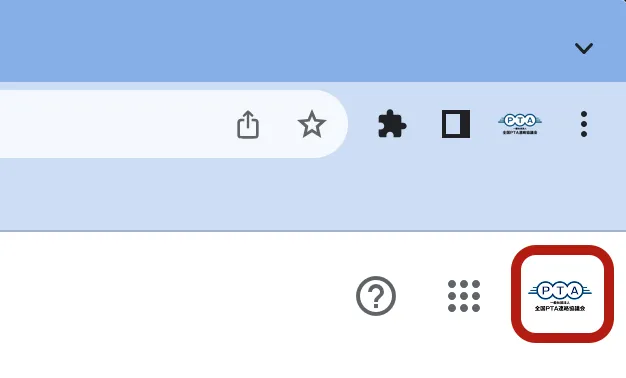
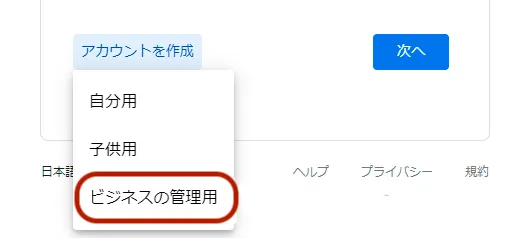
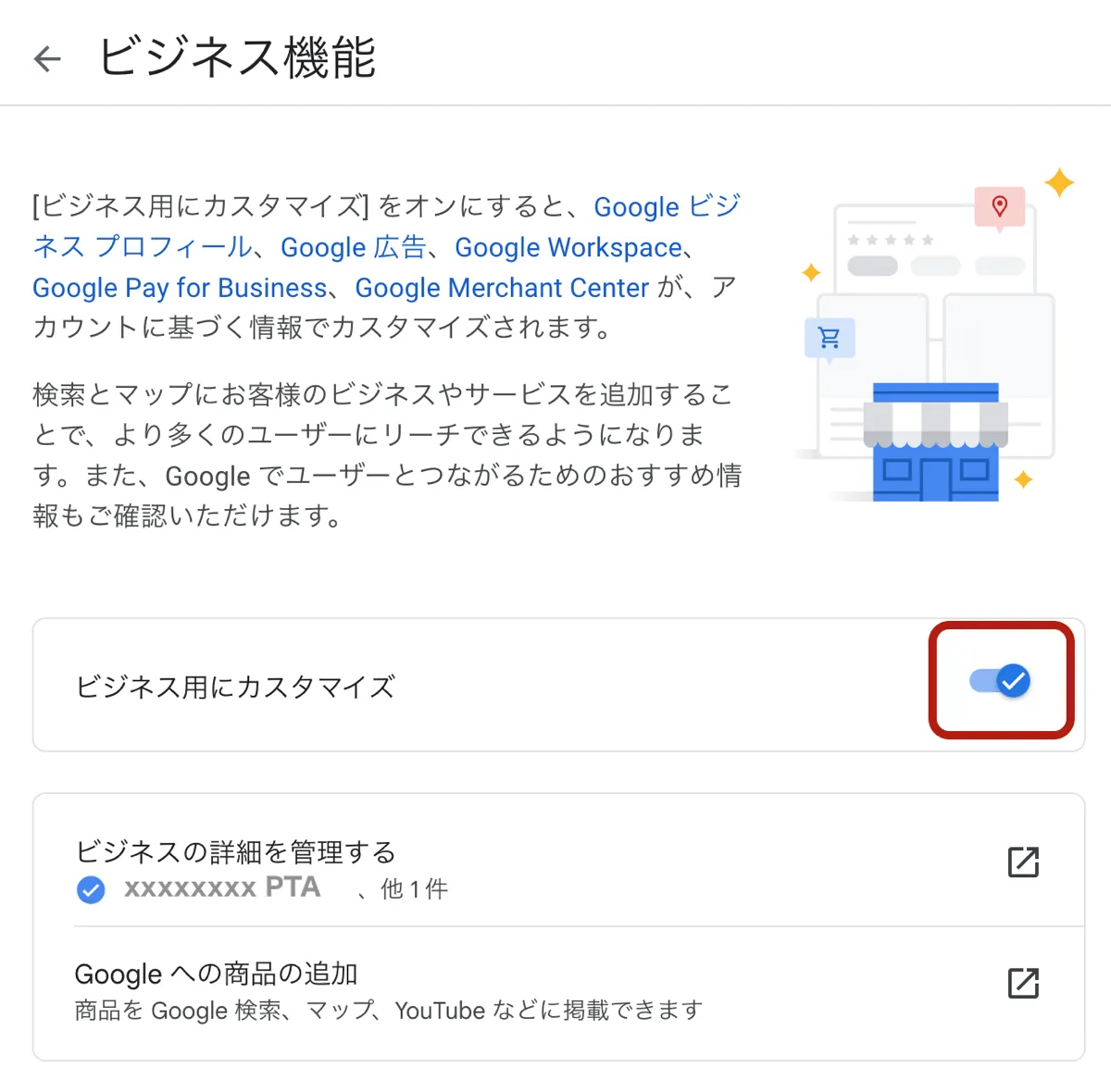 「自分用」「ビジネスの管理用」の切り替えは以下の手順です。
「自分用」「ビジネスの管理用」の切り替えは以下の手順です。