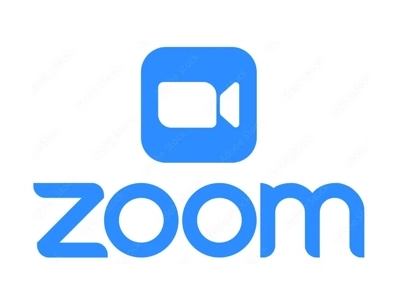ホストとしてスケジューリング、招待など、会議主催に必要な情報
Zoom Manual 主催者編

Zoom Manual 目次
利用者編
Zoom利用にあたっての最初の準備です。
テスト接続とトラブル対策
アカウント登録は無料で、すぐに始められます。
Zoomアプリをインストールしたら
招待URLを受け取ったら
ミーティングに接続したら
知っていると便利なこと
参加者として覚えておくと便利なこと
- ミュート/ミュート解除 ≫
- ビデオの停止/ビデオの開始 ≫
- 参加者 ≫
- チャット(基本操作) ≫
- チャット(便利な機能) ≫
- 画面共有(基本操作) ≫
- 画面共有(開始する) ≫
- 画面共有(共有対象) ≫
- リアクション ≫
主催者編
ミーティングをスケジューリング(予約開催)
予約したミーティングへの招待
予約したミーティングを開始する
インスタントミーティング(即時開催)
便利な機能
- ミーティング中に招待情報を取得 ≫
ホストしての機能
- ホストによるコントロール ≫
- スポットライト ≫
- 画面共有 ≫
- リアクション ≫
- リアクション(挙手) ≫
- ブレイクアウトルーム(事前準備) ≫
- ブレイクアウトルーム(ミーティング中) ≫
- 投票機能(事前準備) ≫
- 投票機能(ミーティング中) ≫
- 録画・録音(レコーディング) ≫
活用編
Zoomの基本機能を再確認してみよう!
ZoomをPTAで使いこなすヒントです。
利用者編、主催者編、活用編に記載の全項目です。
ミーティングの開催
ミーティングをスケジューリング(予約開催)
Zoomアカウントにサインイン
メールアドレスとパスワードを入力し、[サインイン]をクリックします。
ミーティングの予約(スケジューリング)
Zoomミーティングには、あらかじめスケジューリングして予約開催するものと、インスタントミーティングと呼ばれる即時開催のミーティングの2種類があります。
詳細な設定項目については、[ミーティングの設定項目]の欄を参照してください。
ミーティングの設定項目
トピック
ミーティングの名前をつけます。開催日時や回数を含めるなど管理しやすい名前を利用しましょう。
説明を追加
任意入力の項目で、ミーティングの説明に使います。外部に向けた会議などの場合はでは利用した方がよいいでしょう。開催日時
ミーティングの開始日時を設定しましょう。AM/PM表記/24時間表記の切り替え方法:左側タブメニューの「プロフィール」を開くと、「時間形式」の項目があります。
右側の[編集]をクリックして、「24時間制を使用」のチェックボックスを適切な設定に変更後に[保存]をクリックしてください。
所要時間
ミーティングの所要時間を設定します。カレンダーと連携する際の情報として利用されますが、所要時間を超えた場合でも自動的にミーティングが終了することはありありません。※無料プランの場合は、3人以上で40分利用すると、所要時間に関わらずミーティングが終了します。
タイムゾーン
国内利用であれば、「(GMT+9:00)大阪、札幌、東京」と表示されているはずです。表示に問題がある場合の対処方法:左側タブメニューの「プロフィール」を開くと、「タイムゾーン」の項目があります。
右側の[編集]をクリックして、適切な設定に変更後に[保存]をクリックしてください。
定期ミーティング
任意設定の項目で、設定しているミーティングを定期的に開催したい場合に利用します。毎日、毎週、毎月などのパターンで設定できます。ミーティングID
「自動的に生成」のまま利用してください。「パーソナルミーティングID」を選択することも可能ですが、ミーティングIDが固定となるためセキュリティ上の推奨できません。
パスコード
チェックされた状態で利用してください。パスコードはランダムに生成されているので、そのままで利用できます。
待合室
チェックされた状態にすると、参加者は、すぐにミーティングに参加できず、待合室で待つ形式になります。ホストが待合室からミーティングへの参加を一人ずつ許可する必要がありますが、望まない参加者をブロックすることができます。
ホストに許可されたユーザーだけがミーティングに参加可能な設定です。セキュリティ上、チェックした状態で利用することを推奨します。
認証されたユーザーのみ参加可能
認証されたユーザーのみが参加者であるという特定の場合を除き、チェックを外した状態で利用してください。ビデオ
ミーティング参加時のビデオのオン、オフの設定です。主催者であるホストと参加者をそれぞれ設定できます。ミーティング開始後にビデオをオンにすることもできますが、操作が必要です。
ビデオのデフォルト設定を変更する方法:左側タブメニューの「設定」を開き、左側の[ミーティングのスケジュールする]をクリックします。
「ホストビデオ」と「参加者ビデオ」の設定がありますので、それぞれトグルスイッチを適切な設定に変更してください。
音声
ミーティング参加時のオーディオへの参加方法の設定です。「コンピュータオーディオ」を利用しましょう。「両方」のままでもいいですが、「電話」は有料オプションでしか使えません。
音声のデフォルト設定を変更する方法:左側タブメニューの「設定」を開き、左側の[ミーティングのスケジュールする]をクリックします。
「音声タイプ」の設定がありますので、適切な設定に変更してください。
スケジュール設定が終わったら、ページ下部左側の[保存]をクリックしてください。
ミーティングの設定項目(オプション)
参加者に参加を許可する任意の時間
W利用する端末によって「ホストより先に参加することを参加者に許可」で表示される場合もあり、機能の表示名が異なります。チェックされた状態にすると、ホストが参加する前に、参加者が先に参加できるようなります。
ただし、「待合室」の設定がチェックされた状態(オン)になっていると、会議をスタートできず、ホスト以外の人は待合室で足止めとなりますので、「待合室」の設定をオフにする必要があります。
- ホストの前に参加した人は、あくまで参加者のままであり、ホストの権限はありません。自分一人でもホストにはならず「参加者」になります。
- もしホストが参加できず、他の人にホスト権限を移譲したい場合には「ホストキー」を使って、ホスト権限を変更することも可能です。
- 参加者がホストより先に参加した場合に、ホストへの電子メール通知を有効にすることもできます。
入室時に参加者をミュートにする
参加時のマイクの初期設定をミュートにすることが可能です。1対1などの少人数や仲間内での利用を除きチェックされた状態で利用を推奨します。
ミーティングを自動的に記録
Zoomではミーティングを録画・録音する機能がありますが、ミーティング開始時に自動的に録画・録音を開始することも可能です。参加者には、録画・録音されていることが表示されますが、録画・録音を行う場合は参加者全員に同意を得ることを推奨します。
有料ライセンスを利用している場合は、録画・録音データの保存先として「ローカルコンピューター上」または「クラウド内」を選択可能です。
特定の地域/国からのユーザーへのエントリ
「特定の地域/国からのユーザーへのエントリを承認またはブロックする」の機能を使うと、参加できる国や地域を限定できるようになり、海外からの不正アクセスなどを防ぐことができます。[チェックされた状態での設定例]選択された国/地域からのユーザーのみを許可;日本 スケジュール設定が終わったら、ページ下部左側の[保存]をクリックしてください。
予約したミーティングへの招待
招待状のコピー
コピーされた招待状の例
○○さんがあなたを予約されたZoomミーティングに招待しています。
トピック: マイミーティング
時間: 20xx年xx月xx日 xx:xx 大阪、札幌、東京
Zoomミーティングに参加する
https://us04web.zoom.us/j/xxxxxxxxxxx?pwd=xxxxxxxxxxxxxxxxxxxxxxxxxxxxxxxx
ミーティングID: xxxx xxxx xxxx
パスコード(パスワード): xxxxxx
トピック: マイミーティング
時間: 20xx年xx月xx日 xx:xx 大阪、札幌、東京
Zoomミーティングに参加する
https://us04web.zoom.us/j/xxxxxxxxxxx?pwd=xxxxxxxxxxxxxxxxxxxxxxxxxxxxxxxx
ミーティングID: xxxx xxxx xxxx
パスコード(パスワード): xxxxxx
参加者宛の招待メール作成例
Zoomでコピーされた招待状をベースにした、参加者宛の「招待メール」作成例です。
○○様
https://zoom.us/download(Zoomダウンロードセンター)
開始時間になったら、招待URLをクリックしてご参加ください。
○○○オンラインミーティングについてお知らせします。
開催日時: 20xx年xx月xx日 xx:xx〜xx:xx
当日はZoomというオンライン会議サービスを利用しますので、下記の招待URLからご参加ください。
https://us04web.zoom.us/j/xxxxxxxxx?pwd=xxxxxxxxxxxxxxxxxxxxxxx
開催日時: 20xx年xx月xx日 xx:xx〜xx:xx
当日はZoomというオンライン会議サービスを利用しますので、下記の招待URLからご参加ください。
もし、ミーティングIDやパスコード(パスワード)の入力が求められた場合は、以下を入力してください。
ミーティングID: xxxx xxxx xxxx
パスコード(パスワード): xxxxxx
ミーティングID: xxxx xxxx xxxx
パスコード(パスワード): xxxxxx
(1) パソコンから参加する場合
事前に、下記のURLから「ミーティング用Zoomクライアント」をダウンロードして実行してください。https://zoom.us/download(Zoomダウンロードセンター)
開始時間になったら、招待URLをクリックしてご参加ください。
(2) スマートフォン、タブレットから参加する場合
事前に、Zoomアプリをダウンロードしてください。- iPhoneの場合は「App Store」、Androidの場合は「Play ストア」を開く
- 検索窓に「zoom」と入力
- 「Zoom-One Platform to Connect」を選択しダウンロード
- Androidの場合は、Google IDが必要です。あらかじめ端末にGoogle IDを登録していない場合には、サインインが求められます。 また、Google IDを持っていない場合は、事前に作成してから「Playストア」をご利用ください。
- 開始時間になったら、招待URLをクリックしてご参加ください。
(3) 事前のご案内
- 必要な方は、Zoomの最新バージョンにアップデートしてください。ダウンロードと同じ方法でも可能です。
- パソコンからの参加が初めての方は、以下のURLからカメラ・マイク・スピーカーのテストを行ってください。
https://zoom.us/test(Zoom社の提供するテストミーティング) - ミーティングで表示するお名前は、お申し込み時と同じ名前でお願いします。
- カメラの逆光や、環境音に注意しましょう。
- ミーティング中は、利用していない他のアプリケーションを終了することを推奨します。
(4) 緊急時の連絡先
接続などの問題が生じた場合は、以下に直接ご連絡ください。- メール:xxxxx@xxxx.xxx
- 電話番号:0x-xxxx-xxxx
招待URLにパスコードを埋め込まない設定(招待URLとは別にパスコードを伝える場合や招待URLを伝えない場合)に変更することも可能です。
左側タブメニューの「設定」を開くと、「ワンクリックで参加できるように招待リンクにパスコードを埋め込む」の項目があります。
トグルスイッチを適切な設定に変更してください。
ただし、待URLにパスコードを埋め込まない設定にしても、URLとパスコードを同じメールで送る場合は、セキュリティ的にほぼ意味がありません。
左側タブメニューの「設定」を開くと、「ワンクリックで参加できるように招待リンクにパスコードを埋め込む」の項目があります。
トグルスイッチを適切な設定に変更してください。
ただし、待URLにパスコードを埋め込まない設定にしても、URLとパスコードを同じメールで送る場合は、セキュリティ的にほぼ意味がありません。
予約したミーティングを開始する
Webブラウザから開始
予約したZoomミーティングをWebブラウザから開始するには、Zoom公式サイトにサインイン完了後、左側のタブメニューかた[ミーティング]をクリックします。
パソコンのZoomアプリから開始
予約したZoomミーティングをパソコンのZoomアプリから開始するには、Zoomアプリにサインイン完了後、上部メニューの[ミーティング]をクリックします。
Zoomアプリでサインインすると、上部メニューの[ホーム]が選択された状態になります。
スマホのZoomアプリから開始
予約したZoomミーティングをスマホのZoomアプリから開始するには、Zoomアプリにサインイン完了後、下部メニューの[ミーティング]をタップします。
インスタントミーティング(即時開催)
Webブラウザから開始
Zoom公式サイトにサインイン完了後、ページ上部メニューの右側にある[ホスト]をクリックしてください。
パソコンのZoomアプリから開始
便利な機能
ミーティング中に招待情報を取得
ミーティング開催中
ホストしての機能
ホストによるコントロール
ホスト(主催者)および共同ホスト(管理者)は、各種機能に対しての許可や禁止のコントロール(ホスト権限)が可能となっています。
ホストと共同ホストの権限
- 参加者のミュート/ミュート解除(リクエスト)
- 参加者のビデオ開始(リクエスト)/停止
- 参加者の名前の変更
- 参加者の入室を保留にする(待合室が無効の場合)
- 入室または退室のチャイム再生/停止
- 他の参加者が入室できないようミーティングをロック
- 参加者を待合室に配置
- 参加者の待機室使用を許可/削除
ホストのみ権限
- 参加者のローカルレコーディング(録画)を許可
- 参加者をホストまたは共同ホストに変更
- 待合室の有効化
コントロール方法
- Zoomアプリからミーティングを開始して[ミーティングコントロール]を表示します。
- [参加者]をクリックします。
- 許可や禁止の設定対象の参加者にカーソルを合わせ[詳細]をクリックします。
- 必要なコントロールを実施します。
スポットライト
全参加者に特定の人を見せる「スポットライト」は、特定の人を大きく表示する方法です。研修やセミナーといったシーンで発表者が分かりやすくなります。
この機能はホストのみが強制的に設定でき、全参加者に共有されます。
zoomのスポットライトには、一人だけではなく複数人に適用可能なマルチスポットライト機能があります。
参加者の画面の見え方
ホストがスポットライトを設定する人数や参加者の端末などにより、参加者の画面表示は下記の通り動作が異なります。参加者画面の挙動については、必要に応じて補足説明をすると参加者も安心です。| ホスト | パソコン | スマホ等 | スマホ等 |
|---|---|---|---|
| ビュー | いずれも | スピーカー | ギャラリー |
| 設定 1人 |
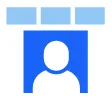 |
 |
 |
| ホストと同一表示 | 表示される | ピン付きで左上に表示 | |
| 設定 2人 |
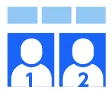 |
 |
 |
| ホストと 同一表示 |
1人目ののみ表示される 2人目以降は表示なし |
ピン付きで左上に表示 | |
| 備考 | ギャラリービューでも 自動で切り替わる |
スピーカビューには 手動での切り替え |
スマホ端末でのビュー切り替え
ホストはスポットライトを適用しても、参加者がスマホ端末の場合、スピーカービューとギャラリービューの切り替えには手動での操作が必要となります。パソコン端末の様に自動的に切り替わりませんのでご注意下さい。スポットライトの削除
スポットライトの置き換え
画面共有
ホストとしての管理です。参加者が利用できる機能は参加者編をご覧ください。Zoomデスクトップアプリから画面共有の許可を行うには、Zoomアプリからミーティングを開始して表示される[ミーティングコントロール]にある[セキュリティ]と[画面共有]機能から設定する必要があります。
セキュリティ
- [セキュリティ]をクリックします。
- 続いて[参加者に次を許可]の一覧から[画面を共有]のチェックをオンにします。
- 画面共有のチェックをオフの場合、参加者からの画面共有は禁止となります。
画面共有
- [画面を共有]右横にある[^]をクリックします。
- 続いて[高度な共有オプション]をクリックします。
- [参加者に次を許可]の一覧から[画面を共有]のチェックをオンにします。
高度な共有オプション
同時に共有できる参加者の数
同時に1名の参加者が共有可能/複数の参加者が同時に共有可能※デュアルモニターの利用が推奨されます。
他の人が共有している場合に共有を開始できるユーザー
同ホストのみ/全参加者デフォルト設定を変更したい場合
- Zoom公式サイトにサインイン完了後、左側のタブメニューから[設定]をクリックします。
- 上部のタブメニューから[ミーティング]をクリックします。
- スクロールして[画面共有]へ移動します。
- [共有できるのは誰ですか?]からで[全参加者]のチェックをオンにします。
リアクション
ホストとしての管理です。参加者が利用できる機能は参加者編をご覧ください。
ミーティング中のリアクション管理
特定の参加者のリアクションを非表示にする
- ミーティングコントロールから[参加者]をクリックして参加者の一覧を表示
- リアクションのある参加者の名前の上にマウス移動して[手を降ろす]をクリックするとリアクションが非表示となります。
- リアクションのある参加者ビューの右上の[…]からも[手を降ろす]をクリックできます。
すべて参加者のリアクションを非表示にする
- ミーティングコントロールから[参加者]をクリックして参加者の一覧を表示
- [すべてのフィードバックを消去]をクリックします。
リアクションのアイコンの上の数字
そのアイコンをクリックした参加者の数を示しています。挙手のチェック
ホストが参加者の表示をギャラリービューにしておくこと、挙手をした人のビデオが自動的に左上に配置されます。だれが挙手をしているのか見逃すことなくなります。
リアクションの有効化
- ホストは、ホストするミーティングのリアクションのうち「絵文字」「非言語フィードバック」のぞれぞれの有効化を選択可能です。
- 絵文字については、「すべての絵文字」「選択した絵文字」の中から選ぶことができます。
※選択した絵文字とは6種類の標準的な絵文字です。
有効化の方法
- Zoom公式サイトにサインイン完了後、左側メニューの[設定]をクリックします。
- 上部タブの[ミーティング]をクリック、続いて[ミーティング内(ベーシック)]をクリックします。
- ウインドウをスクロールして[意思表示アイコン(非言語フィードバック)][ミーティングリアクション]をそれぞれオンにします。
- 必要に応じて[絵文字を使用してミーティング チャットに反応することを参加者に許可します]も設定します。
リアクション(挙手)
ホストとしての管理です。参加者が利用できる機能は参加者編をご覧ください。オンラインセミナーにおける[手を挙げる]機能の使い方は、決して難しくはありません。
とはいえ、Zoomの機能やウェビナーなどに不慣れな人が多いのも事実です。
参加者に不便をかけないように、[手を挙げる機能]の使い方は事前にアナウンスしておくのがよいでしょう。
[手を挙げる]機能は、ツールバーには直接表示されていません。[参加者]をクリックした上で参加者ウインドウから操作する必要があります。
参加者に挙手を求める
ショートカットキー
参加者にショートカットキーを案内すれば、手を挙げたり降ろしたりすることもできます。 Windowsでは[Alt]+[Y]Macでは[Option]+[Y]
ホストの見え方
挙手を管理する
[手を挙げる]機能が使えない場合は、非言語フィードバックの設定を確認しましょう。
ホストが[非言語フィードバック設定]を無効にしていると、参加者側に[手を挙げる]機能が表示されません。
ホストが[非言語フィードバック設定]を無効にしていると、参加者側に[手を挙げる]機能が表示されません。
ブレイクアウトルーム(事前準備)
ブレイクアウトルームとは、開催中のミーティングにおいて、参加者を少人数のグループに分けてミーティングを行える機能です。
例えば、ホストが「これから30分間チームに分かれての議論を行います」との説明をした後、参加者をチーム別のルームに移動させ、30分経過後に参加者をもとのメインルームに戻すといった機能です。
ブレイクアウトルームは、無料プランでも利用することが可能で、無料版では最大50個までグループを作ることができます。 ブレイクアウトルームにでは、他のルームからは話している内容やチャットに書き込まれた内容が分かりません。ルーム内ではメインルーム同様、チャットや画面共有が可能です。
ホストは自由にブレイクアウトルームを入退室して様子を見に行ったり、参加者全員にチャットメッセージの送信kが可能です。ホストが設定をすれば参加者もブレイクアウトルームを自由に入退室可能です。
事前の設定
- Zoom公式サイトにサインイン完了後、左側のタブメニューから[設定]をクリックします。
- 上部のタブメニューから[ミーティング]をクリックします。
- スクロールして[ブレイクアウトルーム ミーティング]へ移動します。
事前に参加者を割り当て
各ルームへの参加者を割り当ては、ミーティングの予約時でも、開催中でも設定できます。事前に参加者の情報が分かっていて、効果的にグループワークを行いたいときにお勧めです。
ブレイクアウトルーム(ミーティング中)
ミーティング中に参加者を割り当て
オプションの設定
オプション機能
参加者によるルーム選択を許可
参加者が自分でブレイクアウトルームを選択して移動できます。参加者がいつでもメインセッションに戻ることができるようにします
参加者はミーティングコントロールからいつでもメインルームに戻ることができます。この機能をオフにすると、ホストがブレイクアウトルームを終了するまで待つか、ホストが移動するまで参加者のルームは変更されません。
割り当て済みの全参加者を自動でブレイクアウトルームに移動
すべての参加者が自動的にブレイクアウトルームに移動します。この機能をオフにすると、参加者は、[参加]をクリックしてブレイクアウトルームに移動する必要があります。
ブレイクアウトルームは次の時間後に自動的に閉じます
ブレイクアウトルームは設定された時間後に自動的に終了します。制限時間を設定してブレイクアウトルームを開始後は、時間延長はできません。ゆとりのある制限時間を設定することをお勧めします。
時間切れ時に自分に通知
ブレイクアウトルームの時間切れになったときにホストに通知されます。ブレイクアウトルームを閉じた後のカウントダウン カウントダウンタイマーを設定x秒
メインルームに戻るまでの残り時間のカウントダウンが参加者に表示されます。参加者の割り当て
参加者が(手動または自動で)割り当てられると、参加者の数が表示されます。ブレイクアウトルームに割り当てられていない参加者は、ルームが開始されてもメインームに残ります。
ホストがブレイクアウトルームに参加したいときは、ルームを開けた後の画面で[参加]をクリックしましょう。
- 参加者を割り当てたいルームの横にある[割り当て]をクリックします。
- そのルームに割り当てたい参加者を選択します。
- ルームごとにこれを繰り返します。
参加者の再配置
移動先:参加者の移動先のルームを選択することができます。交換:別のルームの参加者を選択して、選択した参加者と入れ替えることができます。
ブレイクアウトルームの再設定
削除:選択したルームを削除することができます。再作成:既存のブレイクアウトルームを削除し、ホスト側で新しいルームを作成することができます。
ルームを追加:別のブレイクアウトルームを追加します。
セッションを管理
セッションの追加:別のブレイクアウトルームを追加します。すべてのセッションを停止:主催者と参加者に表示される60秒のカウントダウン後にすべてのルームを停止し、すべての参加者をメインミーティングに戻します。
投票機能(事前準備)
ミーティングの投票機能を使用すると、ミーティングの単一選択または複数選択の投票質問を作成できます。ミーティング中に投票を開始し、出席者からの回答を収集することができます。また、ミーティング後に投票のレポートをダウンロードすることもできます。投票結果とともに参加者情報を収集したくない場合は、匿名で投票を行うこともできます。参加者のアンケートや議案の議決など様々シーンで利用可能です。
投票機能の利用にあたっては、ホストが有料ライセンスを契約していること必要です。
投票機能の事前設定
- Zoom公式サイトにサインイン完了後、左側のタブメニューから[設定]をクリックします。
- 上部のタブメニューから[ミーティング]をクリックします。
- スクロールして[ミーティング投票/クイズ]へ移動します。
ミーティングでの投票機能設定
投票を事前に設定することで、Zoom開催の当日、スムーズに投票を実施できます。- Zoom公式サイトにサインイン完了後、左側のタブメニューから[ミーティング]をクリックします。
- 上部のタブメニューから[予定されているミーティング]をクリックします。
- 設定対象のミーティング表示されたら名称をクリックまたは表示される[編集]します。
- スケジュールされたミーティングがない場合は、ミーティングをスケジュールしてください。
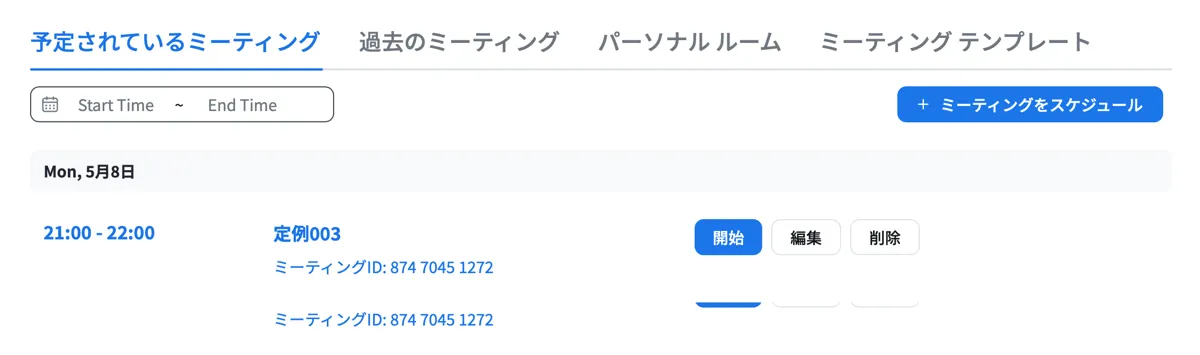
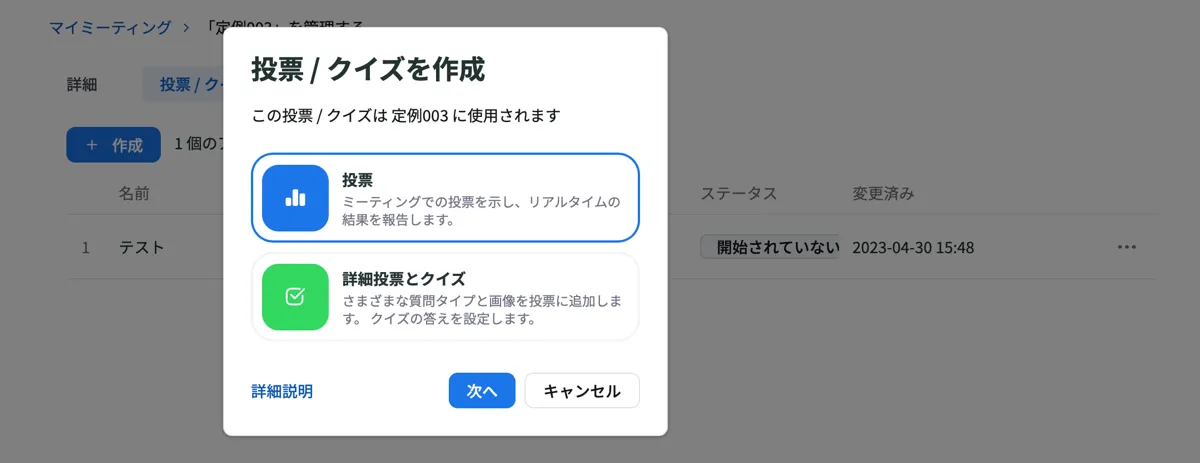
投票の作成
- 投票の[タイトル]を入力します。
- [質問]欄に、質問内容を入力します
- [回答形式](単一選択か複数選択)を選びます。
- 参加者の回答等となる[選択肢]を入力します。選択肢が3個以上の場合は[+選択肢の追加]をクリックします。
- 匿名での回答を設定する場合[…]をクリックして[匿名での回答を求める]のチェックを有効にします。
- 質問の設定が終了したら[保存]をクリックします。
- 質問を増やしたい場合は[+質問の追加]をクリックし2〜6の繰り返しです。
- 質問の一覧表示中に右端の[…]をクリックすると質問を複製できます。
投票機能の制限
- 投票自体はスマホからできますが、投票を管理するホストはパソコンからZoomアプリを使用する必要があります。
- ミーティング中に投票を編集または追加できるのは、最初のミーティングのホストだけです。 ホスト権限を移譲したり、共同ホストを任命した場合は事前に用意された投票機能は実施できますが、新規の投票は設定できませんので注意してください。
- 1回のミーティングで最大50の投票を作成でき、各投票の質問数は最大10個です。
- 投票機能はインスタントミーティングと呼ばれるその場でURLを発行して参加するタイプのミーティングでは使えないので要注意です。 投票機能を利用する際にはスケジュールされたミーティング、もしくはパーソナルミーティングIDを使用したミーティングである必要があります。
投票機能(ミーティング中)
投票自体はスマホからできますが、投票を管理するホストはパソコンからZoomアプリを使用する必要があります。
質問の追加
Zoomアプリからミーティングを開始して表示される[ミーティングコントロール]にある[投票]をクリックします。[作成]をクリックすると、投票の質問を追加できるWebページにリダイレクトされます。

投票の開始
- Zoomアプリからミーティングを開始して表示される[ミーティングコントロール]にある[投票]をクリックします。
- 開始する投票を選択し[開始]をクリックします。
- ミーティングの参加者に、投票で設定したの質問と選択肢が表示されます。
- 回答を選択後に[送信]をクリックするよう参加者にお願いします。
- ホストは結果をライブで確認することができます。
- 投票を停止したい場合は、[投票を終了]をクリックします。それ以降は回答できなくなります。
- ミーティングの参加者に結果を共有する場合は、[結果の共有]をクリックします。
参加者には、投票の質問の結果が表示されます。
投票結果のダウンロード
ミーティング終了後、投票結果のレポートをダウンロードできます。投票結果のレポートを表示するときは、次の点に注意してください。- 登録がオンになっていて、投票が匿名でない場合は、参加者の名前とメールアドレスが表示されます。
- 登録がオンになっていない場合、認証されていない参加者のプロファイル名と、認証された参加者の名前と電子メールアドレスが表示されます。
- 投票が匿名の場合、参加者の名前と電子メールアドレスは[匿名]と表示されます。
録画・録音(レコーディング)
Zoomのクラウドレコーディングには、録画容量の制限があります。レコーディングデータの削除やダウンロードなど録画データの管理は、Zoomの公式サイト ≫ またはZoomアプリの「設定」「レコーディング」経由でのサインインが必要です。
左側タブメニューの「レコーディング」を開き、上部左側の[クラウドレコーディング]をクリックすると録画データの管理画面が表示されます。
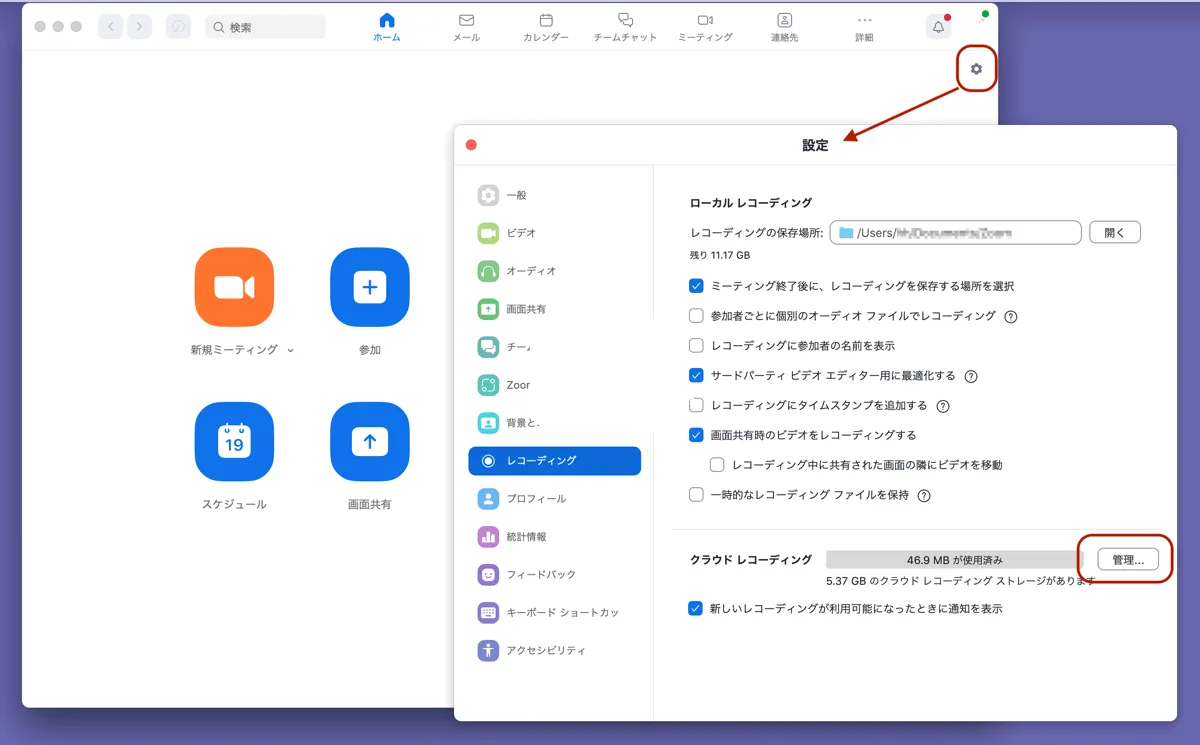
消えてしまっては困る動画データは、クラウドからダウンロードして、ハードディスクに保存しておくことをお勧めします。
Zoomで録画した動画データを一般に公開したい場合には、Youtubeを利用しての公開が選択肢となります。
Zoomライセンス助成制度をご利用中のPTAのみなさまへ
Zoomのクラウドレコーディングには、録画容量の制限があります。
当協議会のユーザーの場合、クラウドレコーディング容量は1ユーザにつき5GBまでです。
この容量を超えると、レコーディングすることはできても、ダウンロードをして、視聴したり、人に渡したりすることができなくなります。
制限容量を超えての利用は、他のユーザに影響を与えるため、制限容量の範囲内でクラウドレコーディングをご利用ください。
5GBを超えないよう定期的なチェックをお願いします。
当協議会のユーザーの場合、クラウドレコーディング容量は1ユーザにつき5GBまでです。
この容量を超えると、レコーディングすることはできても、ダウンロードをして、視聴したり、人に渡したりすることができなくなります。
制限容量を超えての利用は、他のユーザに影響を与えるため、制限容量の範囲内でクラウドレコーディングをご利用ください。
5GBを超えないよう定期的なチェックをお願いします。
Zoom 関連情報

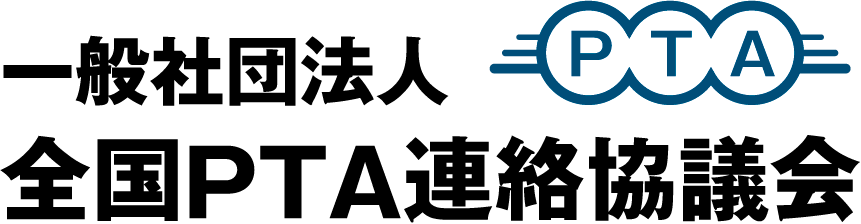

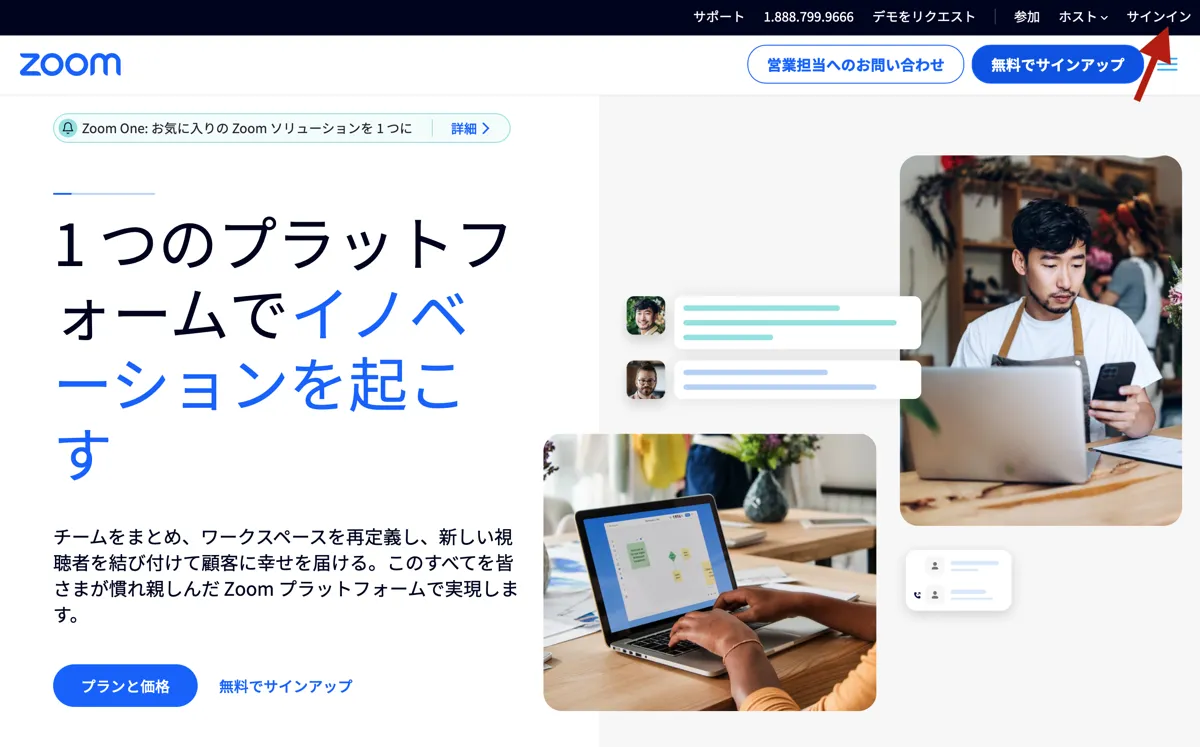
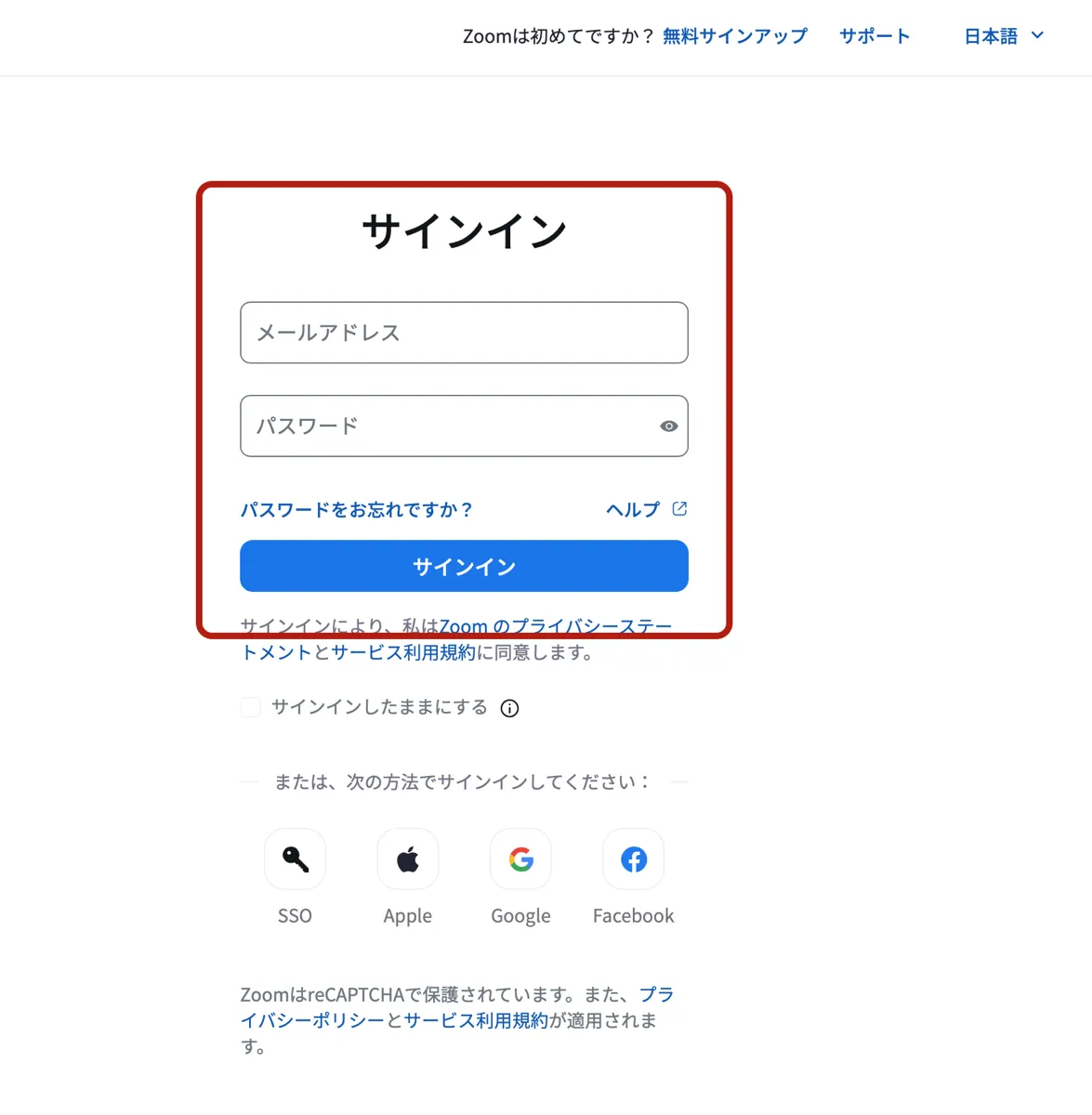 「サインインしたままにする」をチェックしておけば、一度閉じて再度アクセスしても同じブラウザならサインインしたままになります。
「サインインしたままにする」をチェックしておけば、一度閉じて再度アクセスしても同じブラウザならサインインしたままになります。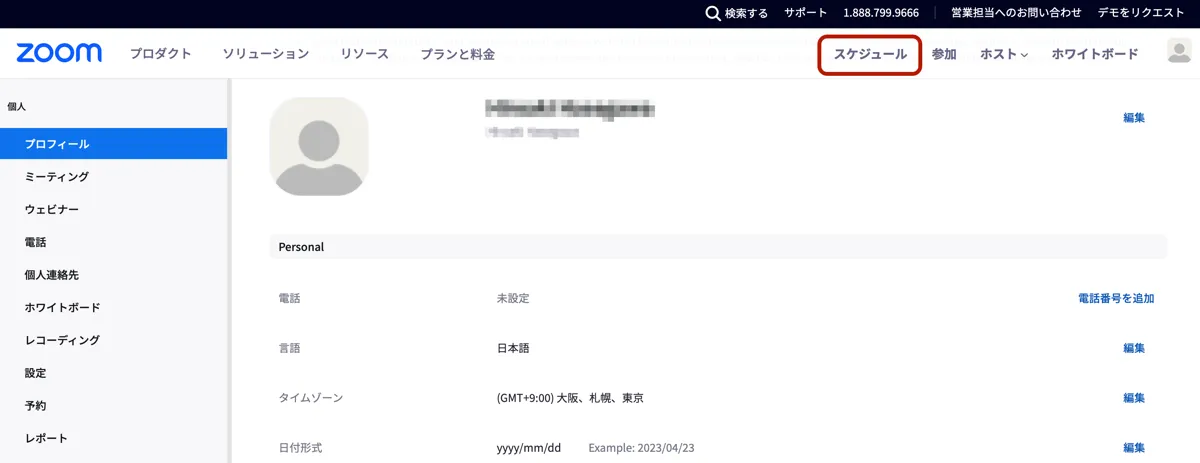 Zoom公式サイトにサインイン完了後、ページ上部メニューの右側にある[スケジュール]をクリックしてください。
Zoom公式サイトにサインイン完了後、ページ上部メニューの右側にある[スケジュール]をクリックしてください。
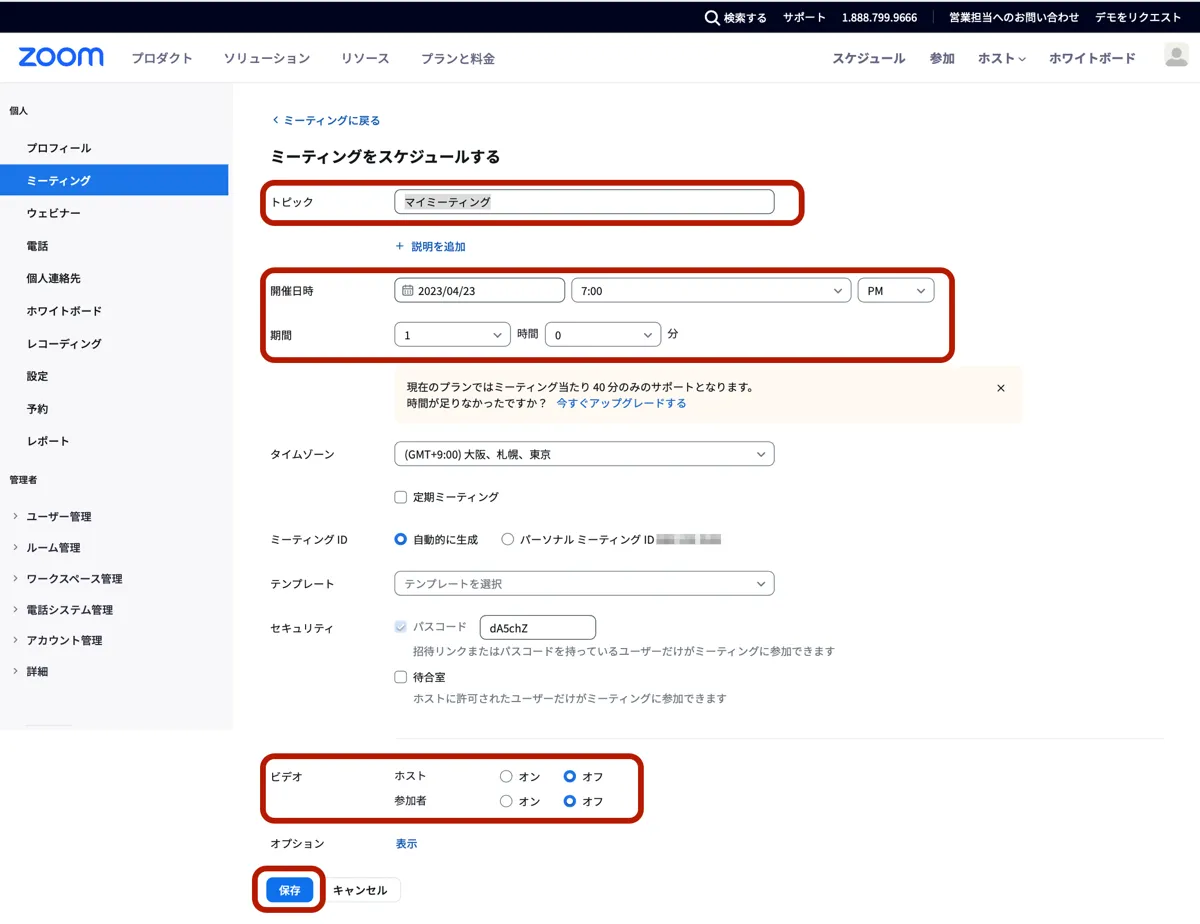 すると、ミーティングのスケジュール画面になるので、以下の赤枠の箇所などを設定してください。設定したらページ下部左側の[保存]をクリックしてください。
すると、ミーティングのスケジュール画面になるので、以下の赤枠の箇所などを設定してください。設定したらページ下部左側の[保存]をクリックしてください。
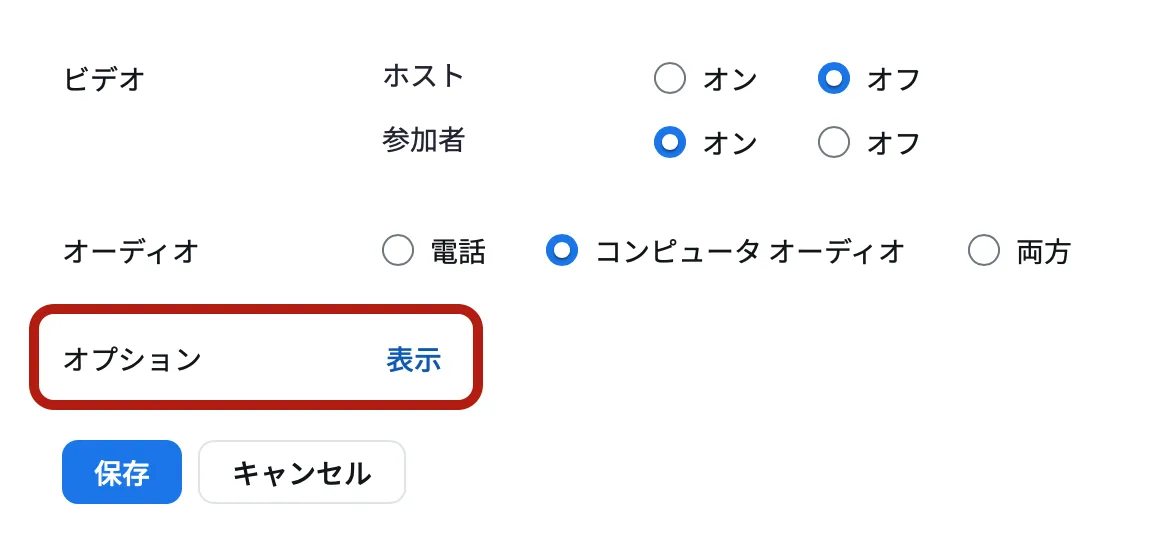 オプションの[表示]をクリックして設定します。
オプションの[表示]をクリックして設定します。
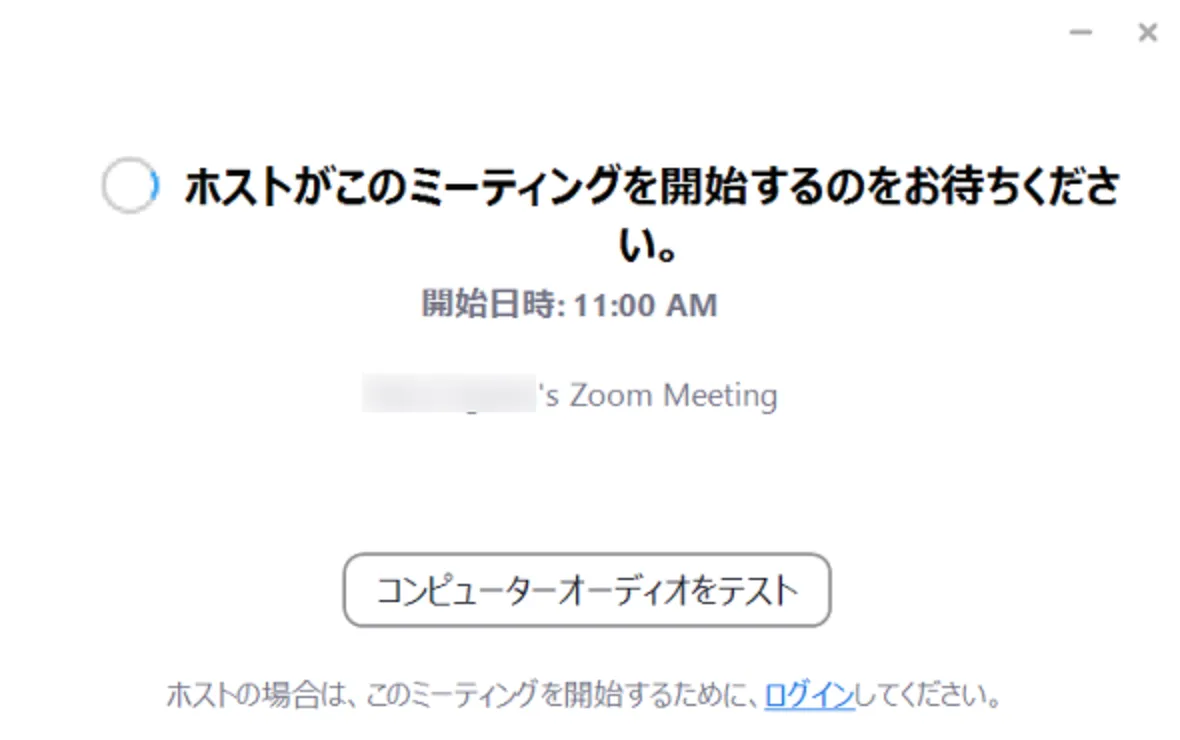
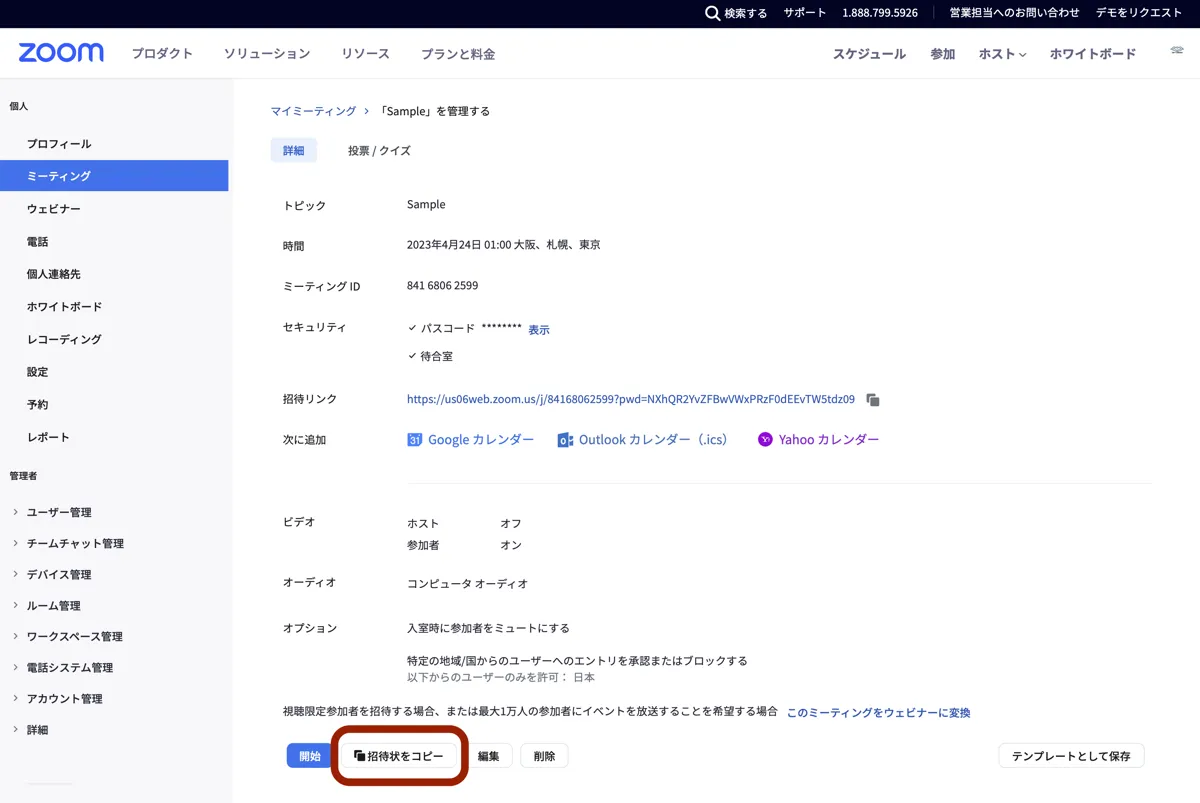 ミーティングをスケジュール設定後[保存]をクリックすると、マイミーティング画面が表示されます。
ミーティングをスケジュール設定後[保存]をクリックすると、マイミーティング画面が表示されます。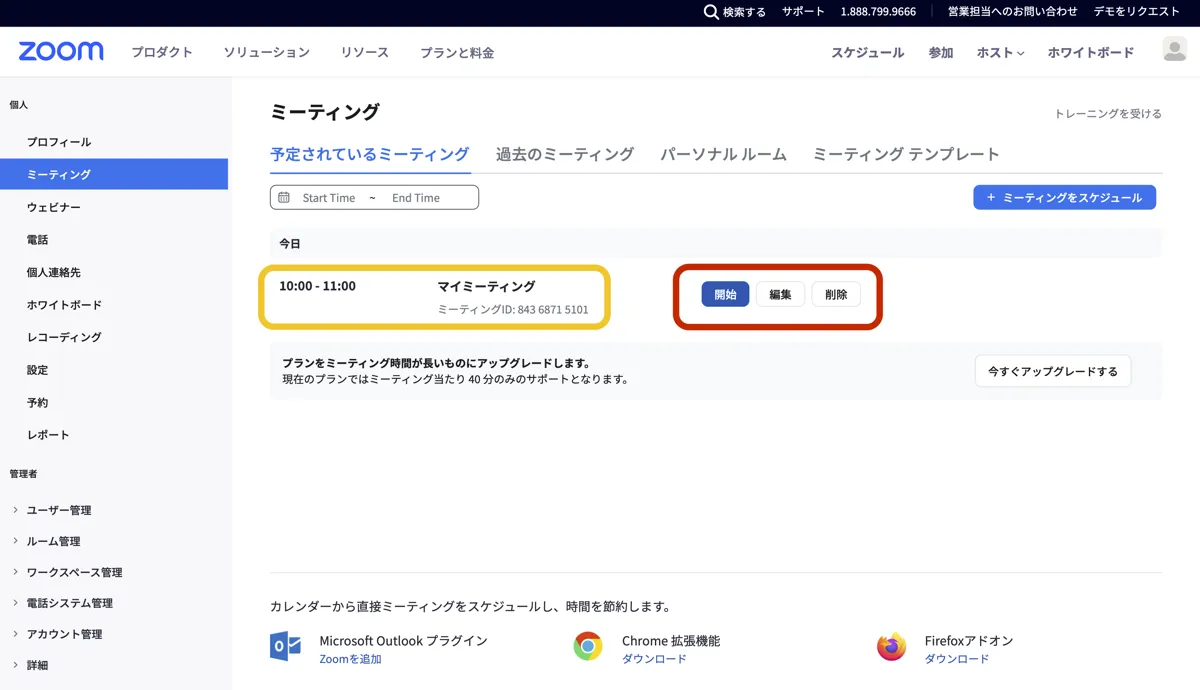 「予定されているミーティング」タブに予約したミーティングの一覧が表示されます。
「予定されているミーティング」タブに予約したミーティングの一覧が表示されます。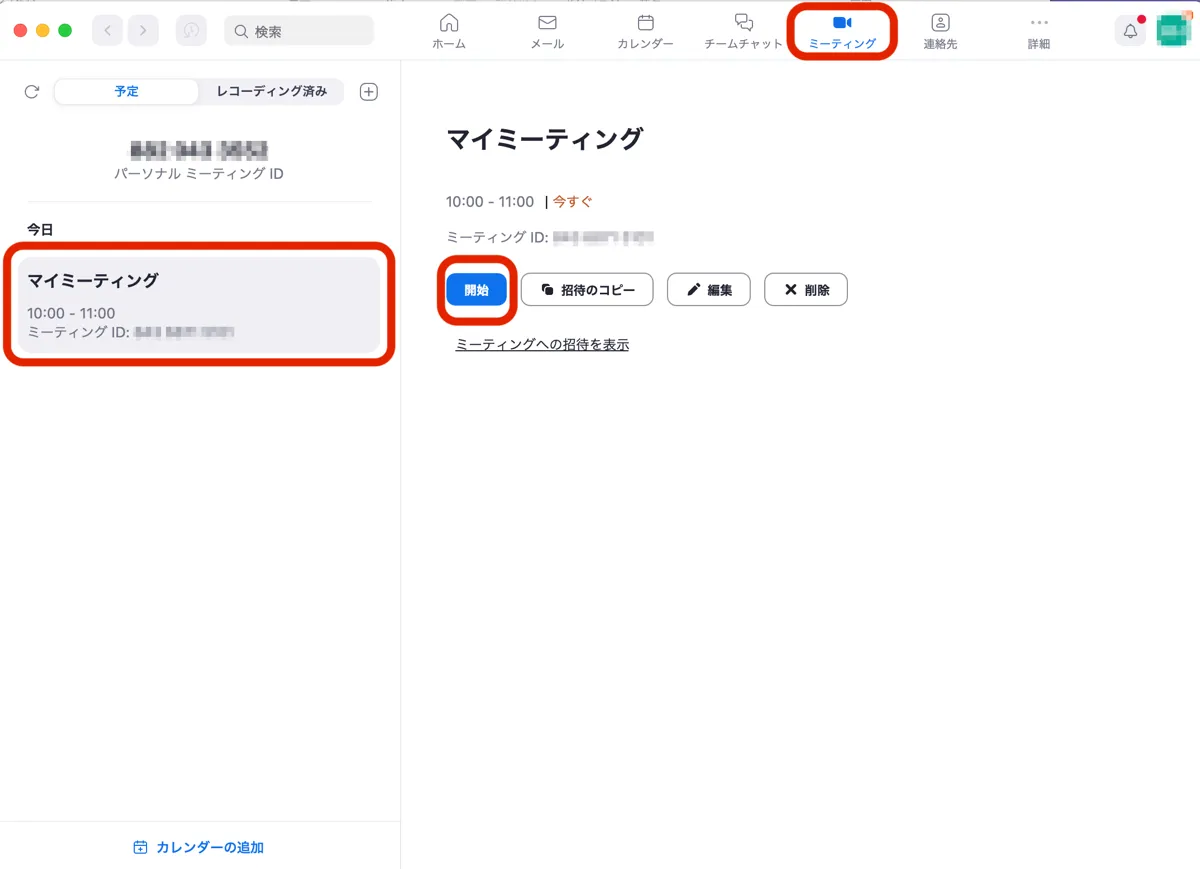 左側に予約したミーティングの一覧が表示されますので、該当のミーティングを選択し[開始]をクリックします。
左側に予約したミーティングの一覧が表示されますので、該当のミーティングを選択し[開始]をクリックします。
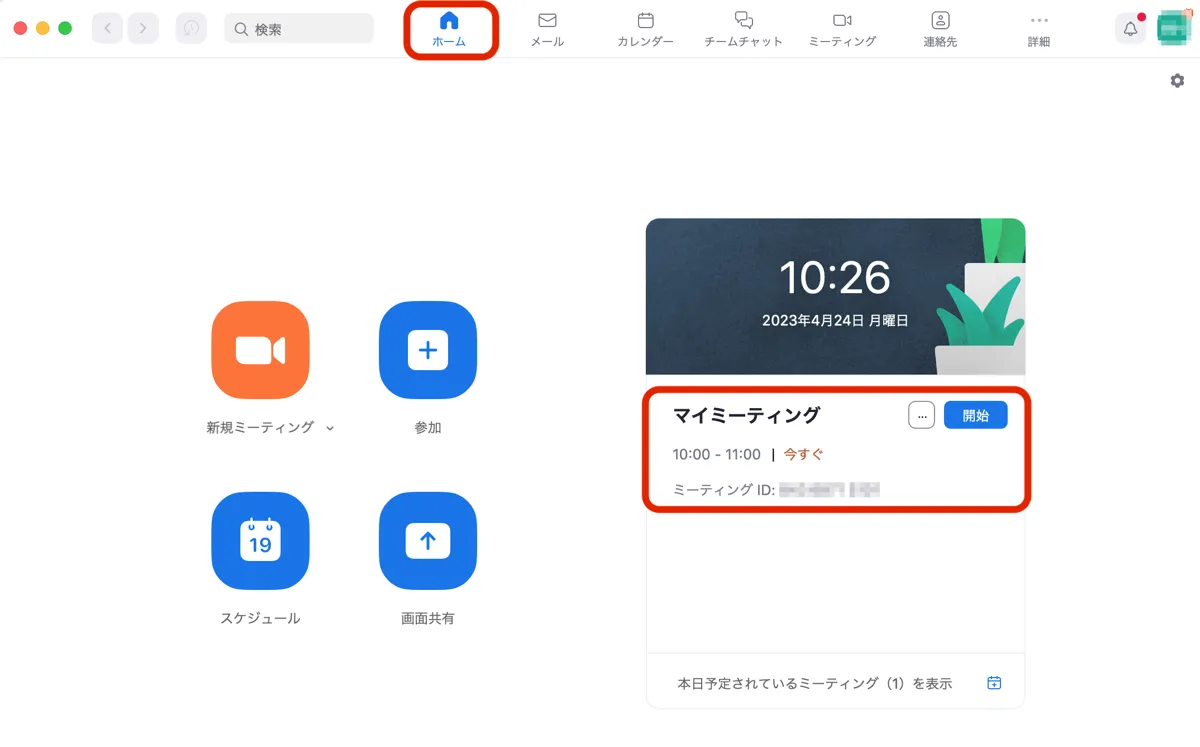 該当するミーティングが表示されている場合[開始]をクリックするだけ、ミーティングを開始できます。
該当するミーティングが表示されている場合[開始]をクリックするだけ、ミーティングを開始できます。
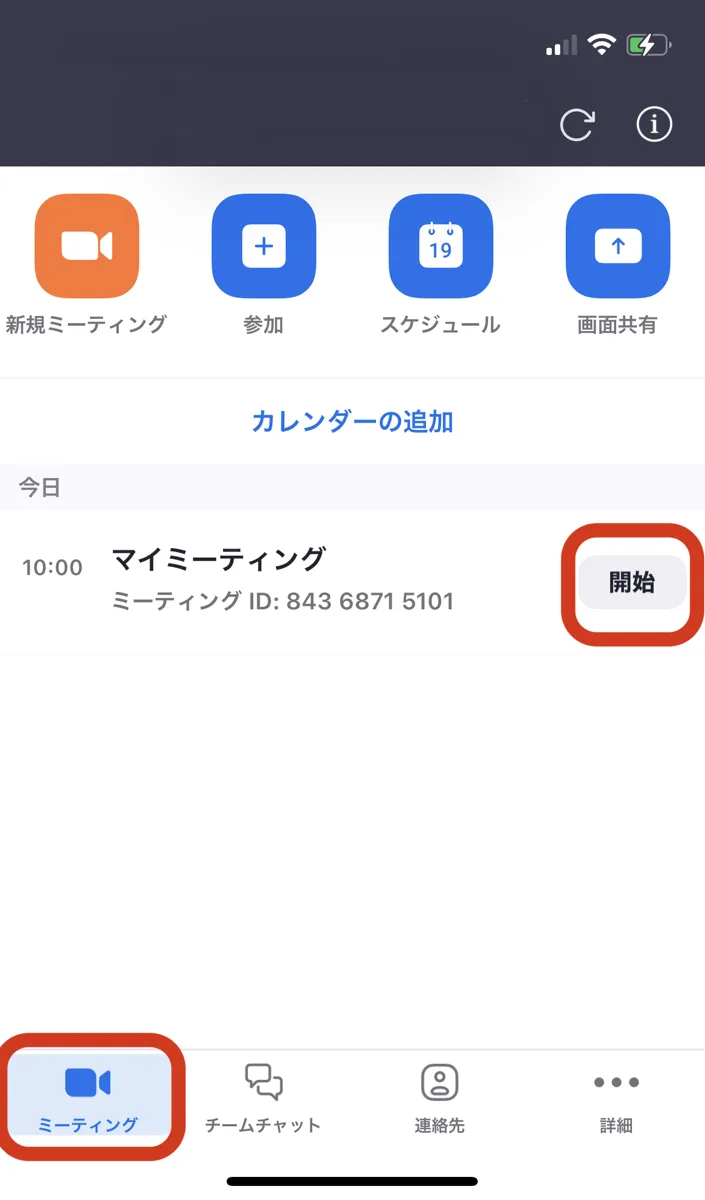 予約したミーティングの一覧が表示されますので、該当するミーティングを選択し[開始]タップします。
予約したミーティングの一覧が表示されますので、該当するミーティングを選択し[開始]タップします。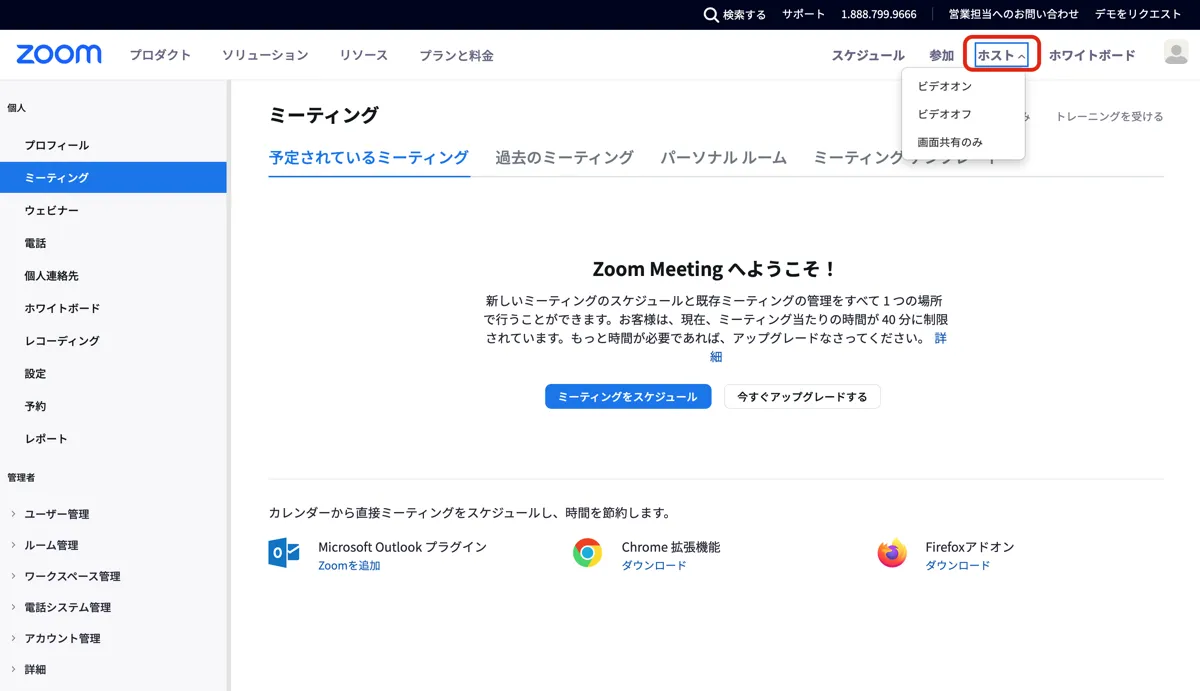 表示される「ビデオはオン」「ビデオはオフ」「画面共有のみ」のいずれかをクリックすると、ミーティングはすぐに開始され、いつでも他の人をこのミーティングに招待できます。
表示される「ビデオはオン」「ビデオはオフ」「画面共有のみ」のいずれかをクリックすると、ミーティングはすぐに開始され、いつでも他の人をこのミーティングに招待できます。
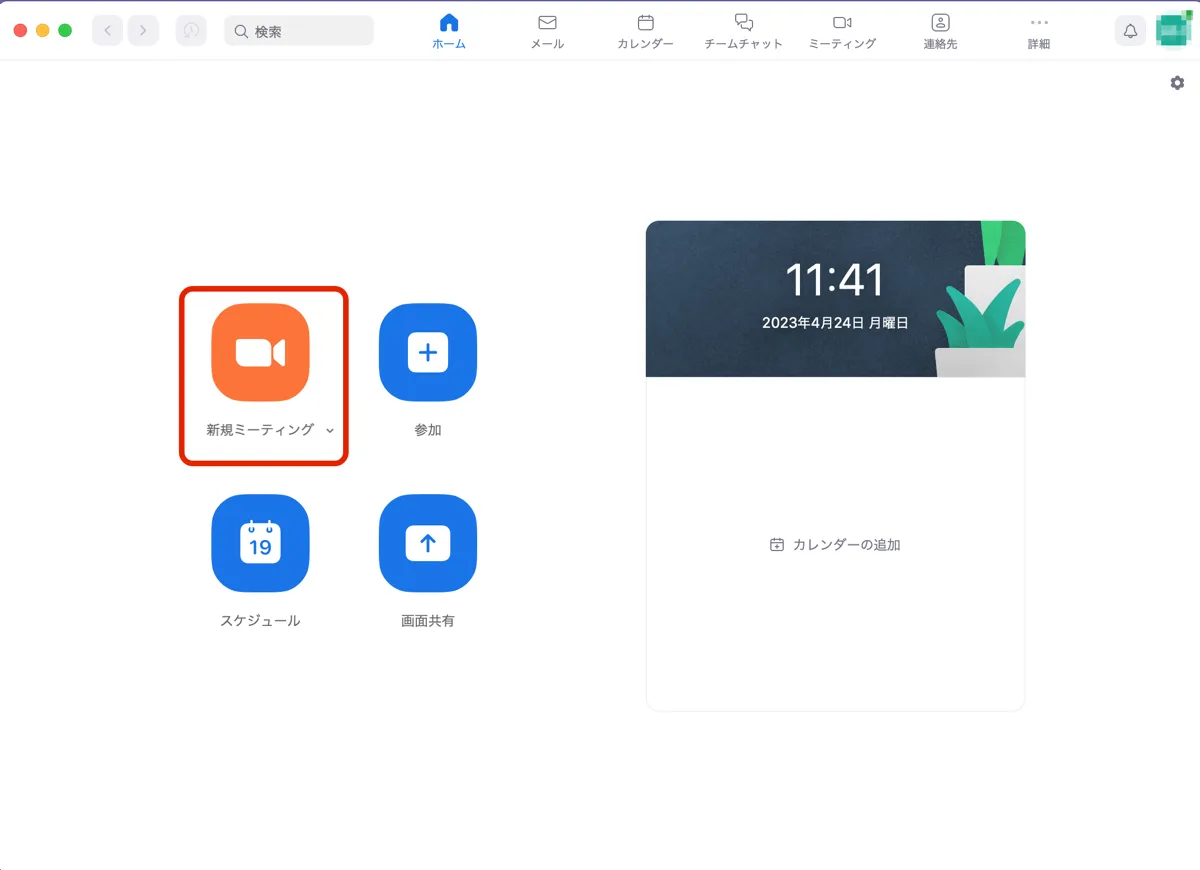 Zoomアプリでサインインし、[ホーム]タブの[新規ミーティング]をクリックします。
ミーティングはすぐに開始され、いつでも他の人をこのミーティングに招待できます。
Zoomアプリでサインインし、[ホーム]タブの[新規ミーティング]をクリックします。
ミーティングはすぐに開始され、いつでも他の人をこのミーティングに招待できます。
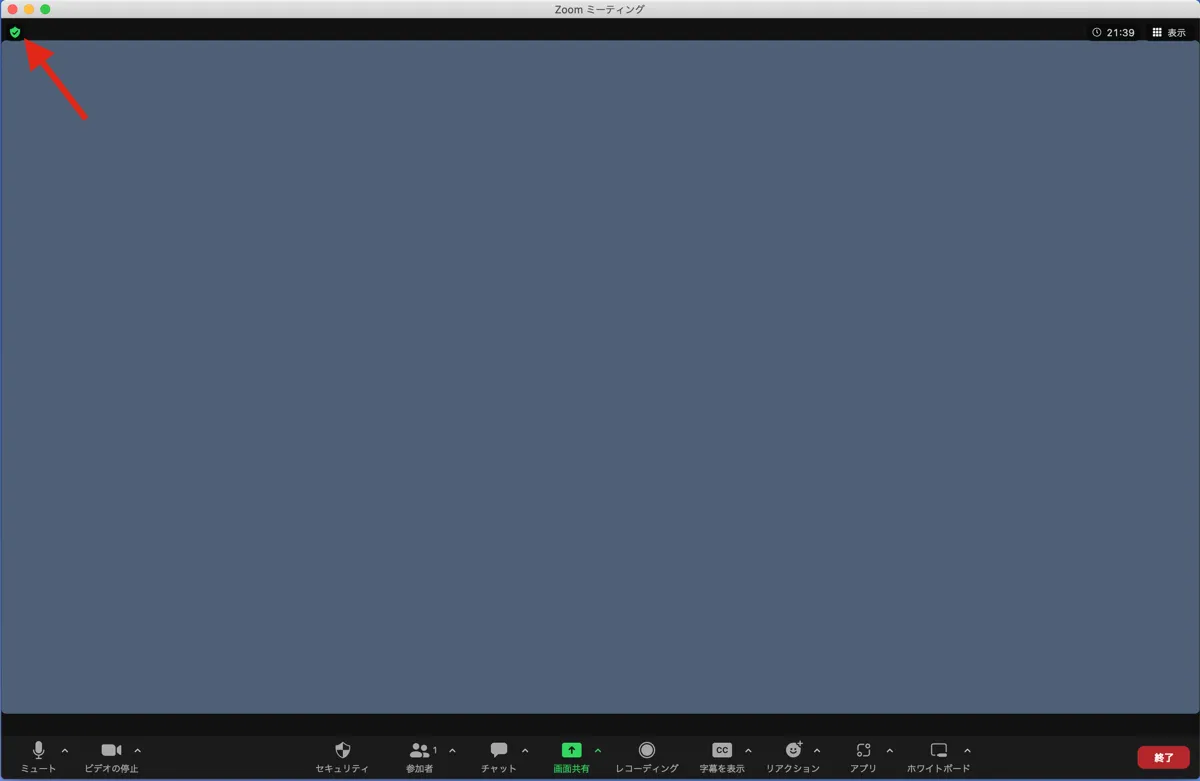 Zoomアプリが起動している状態で、画面左上にある緑色のアイコンをクリックします。
Zoomアプリが起動している状態で、画面左上にある緑色のアイコンをクリックします。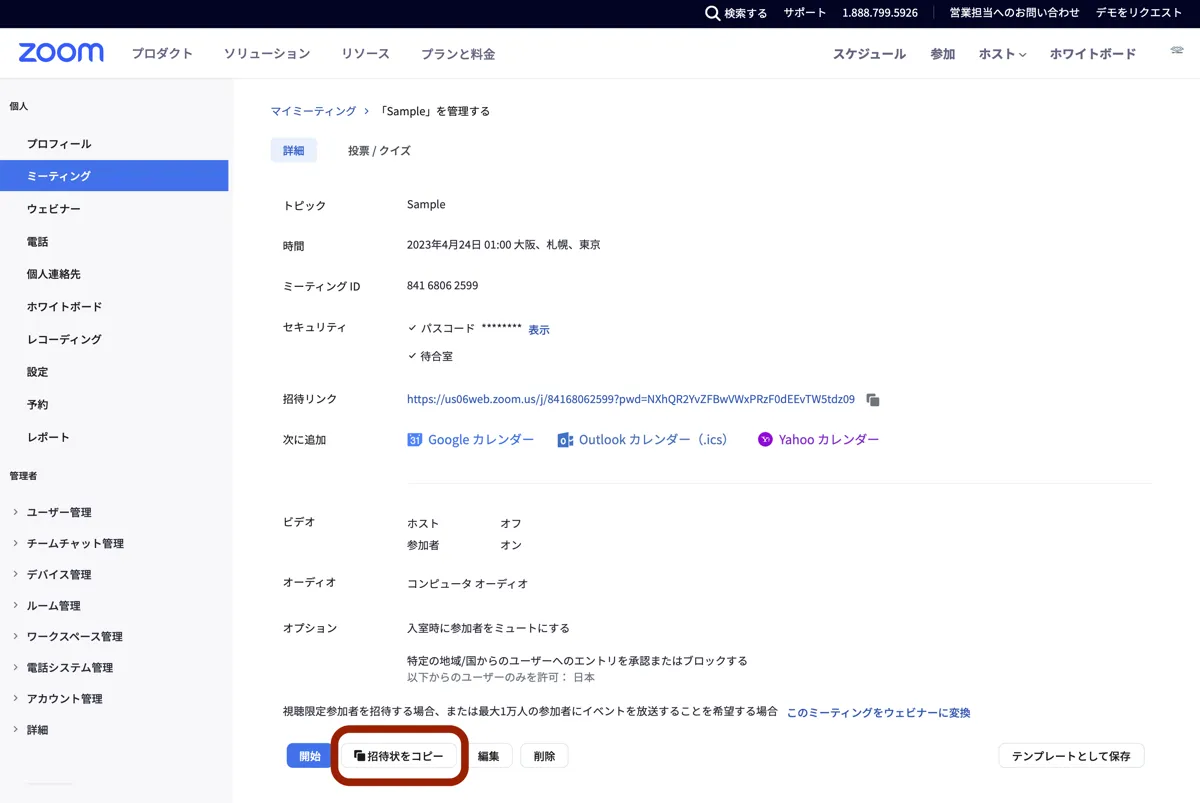 すると、ミーティングID、パスコード、招待URLなどの開催中のミーティング情報が表示されます。
すると、ミーティングID、パスコード、招待URLなどの開催中のミーティング情報が表示されます。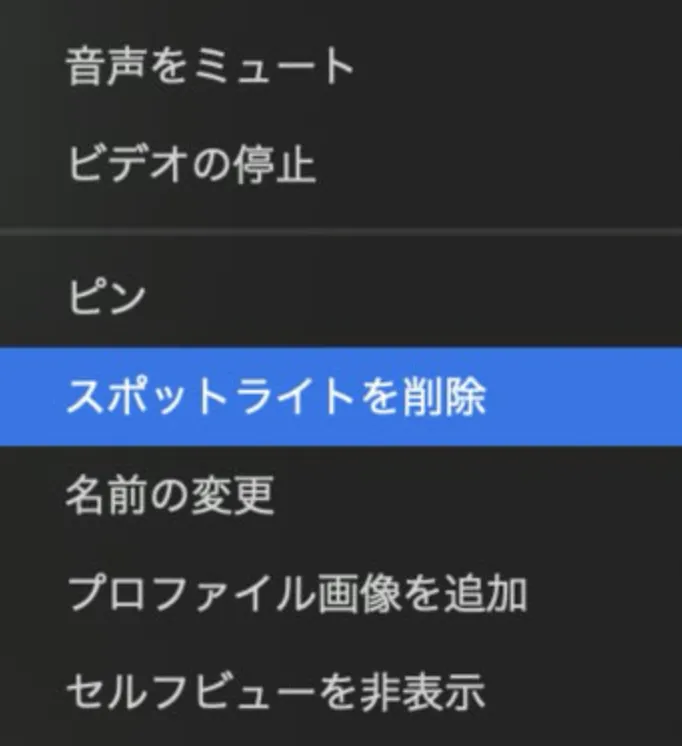 スポットライトを削除したい参加者のビューで[スポットライトを削除]をクリックすると、選択した参加者のスポットライトが削除されます。
スポットライトを削除したい参加者のビューで[スポットライトを削除]をクリックすると、選択した参加者のスポットライトが削除されます。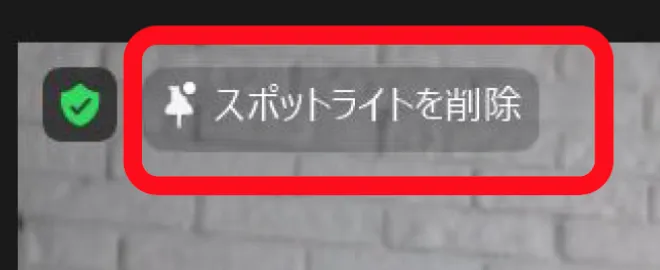 スポット中の参加者ビューの右上部分には[スポットライトを削除]が表示されています。
スポット中の参加者ビューの右上部分には[スポットライトを削除]が表示されています。
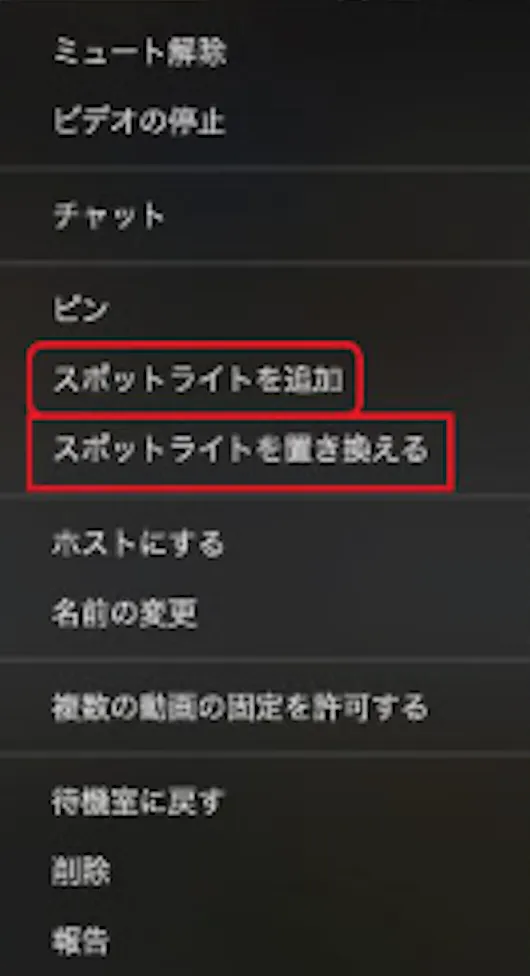 スポットライトを設定された参加者の画面は、ホストがスポットライトを削除しない限りスポットライト状態が続きます。
スポットライトを設定された参加者の画面は、ホストがスポットライトを削除しない限りスポットライト状態が続きます。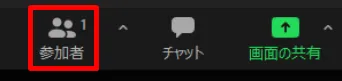 Zoomアプリからミーティングを開始して[ミーティングコントロール]を表示し、[参加者]をクリックします。
Zoomアプリからミーティングを開始して[ミーティングコントロール]を表示し、[参加者]をクリックします。
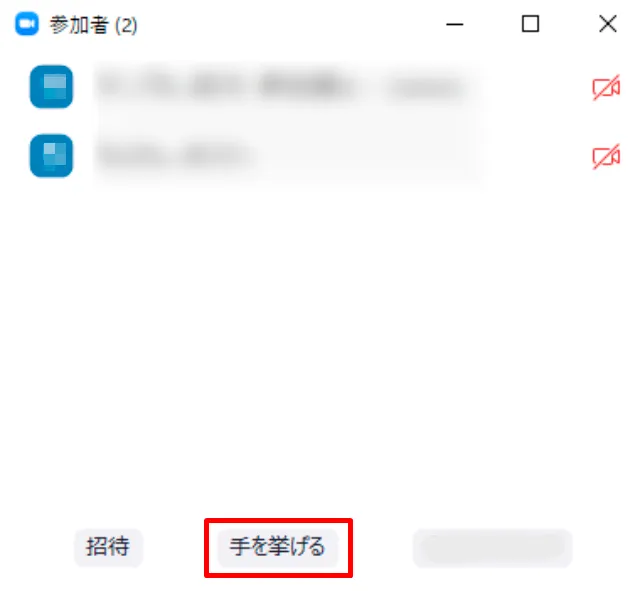 画面右側に参加者ウインドウ(参加者一覧)が表示されますので、下部にある[手を挙げる]をクリックします。
画面右側に参加者ウインドウ(参加者一覧)が表示されますので、下部にある[手を挙げる]をクリックします。
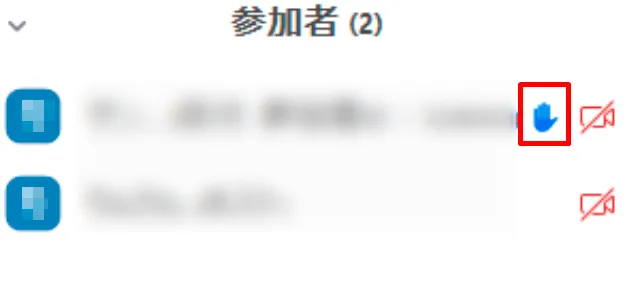 参加者名の横に[挙手]アイコンが表示されます。
参加者名の横に[挙手]アイコンが表示されます。
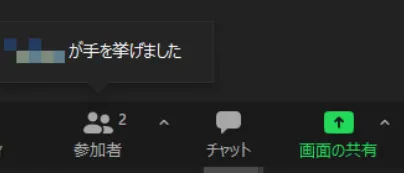 [ミーティングコントロール]の[参加者]の項目に[〇〇(参加者名)が手を挙げました]と表示されます。
[ミーティングコントロール]の[参加者]の項目に[〇〇(参加者名)が手を挙げました]と表示されます。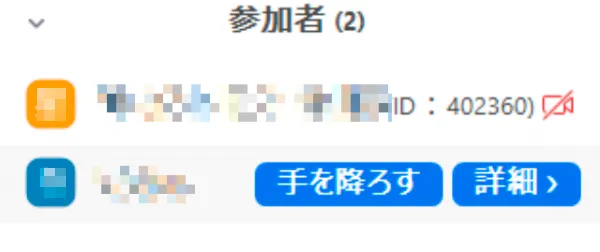 参加者ウインドウで表示されている参加者の[挙手]アイコンにカーソルをあわせ、[手を降ろす]をクリックします。
参加者ウインドウで表示されている参加者の[挙手]アイコンにカーソルをあわせ、[手を降ろす]をクリックします。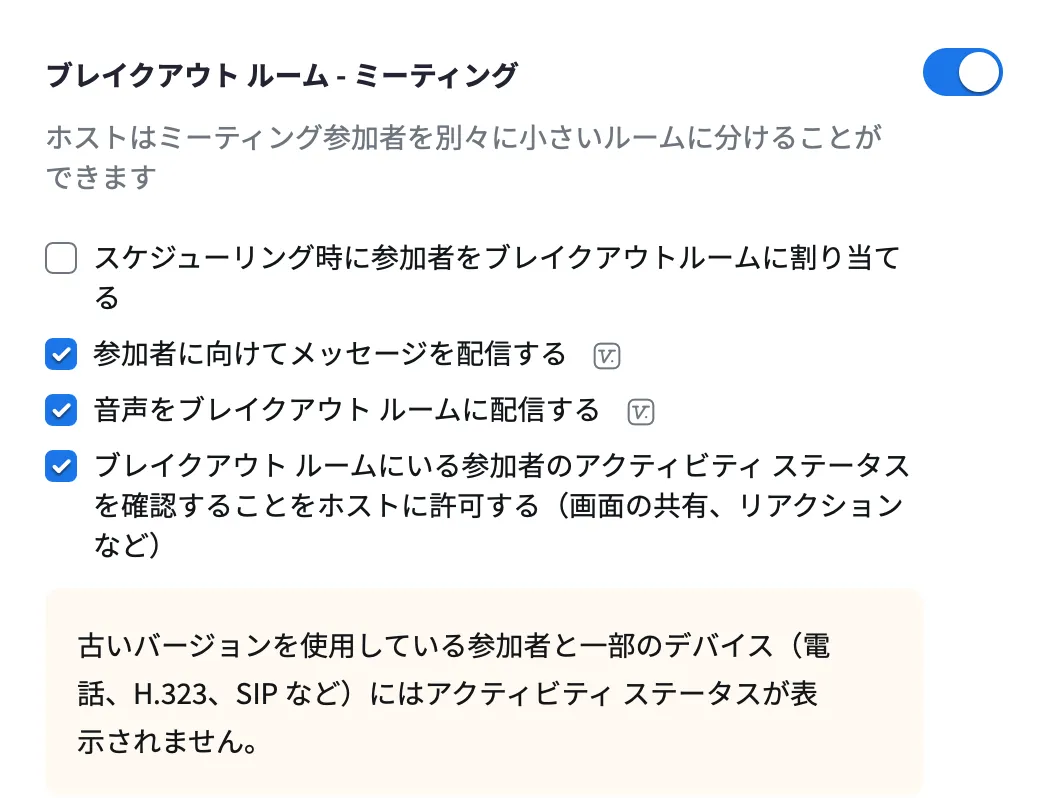 設定が有効になっていることを確認します。設定が無効になっている場合は、トグルをクリックして有効にし、必要なチェックボックスを有効にしてください。
設定が有効になっていることを確認します。設定が無効になっている場合は、トグルをクリックして有効にし、必要なチェックボックスを有効にしてください。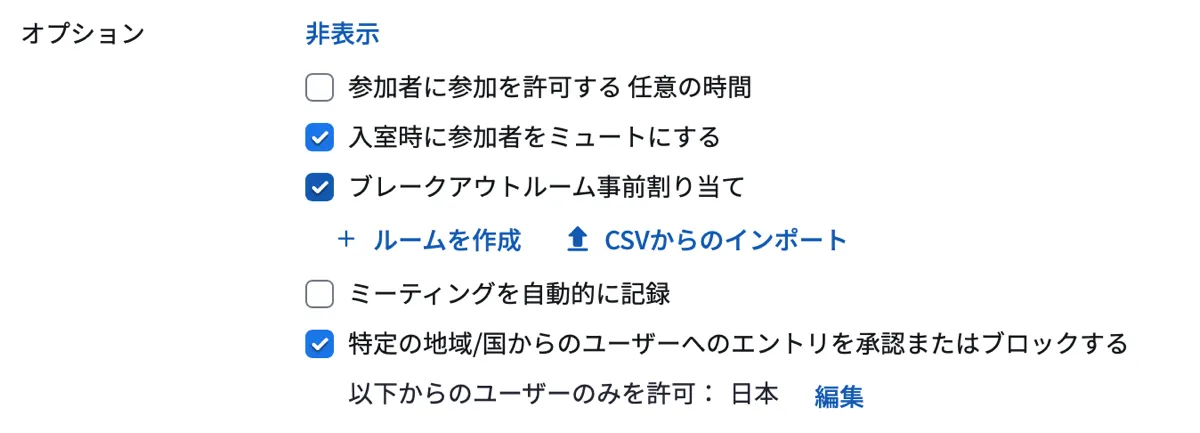 事前の設定で[スケジューリング時に参加者をブレイクアウトルームに割り当てる]のチェックボックスが有効になっている必要があります。
事前の設定で[スケジューリング時に参加者をブレイクアウトルームに割り当てる]のチェックボックスが有効になっている必要があります。
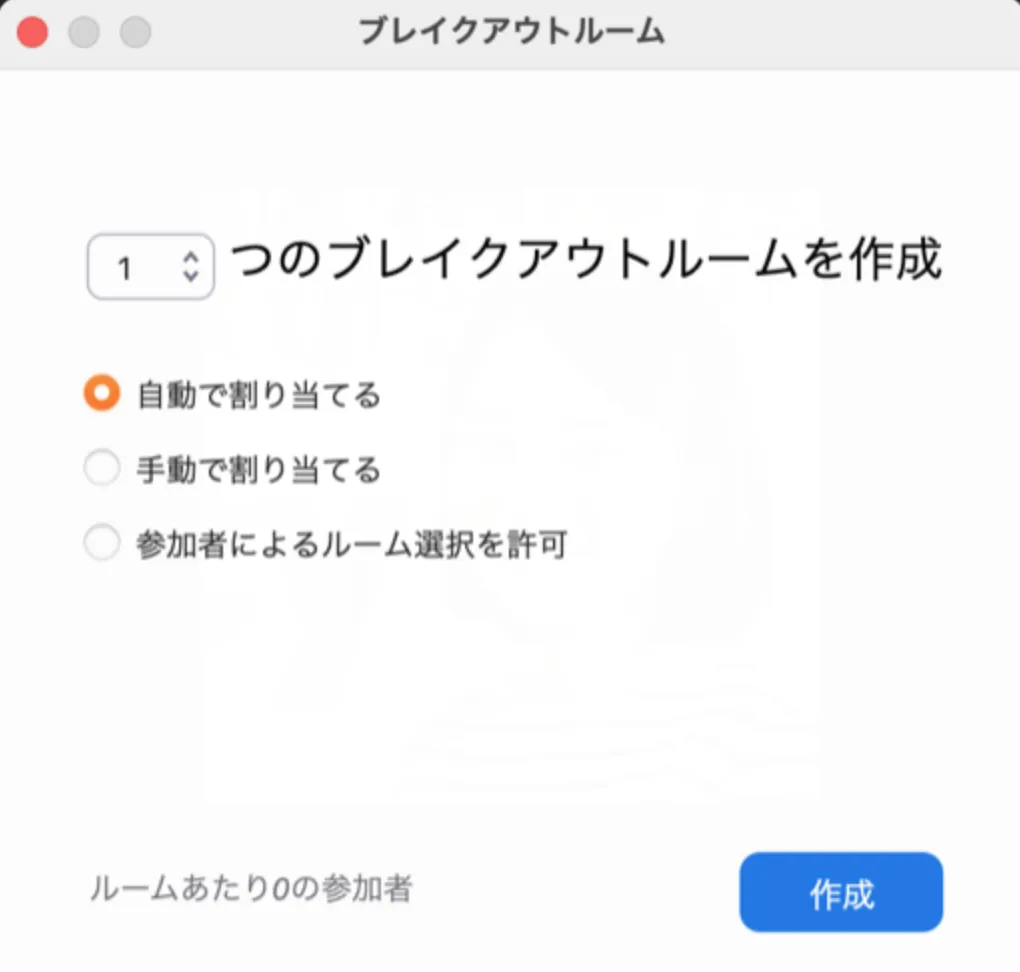 Zoomアプリからミーティングを開始して表示される[ミーティングコントロール]にある[ブレイクアウトルーム]をクリックします。
Zoomアプリからミーティングを開始して表示される[ミーティングコントロール]にある[ブレイクアウトルーム]をクリックします。
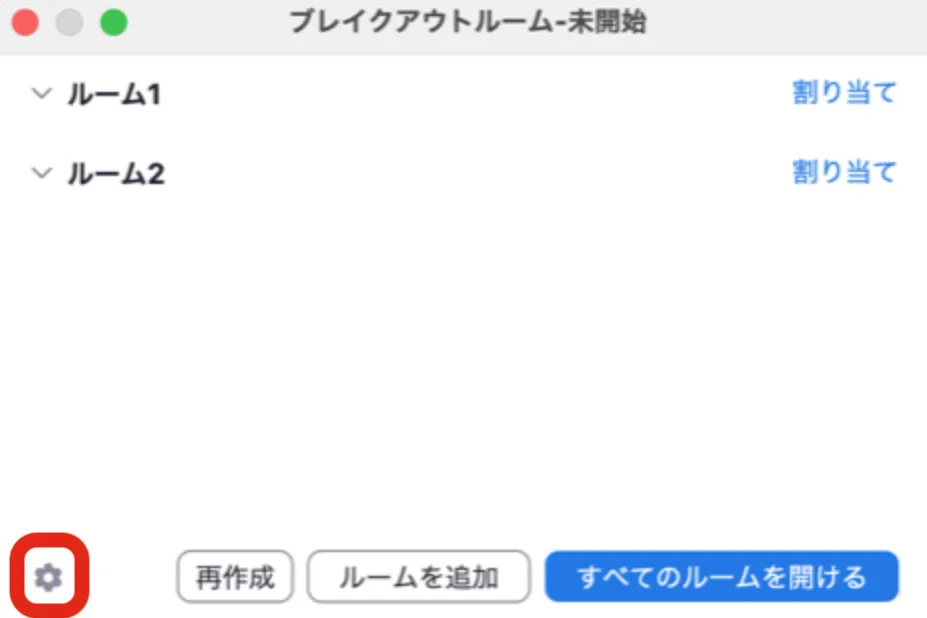 ブレイクアウトルームを作成した後、左下の[⚙]をクリックして、ブレイクアウトルームの追加オプションを表示します。
ブレイクアウトルームを作成した後、左下の[⚙]をクリックして、ブレイクアウトルームの追加オプションを表示します。
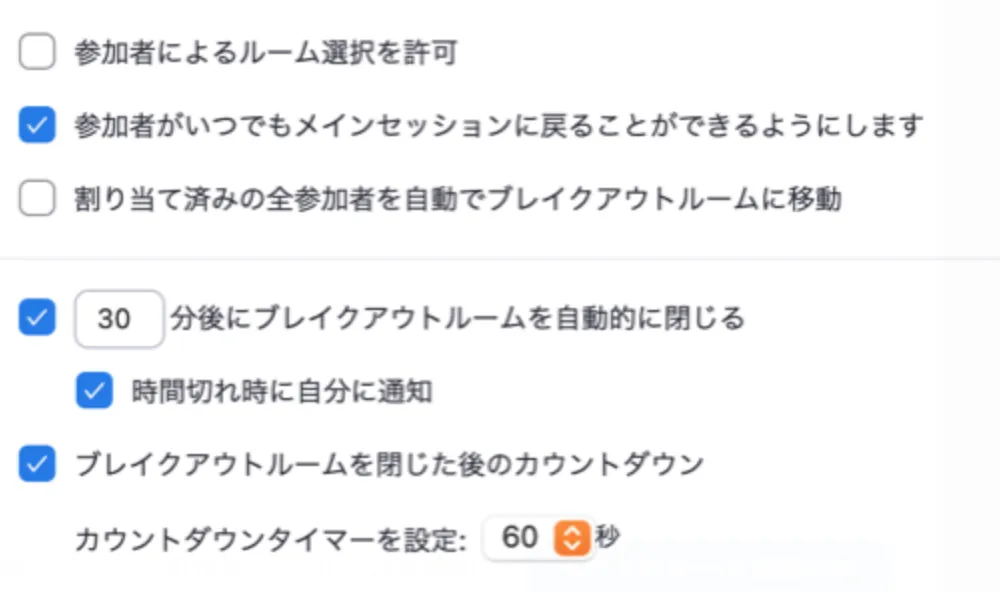 下記の説明は、各オプション機能のチェックボックスを有効(オン)にした場合の説明です。
下記の説明は、各オプション機能のチェックボックスを有効(オン)にした場合の説明です。
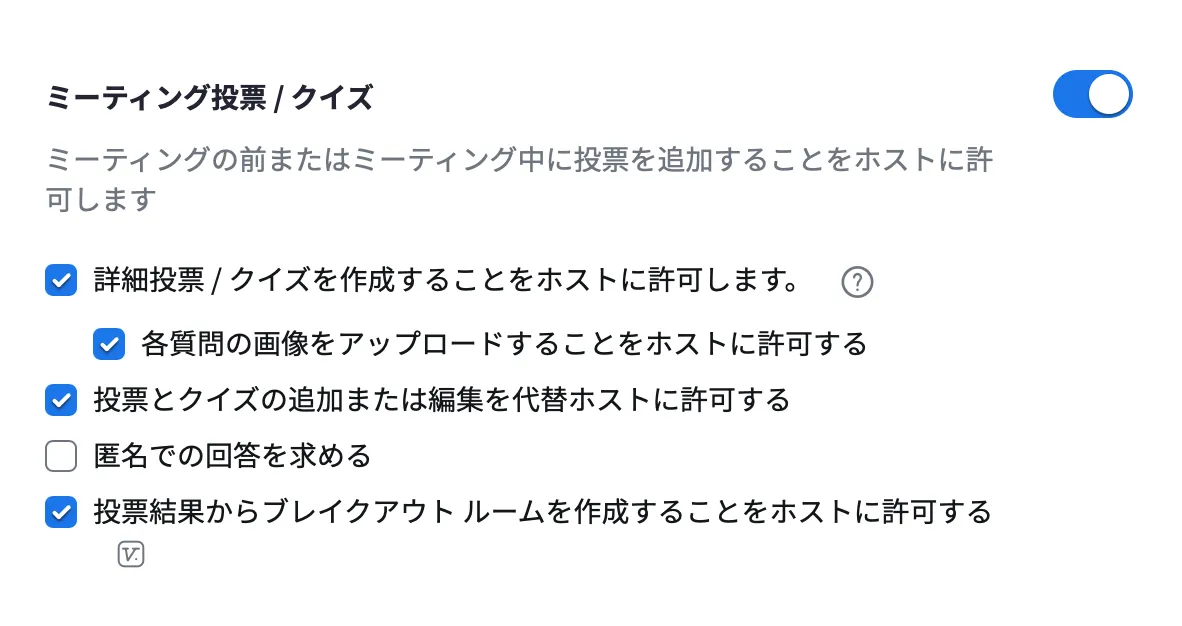 設定が有効になっていることを確認します。設定が無効になっている場合は、トグルをクリックして有効にし、必要なチェックボックスを有効にしてください。
設定が有効になっていることを確認します。設定が無効になっている場合は、トグルをクリックして有効にし、必要なチェックボックスを有効にしてください。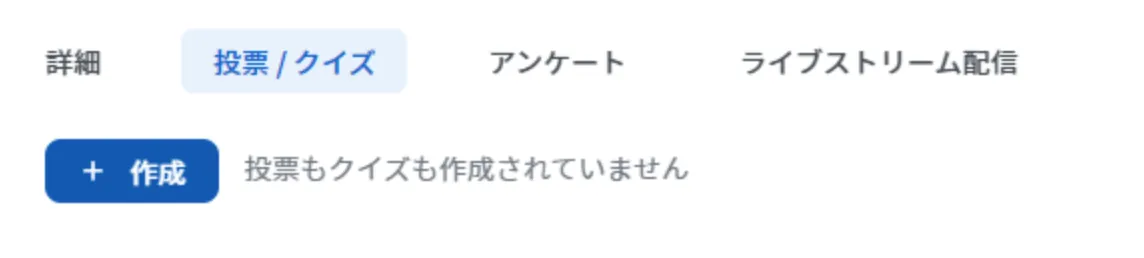 上部に表示される[投票/クイズ]をタブで[+作成]をクリックします。
上部に表示される[投票/クイズ]をタブで[+作成]をクリックします。