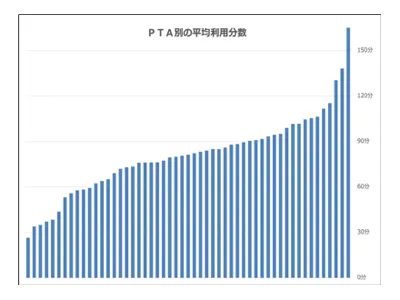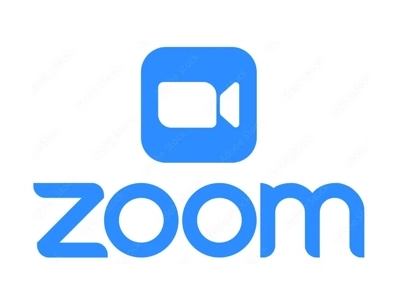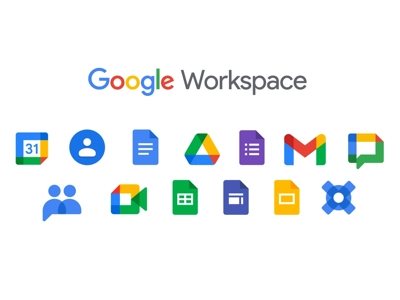リアルとオンライン併用のハイブリッド形式で、
PTAの役員会、委員会を開催してみましょう!
PTA会議のハイブリッド開催

ハイブリッド会議の開催
ハイブリッド会議とは
ハイブリッド会議とは、会場集合型のリアル会議とネットを利用したオンライン会議を融合した会議をいいます。
従来のように参加者全員が同じ場所に集まるのではなく、参加者の一部(または多く)が別の場所からオンラインで参加する、新しい会議スタイルです。
在宅でも勤務先からでも無理なく会議に参加できることは、オンラインの大きなメリットです。
一方で、オンライン会議が増える中で、リアル会議の物理的な空間のかけがえのなさ、空気を共有する対面コミュニケーションの価値も再認識されたように思います。
ハイブリッド会議は場所や時間に制約されない、リアルの臨場感とオンラインの利便性 それぞれのメリットを活かしたスタイルともいえます。ここでは、Zoomをベースに情報をまとめています。
必要な場所の確保
ハイブリッド形式での会議を開催には、リアルでは必要ない大型モニターなどの機材が必要となる場合があります。開催場所の選定にあたっては、機材の設置スペースや電源の場所なども考慮しましょう。
初回利用時は、本番環境での事前テストをお勧めします。
また、インターネットの接続環境は必ず確認しましょう。
配信機材の準備
機材準備は、リアルでの参加者数に応じて、いくつかの選択肢が考えられます。- パソコン(複数人での共有利用も選択肢)
- 大型モニターやプロジェクター
- 画角が大きい、広角レンズを搭載したWEBカメラやビデオカメラ
- オンライン会議専用の周辺機器(カメラ、マイク、スピーカーの一体型)
- 有線接続に必要なケーブルやアダプタ
- 音声:マイクスピーカー(ハウリング対応)、ピンマイク/スタンドマイク
- 照明:リングライト、スタジオライト
- 背景:グリーンバック、白ホリゾント
- 機器:スイッチャー、プロンプター、返しモニター
- 回線:専有回線、バックアップ回線
トラブル対応
参加者にはホスト音声が聞こえるが、ホストには参加者音声が聞こえない場合の対処方法
参加者はホストの声が聞こえるので、1個ずつ確認して対応を依頼する。
- マイクがオフモード→画面左下にあるミュートの解除
- スマホやタブレットの設定がオフ→端末の「設定」で「Zoom」を選択し「マイク」をオン
- 接続に「ダイヤルイン」を選択→再接続をして「インターネットを使用した通話」を選択
ネットスピードが遅くて画面が固まる、乱れる場合の対処方法
- カメラをオフにして音声だけにする。
- スライドなどの共有を中止するする。
- 配信解像度を下げる。
- Wi-Fiルータやスマホのテザリングなど他の回線に切り替える。
大規模ミーティング 事前準備ポイント
ライセンスの確認
100人までのミーティングは無料プランでも利用できますが、有料プラン(プロプラン)でも101人以上の利用には「大規模ミーティング」または「ウェビナー」のオプション契約が必要です。ネット環境のチェック
インターネットの接続方法として「Wi-Fi」と「有線」がある場合は、両方受信できるようにしておくとバックアップにもなります。
Zoomミーティングを行う場合必要な通信速度は、上り/下りともに最低3Mbps程度あれば十分とされています。
| 単位:Mbps | 高品質 | HD | 1080p |
|---|---|---|---|
| 1体1のビデオ | 上り:0.6 下り:0.6 | 上り:1.2 下り:1.2 | 上り:1.8 下り:1.8 |
| グループでのビデオ | 上り:0.8 下り:1.0 | 上り:1.5 下り:1.5 | 上り:2.5-3.0 下り:2.5-3.0 |
| 画面共有 | 上り:0.05-0.15 下り:0.05-0.15 | ||
60分間利用した場合のデータ通信量の目安は、
音声のみで、約0.06〜0.07GB(60〜70MB)ビデオありで、約0.5〜0.6GB(500〜600MB)
ビデオありで60分間の会議を月4回行うと、通信量の目安は、2.0〜2.4GBとなります。
Zoomのデータ通信量を節約する方法は、
- 音声のみ(ビデオオフ)にする。
- 表示される画面を「ホストの画面」から「参加者の画面(自分の画面)」に変更する。
… 画面下部の「ビデオの停止 をクリック、画面右上の「自分のサムネイル画像」をクリック - ミーティング画面そのものを最小化する。
… 画面下部の「詳細」 をクリック、「ミーティングを最小化」 を選択 - HD(720pの高品質ビデオ)を無効化する。 … Zoomポータル(https://zoom.us/)にアクセスし、「設定」「ミーティング」に移動し「グループHD」を無効化します。
事前にアプリのダウンロードを依頼
初めてのZoom利用者にとっては、主催者から送られてきたURLのクリックするだけで、アプリのダウンロードも可能というの点が、Zoomの良さです。
とはいえ、ミーティング開始直前の対応では、デバイスの動作環境だったり、アプリを取得のパスワードを忘れていたりなど、開始時刻に間に合わない場合も生じます。
初めてのZoom利用者には、少しでもスムーズにスタートできるよう、アプリのダウンロードを事前にお願いしましょう。
大規模ミーティング 開催中のポイント
共同ホストを割り当てる
大人数のミーティングを主催する場合に必須なのが、複数名の共同ホストを用意することです。共同ホストになると、他の参加者に対し下記の様な権限が付与されます。
- 待機室からの入室許可
- 音声のミュート/ミュート解除
- ビデオのオン/オフ
- 参加者の削除
早めの入室許可も検討する
開始時間ギリギリの開催だと、人数が多い場合に、接続トラブルなどが起きた時に開始時刻までの対応が困難です。
開始時間まで余裕があれば、参加者の接続がうまくいかなくても対応する時間が生まれます。
開始時刻の30分前にミーティングを開始しておき、他の参加者が早めに入れるようにしておくことが安全です。
静止画やBGMを流しておくことで、参加者によるビデオや音声のチェックにもなります。
参加者時には表示名称の変更を依頼
ミーティング参加者は、個人名、ニックネーム、端末名(iPhone等)など様々な名称での参加が予想されます。
表示名称のルールがないままミーティングを続けることは、主催者にとって、誰が参加しているかわからずセキュリティ面だけでなく、進行上も不都合な状況といえます。
Zoom参加前に、表示名称を変更できることを知らない参加者も多くいます。
対応策としては、
- 参加前の表示名称を変更方法を、招待URLとともにあらかじめご案内しておく。
- 待機室を利用する場合、待機室の待ち受け画面に表示名称の変更方法を表示しておく。
- 参加者にお声がけして、表示名称の変更方法をご案内する。
- 参加後に画面共有を利用して、表示名称の変更方法をご案内する。
- 変更方法がわからない参加者には、共同ホストと協力して表示名称の変更を行う。
- 姓@都道府県+市区町村+PTA名
- 姓@市区町村+PTA名
- 姓@市区町村+PTA名/役職
- 姓@市区町村+役職
- 姓@市区町村
参加時に参加者のビデオと音声をチェック
不特定の参加者とのミーティングでは、環境音やノイズ、接続トラブルなどのリスクもあります。
共同ホストと協力して、ミーティングに参加された方を順に、受付をするようにビデオと音声のチェックをすると安全です。チェックが終わったら一旦ミュートも利用しましょう。
ホストと共同ホストは、参加者音声を個別にオン/オフできます。ホストは、全員の音声を一斉に「ミュート」することが可能です。
発言方法のご案内
大人数のミーティングでは、参加者側はなかなか発言がしにくい場合もあります。発言や質問の方法は、事前にお知らせ、またはミーティングのはじめにご案内しましょう。
- 「参加者」ボタンの挙手機能を利用して、発言者が話している途中で適宜質問する。
- 進行を時間通り行いたい場合は、チャットを利用しての質問を受け付ける。
- チャットの保存機能を利用して、ミーティング後に個別に回答する。
リアクションボタンの活用
拍手絵文字で盛り上がろう!会議の内容によっては、共同ホストがチャット機能を利用して発言者の内容に関連する資料やURLを提供するなども考えられます。
大規模ミーティングとウェビナー
Zoomのミーティングとウェビナーには以下のような違いがあり、各プランはオプション機能として月単位での利用可能です。
それぞれの月額料金(税別)は、下記の通りです。
大規模ミーティングは、参加者500人まで:¥6,700、同1000人まで:¥12,100
ウェビナーは、出席者500人まで:¥10,700、同1000人まで:¥45,700、同3,000人まで:¥133,100
(2023年10月27日現在)
全国PTA連絡協議会に登録いただいているPTAには、PTA総会などでも利用できる「参加者500人までの大規模ミーティング」プランに対する助成制度があります。
| ミーティング | ウェビナー | |
|---|---|---|
| コミュニケーション | 双方向(参加者⇔参加者) | 一方向(パネリスト⇒視聴者) |
| 参加者数の上限 | 1,000人まで | 500~10,000人 |
| ビデオ画面の共有 | すべての参加者 | ホスト、パネリスト |
| 参加者リストの表示 | すべての参加者に表示 | ホストとパネリストに表示 |
| 用途 | 会議、研修会 | セミナー、講演会 |
Zoomミーティングの特徴
Zoomウェビナーの特徴
YouTube LIVE
特徴
テクニカルな対応
ハウリングやエコーが起きたら
マイクとスピーカーの位置関係や、壁との距離感を調整してみるだけで、ハウリングやエコーがなくなることもありますので、まずは機器を動かしてみましょう。解決しない場合は、「各自がイヤフォンを利用する」「1台のデバイスのマイクとスピーカーを使用する」などの対策をとりましょう。
ハウリングとは、マイクトラブルのひとつで、マイクやスピーカーの使用中に「キーン」という不快な音が発生する現象です。 身近な例では、ハンドマイクで大きな音を出した時や、カラオケでマイクの音を大きくた場合などに発生します。
ハウリングは、マイクがスピーカーの音を拾い、その音をまたスピーカーが出力するなどで、特定の周波数発振につながることが主な発生原因です。
オンライン会議で、複数台以上のデバイス(パソコンややスマートフォン)を近距離で利用すると、ほぼ確実にハウリングが発生します。
複数人でオンライン会議を行う時の対策は、
- 発表者がひとりの場合の問題なし。
- 各自がイヤフォンを利用する。
- 1台のデバイスのマイクとスピーカーを使用する。(残りのデバイスはミュートに設定)
- 話すたびにマイクをオン・オフするというルールで運用する。(ディスカッションに不向き)
- デバイス間の距離を5m以上で離して利用する。
エコーとは同じ音が何重にも反響する現象です。
身近な例では、やまびこ、カラオケでのエコーは楽しめますが、オンライン会議でエコーが発生すると、発言が聞き取りにくくなります。
エコーも、ハウリング同様、マイクがスピーカーの音を拾うことにあります。ただ、ハウリングと異なり、音が遅れて聞こえるのがエコーの特徴です。
エコーの発生には、マイクとスピーカーの位置関係、壁や壁紙の材質などが影響します。
エコーキャンセリング機能は、同じパソコンのスピーカーから出た音を同じパソコンのマイクが拾った場合に有効です。同じパソコンのスピーカー以外から出た音は、そのまま拾ってエコーの原因となります。
周辺機器の利用で大人数でも快適に
パソコン内蔵のマイクには、エコーが起きやすものもあります。
必要に応じて、エコーキャンセリングやノイズキャンセリング付マイクの利用をお勧めします。
5名以上でパソコン内蔵のマイク・スピーカーを利用する場合には、性能不足となる可能性があります。対策として、マイクスピーカーフォンなど音声を拡張するための周辺機器を利用することをお勧めします。
マイクスピーカーフォンを検討する場合は、少人数から10名程度までのラインアップがありますので、参加人数や会議室の広さに応じて機器を選択してください。
マイクスピーカーフォンにあわせて、会議室にいる参加者全員を映すことができるUSBカメラを利用すると、接続先からも全員の顔を確認しやすく参加意識の向上にもつながります。
カメラ選ぶ場合には、画角が大きい、広角レンズを搭載したカメラを選んで使うようにしましょう。
また、より簡単に使えるカメラ・マイク・スピーカーを内蔵する一体型製品もあります。このタイプをPTA会議室などに常設すると、手軽にハイブリッド会議の開催準備が可能となります。
周辺機器利用時のトラブル対策
- デバイスがパソコンや電源にケーブルがきちんと接続されているかを確認
- パソコン内蔵のマイクやスピーカーが既定のデバイスに選択されている場合は、接続したデバイスに変更
- パソコンの音量、マイクの音量がミュートになっていないか確認
- 音声ボリュームが最小になっている場合でも音が出ないので、ボリュームも確認
- Web会議システム側でも接続している機器を認識していない可能性があるので、設定画面を確認
- マイクとスピーカーの設定が使用したい機器の名称になっていない場合は設定を変更
オンライン会議

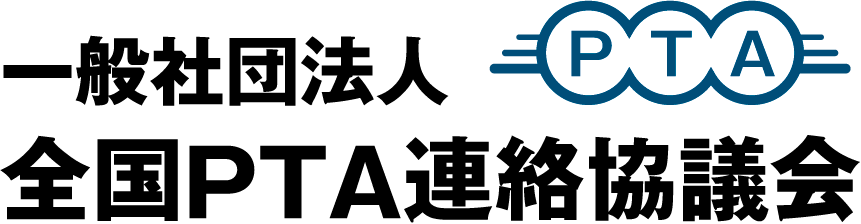







 動画配信も実施する場合は、YouTubeのライブ機能の利用も選択肢のひとつです。
動画配信も実施する場合は、YouTubeのライブ機能の利用も選択肢のひとつです。