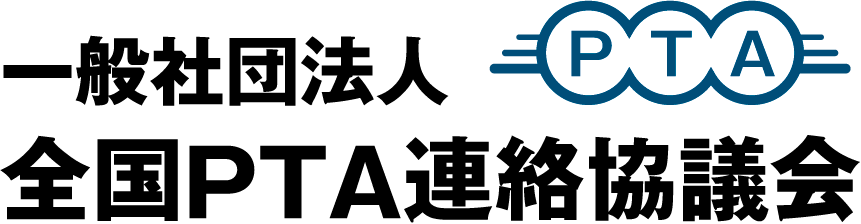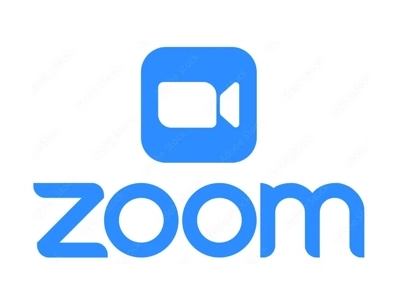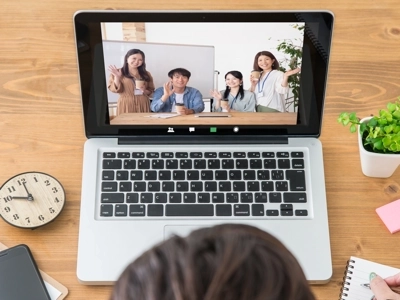ミーティングの要約やポイント表示、生成AIとしての利用
Zoom AI Companionを活用しよう!

AI Companion とは
ミーティングの要約やポイント表示
Zoomの要約機能である「AI Companion」とは、ミーティング中の会話をリアルタイムで文字起こしし、自動で要約する機能です。この機能により、議事をメモしたりすることなく、重要なポイントを記録し、後から確認したりする作業が容易になります。
- ミーティングのおける決定事項を表示する要約の作成
- 参加者別のタスクリストの自動作成
- ミーティングの重要ポイントのハイライト
- 完了すべきタスクのリマインド機能
1. ミーティングへの集中
ミーティング中に議事のメモをとることは、書記担当の方の、集中力を分散させてしまうことがあります。本機能を利用することで、メモを取る負担が軽減されるため、参加者は会議に集中ができます。
2. ミーティング内容の共有
ミーティングに欠席した場合でも、要約を共有することにより、ミーティングの内容を簡単に把握してもらえます。
3. 議事録作成負担の軽減
ミーティング終了後に書記担当の方が議事録を作成する際、要約をベースに加筆修正することで作業の効率化が図れます。また、客観的な記録のひとつである要約は、事後に正確な内容を確認する際にも役立ちます。
生成AIとしての利用
AI Companionは、生成AI機能を備えています。ミーティング中やミーティング前後で利用できます。
質問やリクエストを入力するだけで、関連性の高い情報や提案を得ることができます。
チャットの管理
過去のチャットから、必要な情報を検索し、重要な情報を抽出することができます。
- 日付やキーワードにより、特定内容に関する過去の情報を簡単に検索
- キーワードにより、進捗状況を時系列で確認
- 新しい利用者に対しての情報の共有を促進
- コミュニケーションの効率化と情報の共有を促進
また、AIの利用制限として、ユーザーのデータをAIモデルの学習に使用しない方針を明確にしています。これにより、ユーザーのプライバシーが守られ、データが不適切に利用されるリスクが軽減されると考えられます。
利用条件と注意事項
利用条件
Zoomの要約機能である「AI Companion」の利用には、いくつかの条件があります。- プロプランなど有料プランのライセンスを利用していること
- AI Companionが有効化されていること
- 管理者設定により、デフォルトで機能がすべて無効になっている場合があります。
- デスクトップクライアントは、Windows/macOS/Linux:グローバル最小バージョン以上
- Zoomモバイルアプリは、Android/iOS:グローバル最小バージョン以上
注意事項
- 要約の「開始」「停止」は、ホストと共同ホストのみ
- 要約は「開始」するには、ホストまたは共同ホストが[要約を開始]をクリックが必要
- Zoom Webポータルの設定で[ミーティング要約を自動的に開始]を有効にしている場合は自動的に開始
- AI Companionのミーティング要約は、一部の国では利用不可
- AI Companion機能が利用者について言及する場合は、Zoomのプロフィールに設定された名前の発音を使用
ユーザーとしての設定方法
設定方法
- ユーザーIDで Zoom管理ポータル ≫ にサインインします。
- 左側の「個人」メニューから「設定」を選択します。
- 「AI Companion」タブを選択します。
- 「一般」〜「ドキュメント」までAI Companionに関する様々な設定があります。
オンにしたい設定項目のトグルスイッチをクリックしてONにします。- アカウント管理者によって設定変更がロックされている場合は、変更することができません
- 確認ダイアログが表示されたら「有効にする」をクリックします。



オススメの設定
個人メニューの「設定」から「AI Companion」のタブに移動し上記アカウント管理者が設定した内容になっていればOKです。また個人メニューの「設定」から「Docs」タブへ移動し、以下のように設定されていることを確認してください。




管理者としての設定方法
設定方法
- ユーザーIDで Zoom管理ポータル ≫ にサインインします。
- 左側の「管理者」メニューから「アカウント管理」を選択します。
- 「アカウント設定」をクリックします。
- 「AI Companion」タブを選択します。
- 「一般」〜「ドキュメント」までAI Companionに関する様々な設定があります。オンにしたい設定項目のトグルスイッチをクリックしてONにします。
- 確認ダイアログが表示されたら「有効にする」をクリックします。
- 必要に応じて、特定のグループやユーザーに対してAI Companionを有効にするカスタム設定を行います。
- オンにした設定をアカウント内のユーザーにも適用し、個々人のレベルで変更出来ないようにしたい場合はトグル右の鍵アイコンをオンにして下さい。個々人のレベルで変更を許可する場合は鍵アイコンはオフにしておいて下さい。




オススメの設定
議事録をワンクリックで作成できるようにする設定です。
「アカウント管理」→「AI Companion」から「ドキュメント」のトグルをすべてオンにして下さい。

トグルをオンにすると以下ポップアップが表示されますので「オンにする」をクリックします。

AI Companionによるミーティング要約のトグルもオンにして下さい。(後述する議事録の様々なテンプレートを活用できるようにするため)
ミーティング開始時にミーティング要約を自動的にオンにするにしておくのがオススメです。

その他項目についてはご利用の状況に即してご利用ください、以下は参考までの情報です。

- 「OCRと共有画面コンテンツを使用する」は現時点では英語のみサポートです。
最後に「アカウント管理」→「レコーディングと文字起こし」から「文字起こし」の「ミーティング文字起こしの保持およびアクセスをミーティング ホストに許可する」のトグルもオンにして下さい。

AI Companionを議事録に使ってみよう!
ドキュメントの作成
- Zoomアプリを立ち上げページ上部の「ドキュメント」をクリックします。
- ページ左の「マイミーティング」をクリックすると自分が参加したミーティングの一覧が表示されているはずです。
- 自分がホストしたミーティングの横には「ミーティングに基づいてドキュメントを作成」というボタンが表示されているのでクリックします。
- 作成時にテンプレートを選ぶことが出来ますので、一番必要な情報がまとまっているものを選択して「次へ」をクリック。完成した議事録の精度はぜひ自分の目で確かめてみて下さい!


カスタマイズ
通常のテンプレートでは総括とネクストアクションが上部にまとめられており、ディスカッションテンプレートではディスカッションされたトピック→結論という流れになっています。

議事録ではなく、新しいドキュメントを作成する場合は、Docs左側メニューの「マイドキュメント」をクリックし、ページ上部の「新しいドキュメント」をクリック

「ライティングを手伝って下さい」に依頼を入力します。

「経費精算の社内手順書を作成したいので、ドラフトを作成して」と入力すると、数秒で以下のようにアウトラインを作成してくれました。

Zoom Clipsで作成しておいた動画のURLを貼り付けるだけで以下のように動画を埋め込むことも可能です!
動画の埋め込み例
Zoom Clipsで作成しておいた動画のURLを貼り付けるだけで以下のように動画を埋め込むことも可能です!

共同編集
右上の「共有」から手順書を共同編集させるメンバーを追加したり、Zoom Team Chatのチャンネルに投稿することも可能です。権限を分けることが出来ますので、一緒に編集する場合は「共同オーナー」や「編集者」、編集はできないけどコメントが出来る「コメンター」、閲覧するだけの「閲覧者」など役割に応じたアクセスを付与するとよいでしょう。


Tips
「/」と入力すると以下のようにコマンドを素早く呼び出すことが出来ます。。

AI Companionに何でも聞いてみよう!
AI Companionを有効にすると、デスクトップアプリのサイドパネルにAI Companionが常駐し、様々なことを質問・リクエストできます。AI Companionは一般的な質問なのか、特定の業務用途での質問なのか文脈を読みますので、同じリクエストでもその業務アプリのサイドバーで聞くと精度が上がります。
例えば、
- ホーム画面で … 日常的な疑問や調べ物を聞いてみる(◯◯株式会社について教えて)
- チームチャットで … 情報を探してもらう(このチャットで◯◯の情報はどこにある?)
- メールで … ドラフトを考えてもらう(このメールの返信案を考えて)
管理者としての設定方法
「アカウント設定」→「AI Companion」タブの一般にて以下2つのトグルをオンにして下さい。

精度を高めるために下記データソースのトグルは基本的にすべてオンがオススメです。
例えばM365を利用しているユーザーはZoomのデスクトップアプリでOutlookにアクセスできますので、Copilotを導入していなくても、ZoomのAI CompanionにOutlookメールで送る草案を作成するようリクエストできます!(Googleも同様です)
ウェブコンテンツはAI Companionがウェブを参照した上で回答及びソースを表示してくれるようになります。
ローカルファイルアップロードはPDFファイル等をアップロードしてAI Companionに内容を要約させるたり、改善した方がよい箇所のアドバイスを受けることができます。

Zoom Team Chat上でもAI Companionをご利用頂くための設定例です。

メールとカレンダーでAI Companionを利用するには以下もチェックします。

ユーザーとしての設定方法
個人メニューの「設定」→「AI Companion」タブの以下がオンにします。

実際にやってみよう!
これにより、Zoom Workplace AppのサイドバーにAI Companionが表示されるようになります。
サイドバー中部のプロンプトはまだ英語ですが、サイドバー下部のテキストボックスに日本語で様々な指示が可能です。

ホーム画面で、日常的な疑問や調べ物を聞いてみる
「次の祝日はいつ?」という質問に対する回答や、「なぜスポーツの日なのか?」といったやや漠然とした回答も画像のように答えてくれました。
「ソースを表示」では回答の根拠としたウェブページのリンクも記載してあります。

アイコンからローカルフォルダやOneDrive、Google Driveへアクセスし、資料を読み込ませた後に、資料の要約や改善点について聞いてみるといったことも可能です。


チームチャットで情報を探してもらう
目当ての情報を探す場合、「チームチャット」のサイドパネルでAI Companionに聞くことで代わりに探して回答してくれます。ソースとクリックすると回答の根拠とした実際のチャットのやりとり飛ぶことも可能です。

メールでドラフトを考えてもらう(このメールの返信案を考えて)
ZoomデスクトップアプリからOutlook、Gmailにアクセスできます。添付はGmailにアクセスしている図です。

新規メールを立ち上げ送信ボタン右の🔹(AI Companion)マークをクリックします。

以下のポップアップに指示を出します。

「AI Companionについて実務的な活用方法のメールを考えて」と打つと以下のように文面を考えてくれました。。

Zoom 関連情報