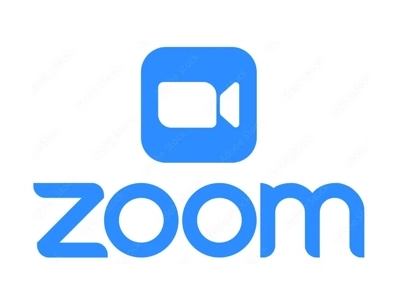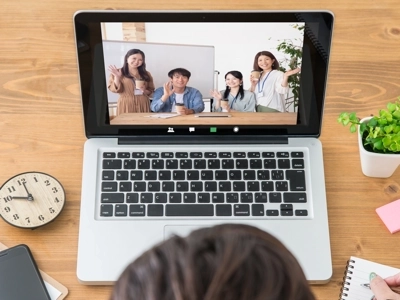ZoomのAI Companionを、PTA会議で使ってみよう!
Zoomで議事録作成を簡単に!
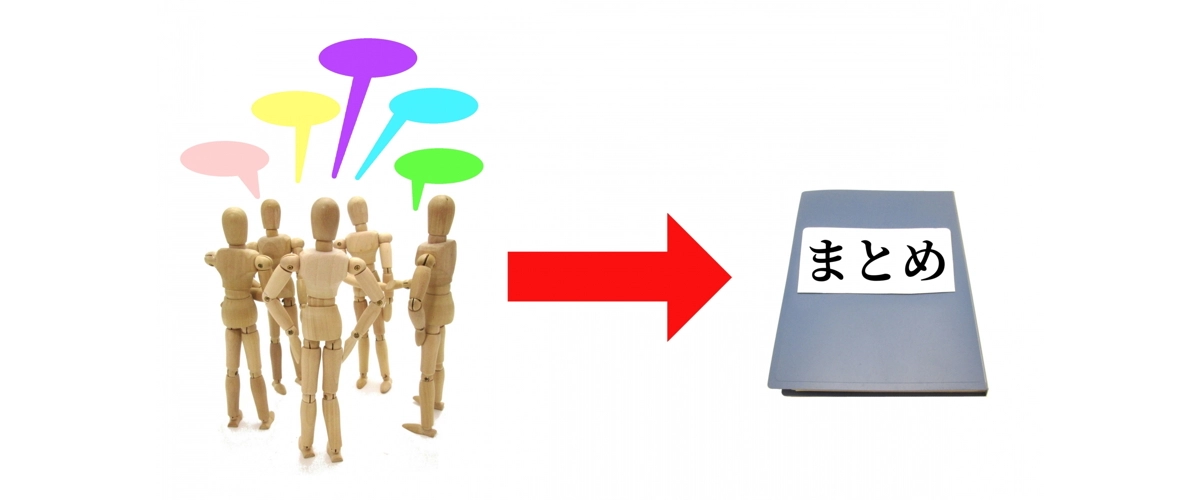
Zoom AI Companion
ミーティング
AI Companionへの質問
ミーティングを中断することなく、ミーティング中に聞き逃した内容を素早くキャッチアップし、明確にすることができます。スマートレコーディング
ハイライト、スマートチャプター、サマリー、次のステップなどを通して、クラウドレコーディングをより迅速に確認できます。ミーティングのサマリー
メールのスレッドと伝えたい内容に基づいて提案された内容で、より速くメールを作成し、返信することができます。メール生成
会話の文脈や言いたいことに基づいてチャットメッセージを生成し、トーンや長さをカスタマイズできます。ホワイトボード
アイデアを生み出したり、既存のコンテンツを改良・拡張したり、キャンバスにオブジェクトを追加します。ミーティングでの利用方法
ライブミーティング中、ホストはミーティングのサマリーを有効にすると、有効にした時点からミーティングのサマリーを作成できます。サマリーは自動的にホストに共有され、メールやチームチャット(継続的な会議チャットが会議で利用可能な場合)で他の参加者と共有できます。
AI Companionへの質問を有効にすると、AI Companionはこれまでのミーティングを要約したり、特定の質問をしたりするなど、ミーティングに関する質問に答えることもできます。
また、スマートレコーディングを有効にすると、クラウドレコーディングは自動的にチャプターに整理され、ハイライトが生成されます。
Zoomで議事録を作成!?
Zoomの文字起こし機能
Zoomには、ミーティングやウェビナーでビデオ会議の字幕を表示するオプションが用意されています。 これらのオプションを有効にして参加者が使用することで、会話が理解しやすくなり、さらにアクセシビリティ要件にも対応できます。
手動字幕
- 手動字幕ホスト、またはホストが割り当てた別のミーティング出席者が手動で字幕を提供
- 連携しているサードパーティの字幕サービスを利用して字幕を提供
自動字幕
- Zoomの自動字幕(別名:ライブ文字起こし)機能を利用して、字幕を自動的に提供
自動字幕
Zoomにはオンラインミーティングの内容を文字起こしして、字幕として画面上に表示できる機能(Zoomのライブ文字起こし機能)があります。この字幕を保存すれば簡単な議事録になりますし、データを元に議事録のフォーマットに整えれば、効率的に議事録作成につながります。
ただし、Zoomの文字起こし機能は、聴覚にハンディキャップのある方へのサポートツールのため「うーん」や「えー」などもそのまま文字化起こしされるなど、議事録利用としての精度は高いとは言えません。
より高精度な機能を求める場合には「Notta」や「Stock」などの外部ツールの利用も選択肢です。
Zoom字幕機能の本質的なメリット
- 聴力障害を持つ方へのアクセシビリティとして
- 音声を出力できない場合で役に立つ
- 補足情報の説明に活用できる
- 字幕を翻訳すれば、国際間でのWeb会議も可能
音声が出力できない場合に役立つ
デバイストラブルなどで音声出力ができない場合でも、リアルタイムに字幕を表示させれば、Web会議を止めることなく進行できます。
補足情報の説明に活用できる
字幕機能を、プレゼンテーションの専門用語解説など補足情報表示機能としても活用できます。
生活環境や通信環境を問わず利用しやすい
インターネット通信状況や周囲の騒音など、Web会議中の音声が聴き取りにくい場合などにも有効です。
Zoomの字幕機能を使ってみよう!
議事録作成に使える機能
1. Zoomのオーディオ文字起こし機能を活用
Zoomには、音声を自動で文字起こししてくれる「オーディオ文字起こし機能」があります。文字起こしをオンにしておくことで、聞き逃しを心配することなく会議に集中でき、議事録作成も効率的に行えます。
2. Zoomのレコーディング機能を活用
レコーディング機能を活用することで、議事録作成時の役に立ちます。会議全てを録画、録音を記録する方法もありますが、ポイントだけ、レコーディング機能をオンする方法も考えられます。全てを録画、録音して利用する場合には、聞き直しを想定する部分のレコーディング時間をメモするなども有効です。
3. Zoomのホワイトボード機能で議事録保存
Zoomの画面共有で「ホワイトボード」を利用できます。テキスト入力が自由にできるので、会議進行中に骨子をメモしておくと後で楽に議事録作成ができます。また、ホワイトボードは画面共有されるので、全員が会議内容を把握するのに役にも立ちます。一方でリアルタイムに要点をまとめる必要があるので、難易度はやや高いともいえます。
4. 外部のリアルタイム音声認識を利用
Zoomの機能ではありませんが、外部の文字起こしツールを使う方法も選択肢です。外部ツールを会議中に起動するだけで、リアルタイムでの文字起こしが行われます。最近では、AI搭載の高性能文字起こしツールも増えているので、Zoomの機能に満足できない場合は、一度試してみてください。
自動字幕の事前設定
- Zoomにアクセスして[サインイン]
- サインイン完了後、左側にある[設定]タブを選択
- 左側のタブ[ミーティングにて(詳細)]を選択
- スクロールして[自動字幕]のトグルスイッチをオンで設定
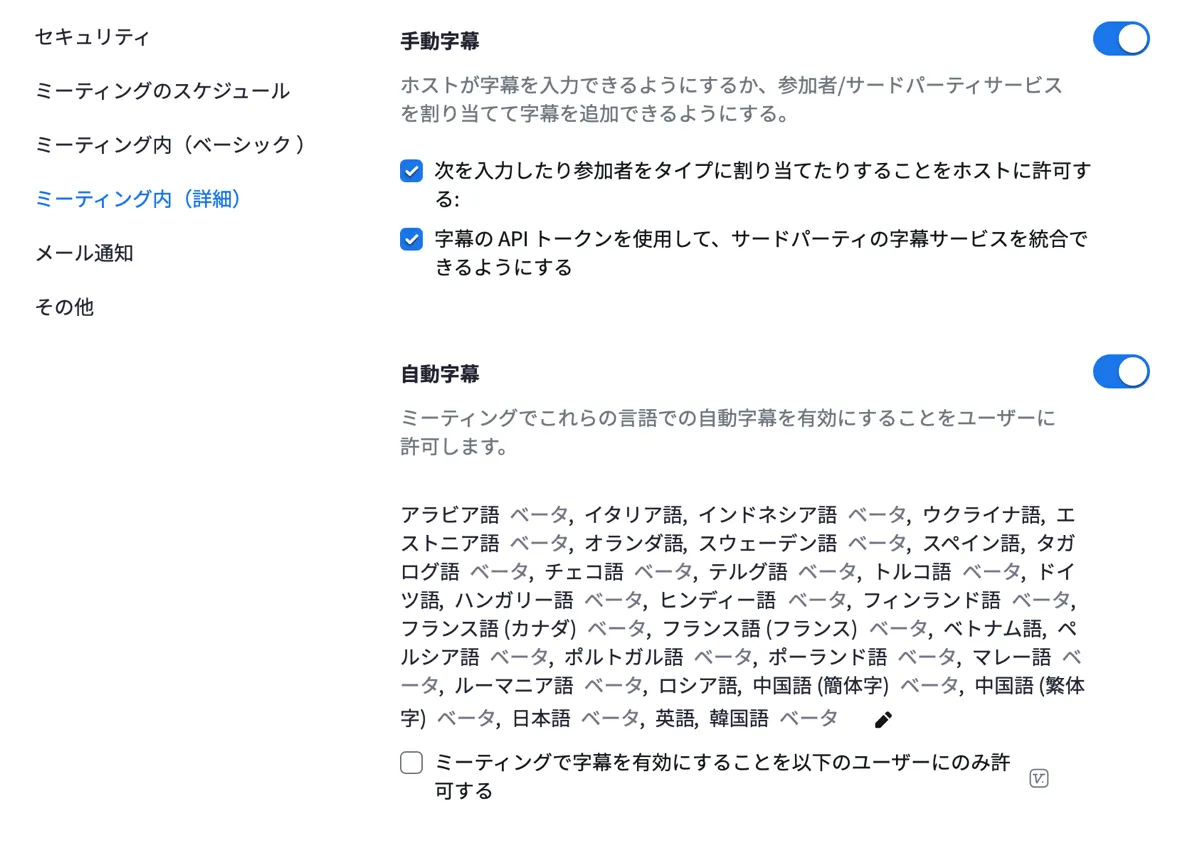
- さらにスクロールして[完全な文字起こし]と[字幕の保存]をオンで設定
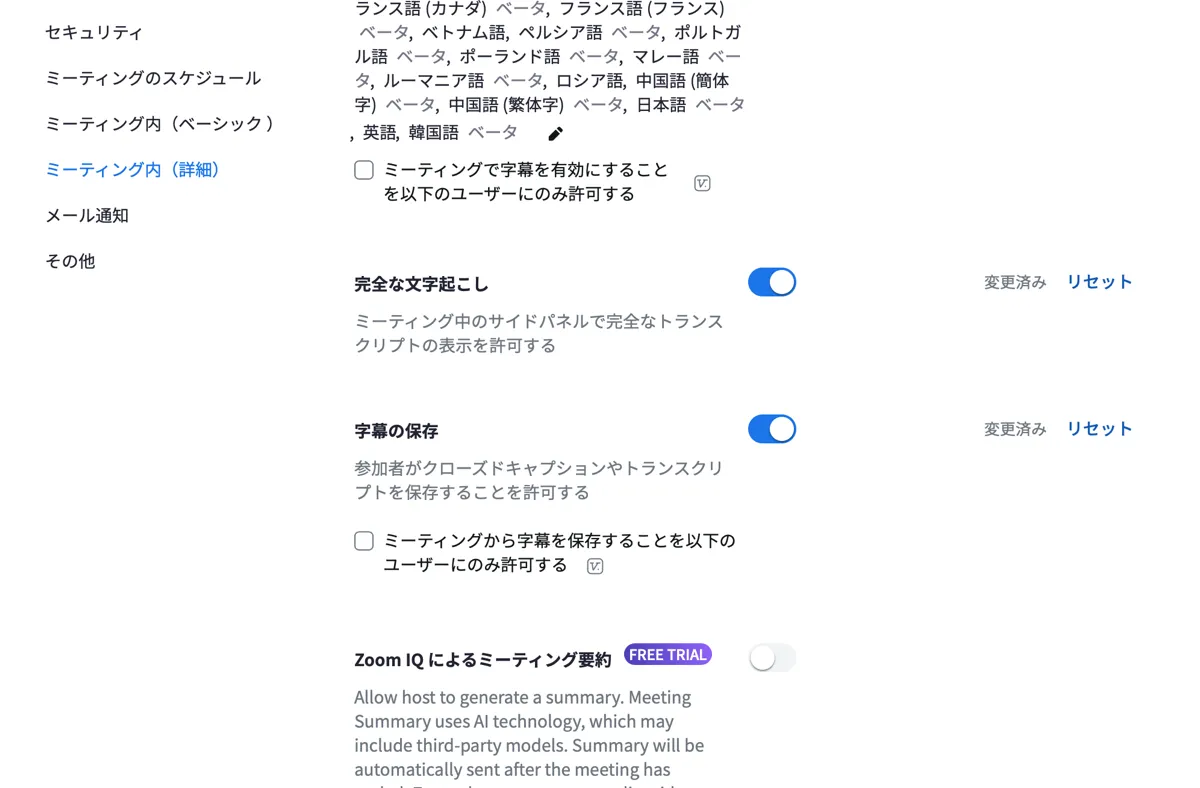
字幕を表示させる方法
字幕表示は、パソコンやスマートフォンの両方で対応可能ですが、表示させたい字幕を直接入力する作業は、パソコンからのみ可能。また、Zoomの字幕機能は、複数人での連携入力や同時入力にも対応していない点にも注意してください。字幕表示をさせる方法[字幕を表示]クリックするだけです。
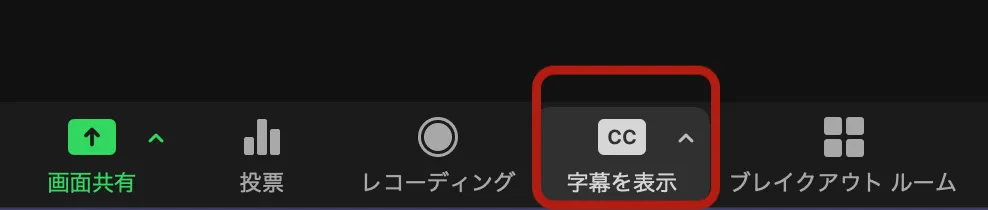
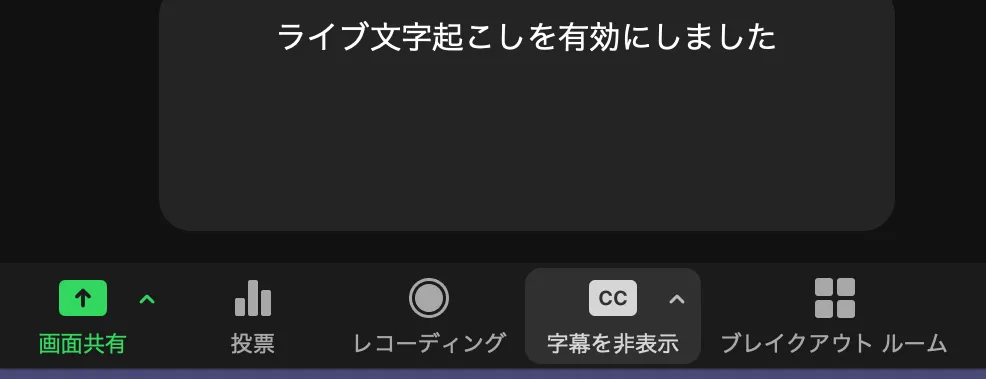
字幕表示のオプション
字幕の言語や保存方法、手動入力設定などを変更する場合は[^]をクリックしてください。自動字幕
[全文の文字起こしを表示]では、文字起こしウインドウの表示や保存が可能です。[全文の文字起こしを表示]は「完全な文字起こし」「フルトランスクリプト」などと表示される灰もあります。[サブタイトルの設定]では字幕の大きさ等が変更可能です。
手動字幕
[手動字幕機能を設定します]をクリックして[入力するユーザーの割り当て]で設定します。 [私が入力します]を選択すると、自分が入力した字幕が表示されます。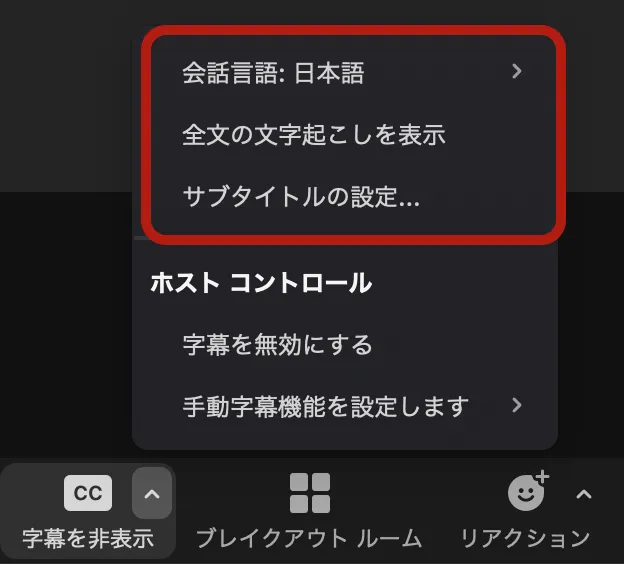
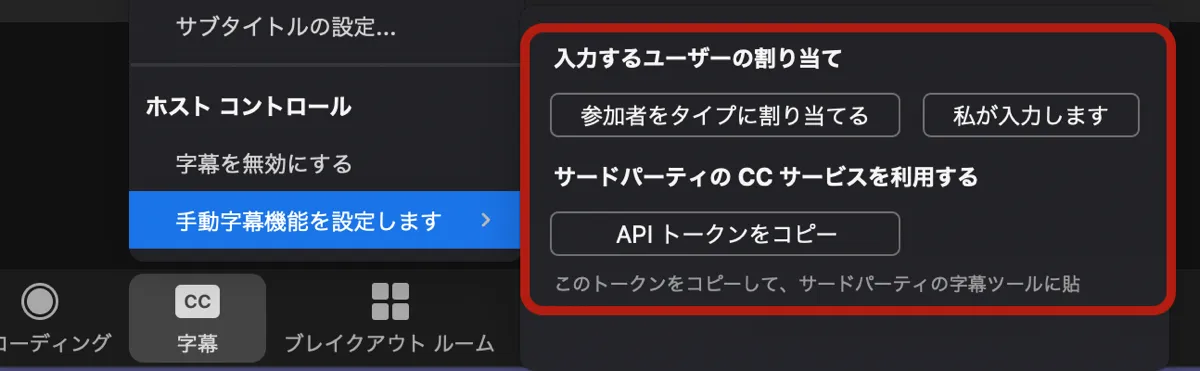
[サブタイトルの設定]画面
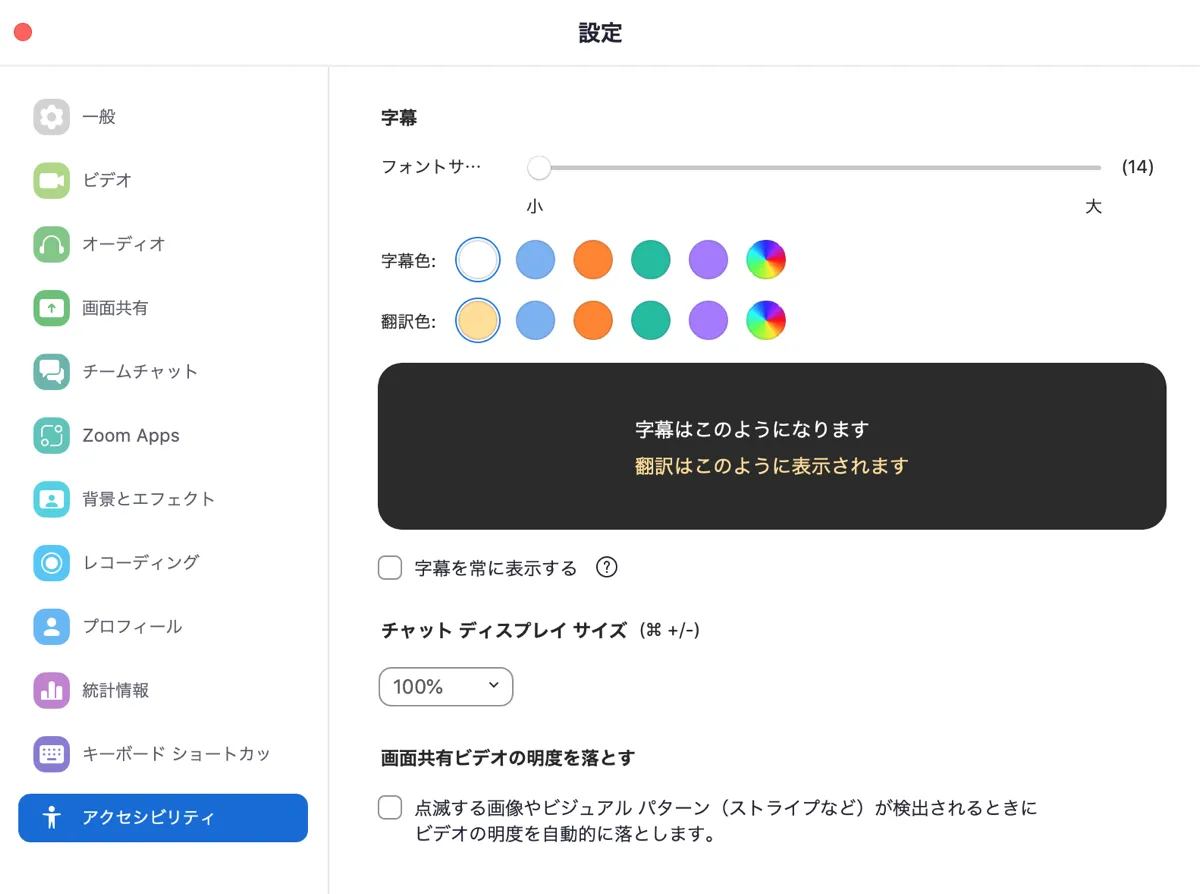
Zoomを議事録作成に活用しよう!
ミーティング中の文字起こし
- ミーティングで[字幕表示]を[自動字幕]でオンにして、画面下部に字幕を表示
- 続いて[完全な文字起こし]をオンにして、会話を画面右側にチャット方式で表示
- レコーディング機能を利用してミーティングを記録
- 画面録画機能はホスト権限になるので、事前に準備しましょう。
- ミーティングが終わったら[完全な文字起こし]からテキストデータとして保存
気をつけたいポイント
ホストによる事前設定が必要
ホスト側で字幕の設定をオンにしていなければ、「サブタイトル」「全文の文字起こしを表示」機能は使えません。Zoomの文字起こしを利用する場合は、事前にホストに一声かけるようにしましょう。文字起こし精度は環境によって左右される
Zoomに限らず、文字起こしに特化したソフトでも同様ですが、文字起こし精度はマイク品質に左右されます。パソコンのマイク利用する場合は、パソコンマイクの影響を受けます。うまく文字起こしが反映されない場合は、イヤホンマイクなど別マイクに切りかえてみるようにしましょう。精度を高める方法
文字起こし精度は、Zoomの技術的な側面に依存しますが、Zoomを利用する環境でも文字起こしの精度を高める方法があります。集音環境に配慮
周囲のノイズがないことが第一に挙げられます。ノイズにより発言が遮られると、文字起こしの精度が下がりますので、ノイズの発生しない環境を整備することが重要です。状況にあわせたマイク選択
多人数でのミーティングなど、マイクから離れた場所で発言すると、音声が正確に認識されず文字起こしの精度が下がる原因となります。参加者がなるべくマイクから近い距離で発言できる環境をお勧めします。マイク品質も文字起こし精度に影響しますので、複数の選択肢があるのであれば、実際に利用してみて、マイクの品質を確認するようにしましょう。
安定したネットワーク環境
可能であれば、光回線などを導入し通信環境が安定した状態で利用するようにしましょう。Web会議では通信が途切れてしまうと音声も途切れてしまうので、文字起こしへの影響が大です。発言方法に配慮する
話者の滑舌が悪かったり、会話が被るような話し方は、音声は上手く拾えないため、文字起こしの精度も落ちてしまいます。発言する際は挙手制にするなど、ルール化することで防ぐことができるので、ぜひ試してみると良いかと思います。文字起こしに使える外部ツール
外部ツールの選び方
Zoomには議事録作成に使える便利な機能がありますが、あくまでも補助ツールのため精度や機能は完璧とはいえません。より効率的に議事録を作成したい場合には、外部ツールの利用を考えましょう。
文字起こしAIは、「リアルタイム文字起こし」と「音声・動画データからの文字起こし」の2種類があります。
リアルタイム文字起こしのAIは高性能のものが多く、話した内容がほぼそのまま原稿にできるレベルです。一方の音声・動画から文字起こしをする文字起こしAIは、発展しつつある技術の印象があります。ソフトの使用感なども気になります。
利用料金
議事録作成ツールの多くは有料ですが、条件付きで無料利用が可能なサービスもあります。うまく利用しましょう。有料版では、アカウント数や会議時間によって料金体系が変わってくることがあります。
使いやすさ
使いやすくなければ効率的とはいえません。トライアルで複数のツールを試してみて、感覚的に使いやすいツールを選択しましょう。会議ソフトとの連携機能
ZoomやTeamsなどのオンライン会議ソフトとの連携機能は重要です。別途データを送信することなく会議中に文字起こしに近いイメージが実現します。セキュリティ
ビジネス利用の場合、セキュリティ対策はクラウドの議事録自動作成サービス選定の重要なポイントです。リアルタイム文字起こし
Googleドキュメントの音声入力
Googleのアカウントがあれば誰でも使える文章入力ソフト「Googleドキュメント」には、音声入力機能がついています。使い方も非常に簡単で、メニューの「ツール」から「音声入力」を選択、音声入力のスタートはマイクアイコンをクリックだけです。
パソコンでもスマートフォンアプリでも利用可能で、しかも精度が高い印象です。
Wordの音声入力
おなじみのソフト、Microsoft Wordには、Office 365とWeb版の2タイプありますが、どちらも音声入力が可能です。 メニューの「ディクテーション」をクリックするだけで音声入力開始になります。スマートフォンアプリの「Word」からも同様に音声入力ができます。
Notta
自動文字起こし専用ツールは、Zoom利用時に「Notta Bot」を起動することでリアルタイムでの文字起こしが可能です。Webやスマホアプリなど複数のデバイスでリアルタイム編集ができるのは便利です。インタビュー、対面会議やWeb会議で生成される多量の音声やテキストデータをAIが処理し、重要なポイントを抽出します。クレジットカードの登録不要でのトライアルは可能ですが、1回につき3分、5分などの制限があります。
Sloos
自動文字起こし専用ツールは、無料での利用が可能で、ZoomやTeamsZoomやTeamsなどのオンライン会議ソフトとの連携機能も用意されています。Stock
クラウド型情報共有ツールであるStockは「チャットツールだと情報が流れていき、ファイル共有だと面倒」という問題を解消する、「チームの情報を最も簡単に残せるツール」で、ノート形式で情報が共有ができる他、タスク管理やメッセージ機能も利用できます。音声・動画データの文字起こし
Cloud Speech-to-Text
Google社が提供するサービスです。無料枠は、60分/月となっています。Amazon Transcribe
Amazon社が提供するサービスです。AWS(Amazon Web Servis)に登録が必要で無料枠は、60分/月となっています。Zoom 関連情報

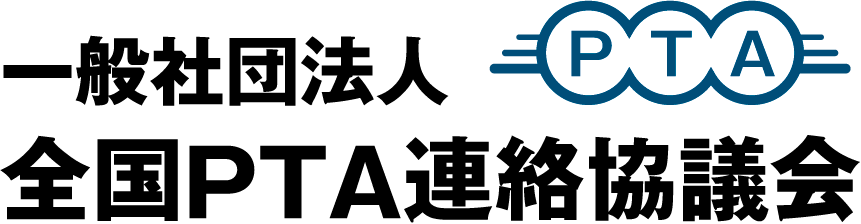


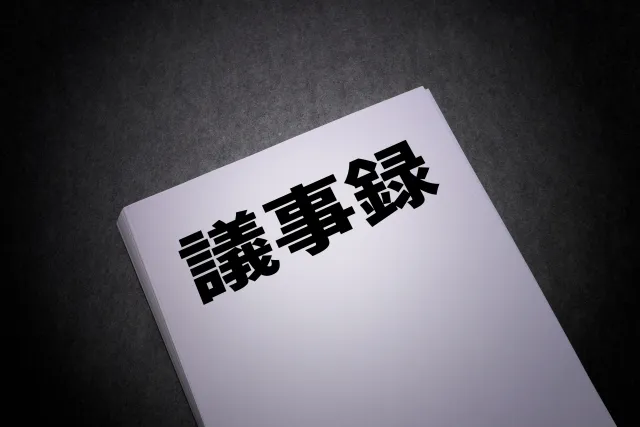 1時間の会議をした際に議事録を作成しようと場合、慣れていれば30分、慣れていないと1時間以上かかることもあります。
1時間の会議をした際に議事録を作成しようと場合、慣れていれば30分、慣れていないと1時間以上かかることもあります。