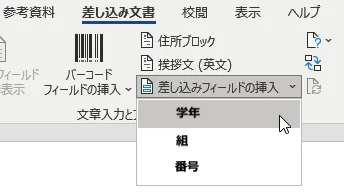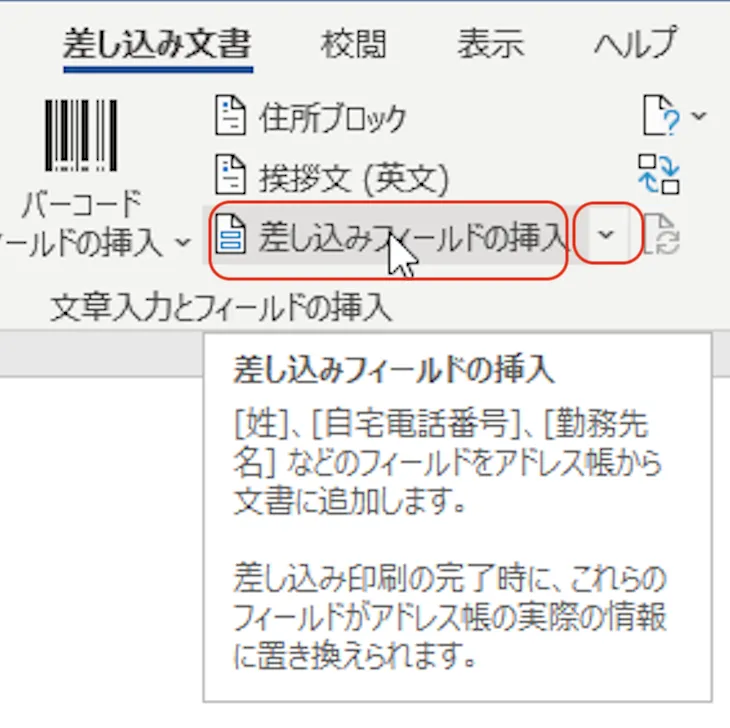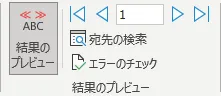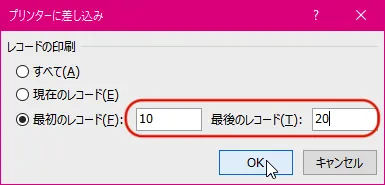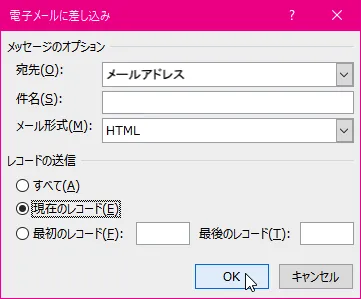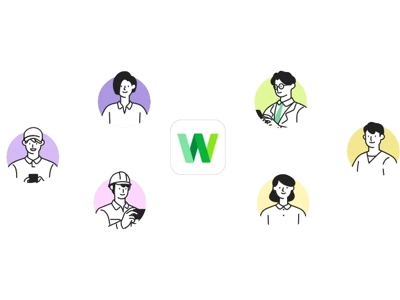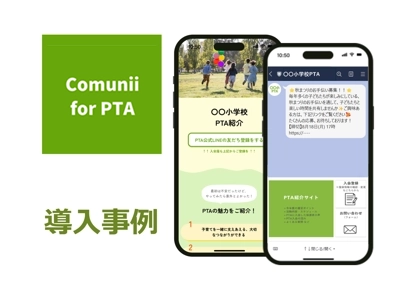PTA活動の様々なシーンで利用できます。
差し込み文書印刷とメール送信
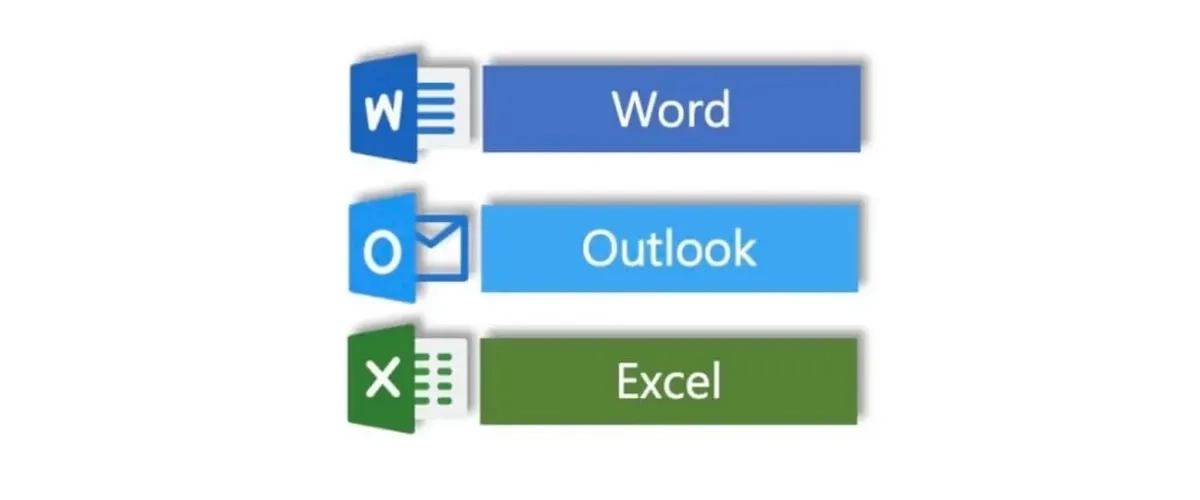
差し込み機能を活用しよう!
差し込み機能とは
差し込み機能で、代表的なものは、差し込み印刷とメール配信の差し込み機能です。差し込み機能を利用する場合、まずは元となるデータを作る必要があります。
差し込み印刷とは、郵便番号、住所、名前などがそれぞれ異なるラベルやハガキを一括して印刷できる機能です。Excelファイルや、CSVファイルなどで作成した名簿データを取り込んで、1枚毎に異なる内容のラベルが作成できます。
メール配信の差し込み機能とは、会員の皆様へメールを一斉配信する際、宛先アドレスの他、会員一人ひとりに必要な情報を差し込みしてメール配信する機能です。
差し込み機能の利用
- PTAで配布する資料に全校生徒の名前をそれぞれ記載したい!
- Excelで名前と集合時間の一覧表があるけど、個別の案内文書に反映して印刷したい!
- PTA連絡システムで使う「ID」と「パスワード」を配布したい!
- 内容が一部異なるメールを複数人にまとめて送信したい!
事前準備
必要なハードやソフト
- インターネット接続可能なパソコン
- Microsoft「Word」
- Microsoft「Excel」… 他の表計算ソフトでも代替可能です。
- Microsoft「Outlook」… 他のメールソフトで利用可能なものがあります。
差し込み用のデータリスト
メールに差し込むデータをまとめた一覧表は、表計算ソフトなどで作成します。「○○○リスト」などと、表のタイトルを先頭行に入れると、ワードで項目名を指定できなくなります。
下記の例にある「管理記号」「番号」など差し込みで利用しない項目が、表にあってもかまいません。
この例では、データリストをExcelで作成し[address.xlsx]として保存します。

メール本文のデータ
Wordで送信する内容を作成します。さて、○○にご協力ありがとうございます。つきましては、・・・・。
担当をお願いする場所:《担当場所》
この時点では、以下のように、《差し込みフィールド》部分は入力しない状態で、メール本文のデータのみを準備します。
差し込み機能利用の準備
メールメッセージ
- [差し込み印刷タブ]を選択
- [差し込み印刷の開始」ボタンをクリック
- [電子メールメッセージ]ボタンをクリック
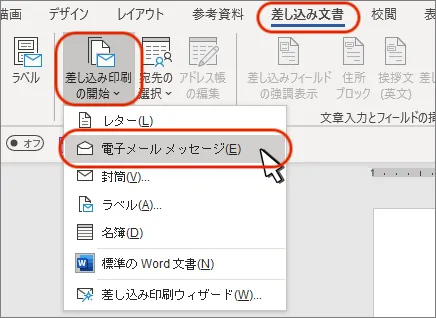
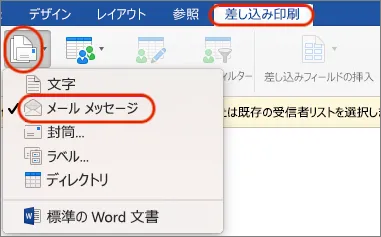
データリストの選択
1.[差し込み印刷タブ]を選択
2.[宛先の選択]ボタンをクリック
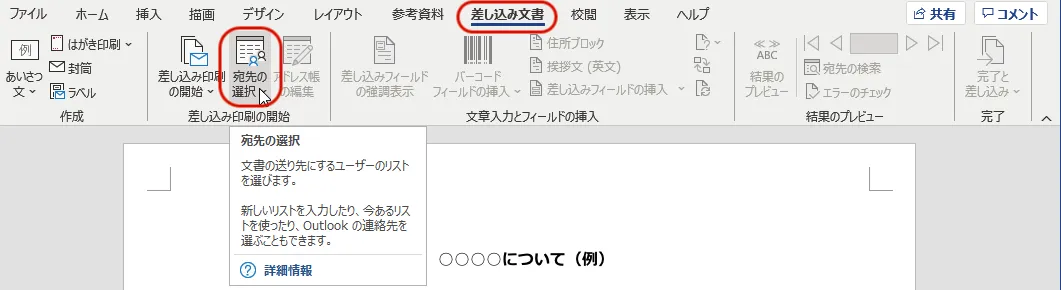
3.[既存のリストを使用]を選択
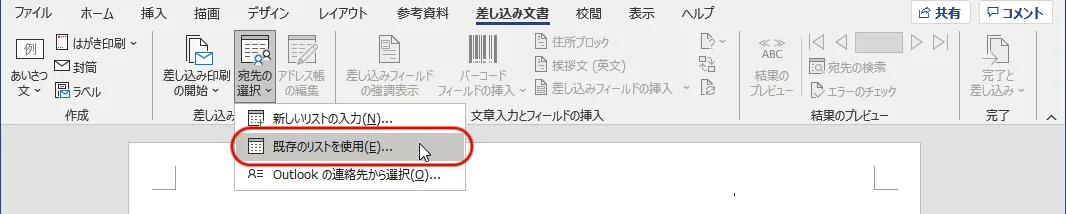
4.[データファイルの選択]
6.テーブルの選択]
ボックスで差し込み用のデータが入ったテーブルの名前を選択
7.[OK]ボタンをクリック
- 例では、データリストとしてExcelで作成した[address.xlsx]のワークシート[Sheet1]を選択
8.差し込み印刷フィールドが挿入できる状態

差し込みフィールド
差し込みフィールドの挿入
1.差し込みフィールドの挿入場所にカーソルを移動
2.[差し込み文書]タブを選択
3.[文章入力とフィールドの挿入]
グループの[差し込みフィールドの挿入]右側の[▽]クリック
5.カーソル位置に《学年》が挿入
同様の方法で、カーソル位置に移動しながら、差し込みしたいフィールドを選択して挿入の繰り返し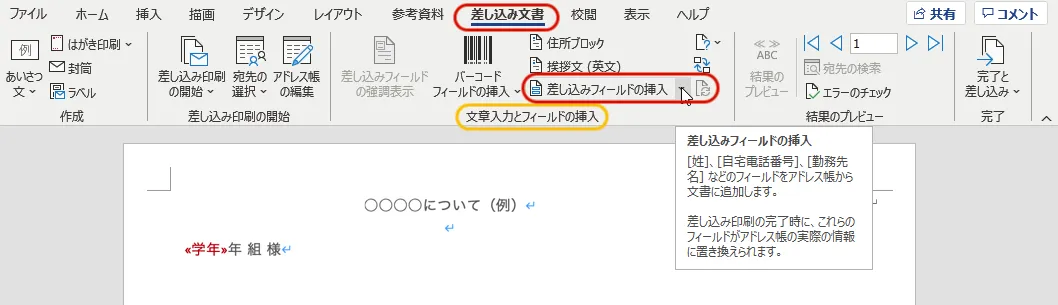
差し込み結果の確認
結果のプレビュー
- [差し込み文書]タブの[結果のプレビュー]をクリック
- クリックで表示された差し込み印刷結果のプレビューを確認
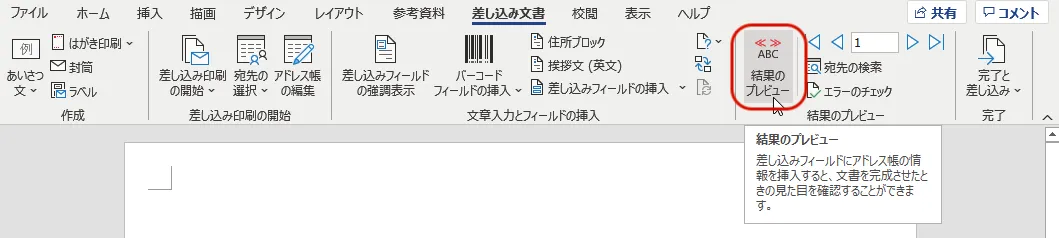
自動エラーチェック
差し込み印刷の完了時に発生するエラーの処理方法を指定するには、- [差し込み文書]タブを選択
- [結果のプレビュー]グループの[自動エラーチェック]をクリック
- [オプション]ボタンを選択
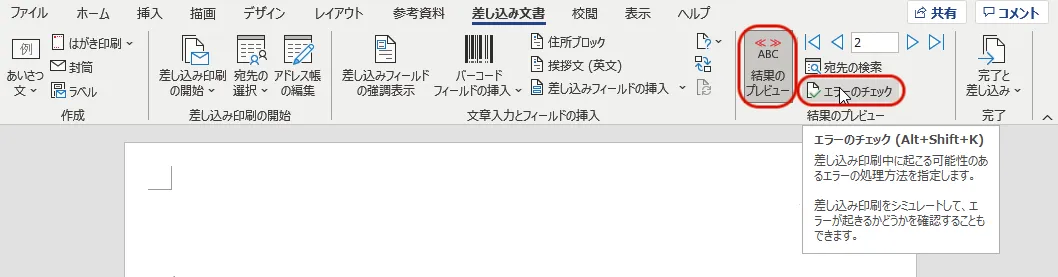
エラーの確認だけを行い、エラーを新しい文書に記録する
エラーの有無を確認し、エラーがある場合は新しい文書に表示されます。問題なければ「(ファイル名)には差し込み印刷エラーはありません。」というメッセージが表示されます。エラーが発生した時点で、差し込みを中断する
差し込み印刷の結果のプレビューが新しい文書に表示され、エラーがある場合は差し込みを中断します。中断せずに差し込みを行い、エラーは新しい文書に記録する
差し込み印刷の結果のプレビューとエラーを、新しい文書に1ページずつ表示します。差し込み文書を印刷
クイック印刷
- [差し込み文書]タブをクリック
- [結果のプレビュー]をオン ※参考 結果のプレビュー ≫
- 印刷したいレコードを表示
- [クイックアクセスツールバー]から[クイック印刷]をクリック

[完了と差し込み]から操作
- [差し込み文書]タブをクリック
- [結果のプレビュー]をオン
- メニュー右端にある[完了と差し込み]を選択
- [文書の印刷]を選択
- [プリンターに差し込み]ボックスのオプションで[現在のレコード]を選択
- [OK]ボタンをクリック
- [印刷]ダイアログボックスを設定して[OK]ボタンをクリック

複数ページを印刷
差し込み文書をメール送信
Outlookの利用について
差し込み用データに電子メールアドレスのデータが含まれている場合、差し込み結果を電子メールで送信することが可能です。ただし、CCやBCCを設定することはできません。一つのメールメッセージにつきTO宛先に1つの宛先のみとなります。
なお、電子メールソフトは、同じバージョンのOutlookである必要があります。例えば、Word 2021から電子メールで送信する場合は、Outlook 2021が必要です。
また、多数の返信が想定される場合は、送信用メールアドレスを使い分けるなどの対策も考えられます。
電子メールに差し込み
確認して、送信を実行します。
- 「Outlook」をあらかじめ起動
- [差し込み文書]タブをクリック
- [結果のプレビュー]をオン
- 送信したいレコードを表示して、メニュー右端にある[完了と差し込み]を選択
- [電子メールメッセージの送信]を選択
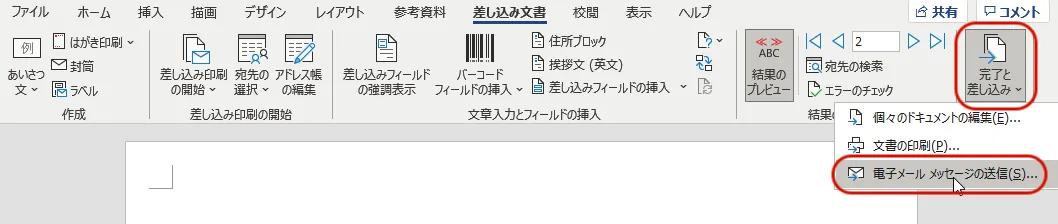
- OutlookとWordのバージョン一致
- OutlookとWordは、32bit、64bitなどOSにあわせて利用
- 送信メールの形式は「HTMLメール」を推奨
宛先の選択
[電子メールメッセージの送信]の[宛先]ボックスには、電子メールアドレスフィールドを選択します。例では、データリストとしてExcelで作成した[address.xlsx]の「メールアドレス」を選択します。
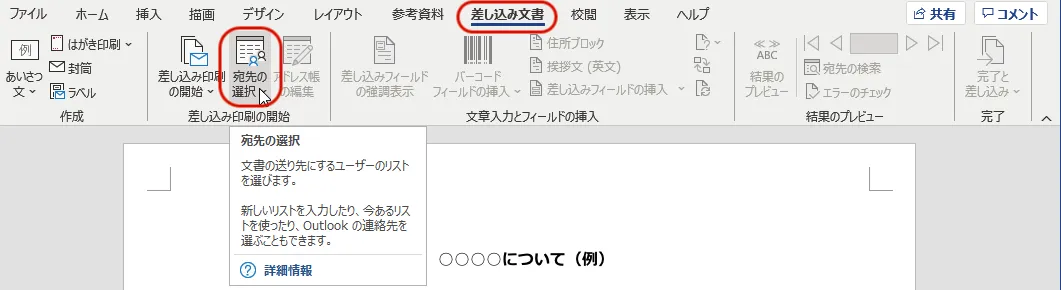
参考
WordやOutlooKにおける制約
Wordの差し込み文書をメール送信する際に、添付形式では送信できない制約が存在します。メール形式を「HTML」として設定した場合に限り、送信可能です。
メール形式を「添付」や「書式なし」に設定すると、Outlookがアクセスされる警告メッセージが表示されます。このメッセージは、ウィルス対策ソフトウェアが最新の状態かを確認するためです。
アクセスを許可時間を設定しても、添付形式での送信ができない場合があります。添付形式で送るためには、他の方法の検討が必要です。
Wordでは、一度に、メール送信できる件数には制約があります。また、指定した間隔でメールを送信することもできます。2023年10月27日現在、Outlookでのメール送信制限は1日に5,000件です。
サポートされているウィザード
Wordでサポートされている差し込み印刷ウィザードは、以下の通りです。| レター 簡易書簡 |
複数の宛先にレターを送信、宛先ごとにレターの内容をカスタマイズ可能 |
| 電子メール メッセージ |
複数の宛先に電子メールを送信、宛先ごとに電子メールの内容をカスタマイズ可能 |
| 封筒 | 複数の宛先に送付するための宛先を付けて封筒を印刷 |
| ラベル | 複数の宛先に送付するための宛先を付けてラベルを印刷 |
| 名簿 | カタログまたは印刷されたアドレス帳を含む文書を1つ作成 標準フィールド:一連のリストが下方向に繰り返して表示 データベースフィールド:1行目はフィールド、2行目以降はデータが生成 |
ICTツール

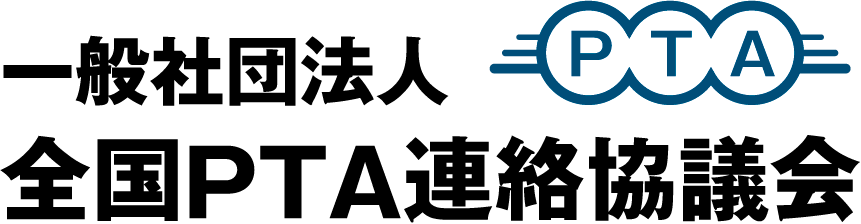

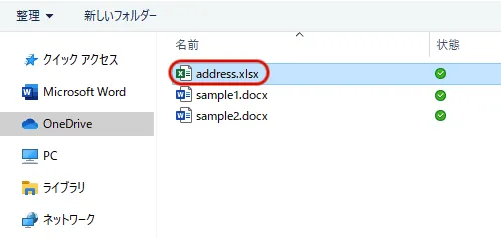 ボックスが表示されたら差し込み用のデータリスト用に作成したファイル[address.xlsx]を選択
ボックスが表示されたら差し込み用のデータリスト用に作成したファイル[address.xlsx]を選択