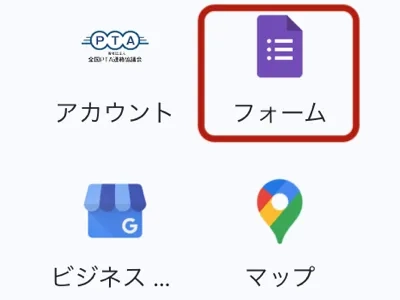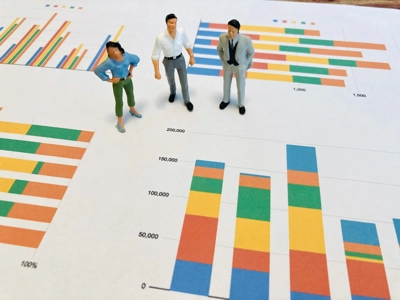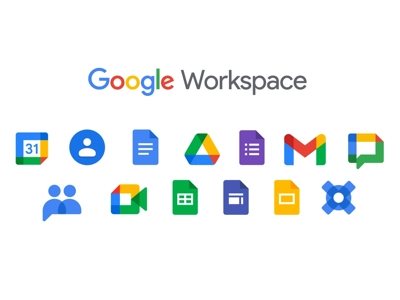PTAでGoogleフォームを活用しよう! 利用者 Manual
Googleフォーム Manual

デフォルトウインドウの上部
Googleフォームの特徴や基本操作の「はじめに」の他、フォームの作成時[+]マークから[空白]のフォーム選択で開くデフォルトウインドウにある「緑枠」「赤枠」に関する機能ついて解説していきます。
| はじめに | タブ … 緑枠 | アイコン … 赤枠 | |
|---|---|---|---|
特長
基本操作
|
質問タブ回答タブ設定タブ |
デザイン等
|
送信 ≫その他 |
Googleフォームの特長
メリット
デメリット
デザインがシンプル
用途に応じた様々なテンプレート用意されていますが、ヘッダーと質問項目のみというシンプルな作りとなっていて、フデザインのカスタマイズ性は少ないといえます。ヘッダー部分には用途に応じた写真・イラスト、もしくは自身で用意した画像を挿入できますが、あくまでもヘッダー部分のみの編集となるため、一見しただけで、フォームとすぐ分かるレベルです。
Webページへ組み込んで、CSSなどを使えばカスタマイズの幅が広がります。
複雑な問い合わせ対応機能がない
フォームを利用して顧客からの問い合わせを受けることまでは可能ですが、問い合わせの内容に応じての自動返信機能や、問い合わせ状況の管理機能は、フォームにはありません。サンクスメールやその後のメール送受信はできないため、問い合わせの対応まで行うのであれば、formrun ≫ のような問い合わせ対応や顧客管理までできるツールの利用も選択肢です。
郵便番号による住所の自動入力は非対応
郵送など住所を確認したい場面は多々ありますが、フォームは郵便番号による住所の自動入力に対応していません。 郵便番号による住所入力の補助機能があるフォームも広く認知されているため、自動入力非対応のツールからの回答依頼を煩わしいと感じる方もいるかもしれません。データ保存場所はGoogle ドライブ
Google フォームのデータは、Google ドライブに保存されます。回答を入力するのみなどは、特に問題になりませんが、ファイルをアップロードする回答形式は、利用するGoogle ドライブの容量に注意が必要です。
無料プランのGoogle ドライブ容量は15GBです。
予期せぬ事故の防止
Googleフォームにおけるセキュリティ上の大前提として「他人の登録データは閲覧できない」とお考えの方もいると思いますが、Googleフォームには、あえて回答共有する機能もあるので、設定には注意が必要です。
具体的には、「結果の概要を表示する」設定をオンにすると、回答後に「前の回答を表示」というリンクが表示され、リンクをクリックすると 他の回答者が入力した内容が全て閲覧可能な状態となります。
デフォルトでは「オフ」ですが、意図せずオンにしていると、情報漏えいにつながる恐れがあるため十分注意してください。詳しくは、[3.表示設定]の「結果の概要を表示する」ご覧ください。
設定だけでなく、回答者への回答依頼方法は3種類あり、所定の手順が必要です。Googleフォームで質問の作成時などで利用しているURLは、管理者用のものです。フォームで回答を依頼する際は、管理者用URLを共有しないよう注意しましょう。 詳しくは、[送信]をご覧ください。
Googleフォームの基本操作
フォームへアクセス
テンプレートを選択
フォームにアクセスしたら、テンプレートを選択しましょう。右上の[テンプレートギャラリー]をクリックすると、全てのテンプレートが表示されます。
テンプレートを利用しない(ご自身でフォームをはじめから作成したい)場合は、左側の[+]マークから[空白]のフォームを選択します。

カスタマイズ
Googleフォーム上できるカスタマイズは、下記の7種類です。
- フォントの変更
- 背景とテーマの色のカスタマイズ方法
- ヘッダー画像のカスタマイズ
- 動画の埋め込み
- メールの自動返信
- 条件分岐機能
- Googleスプレッドシートとの連携
カスタマイズ方法は、下記の3種類があります。
| カスタマイズ方法 | 特徴 | 難易度 |
|---|---|---|
| Googleフォーム上 | シンプルなカスタマイズ中心 | 簡単 |
| アドオンを活用 | 幅広い機能追加が可能 | 比較的簡単 |
| HTML/CSSを活用 | デザインを自由自在に変更できる | 難しい |
質問タブ

タイトルとフォームの説明
[+]マークから[空白]のフォームを選択すると、質問タブが選択された状態の図のようなウインドウが開きます。赤枠の[無題のフォーム]欄にはタイトル、[フォームの説明]欄には説明文を入力します。説明文には、フォームの概要、挨拶文、回答時の注意事項など、回答者にあらかじめ伝えておきたい内容を記載すると良いでしょう。
青枠は[設定]タブで設定する項目です。黄枠が質問や回答を設定する欄で、質問数に応じて欄が追加されます。緑枠のメニューでは、パーツの追加が可能です。

パーツの追加

- 質問を追加
- 質問をインポート
- タイトルと説明の追加 … 質問と質問の間における説明や、区切りとしてのタイトルが設定可能です。
- 画像の追加
- 動画の追加
- セクションを追加
セクション
Googleフォームにおける「セクション」を一言でいうと、質問項目など各パーツの大きな括り(フォームの区切り)のことです。セクションを設定することで、回答による質問分岐が可能になります。
[セクションの追加]をクリックすると、下記のように表示されます。
- 1個目が「2 セクション中 1 個目のセクション」
- 2個目が「2 セクション中 2 個目のセクション」
入力したい方のセクションをクリックすることで、選択され、入力が可能になります。
5個の質問を2個のセクションとする場合の例は、「ご本人について … 姓名、年齢、性別」「連絡先 … 住所、電話」
セクションは、ブラウザー上で、それぞれ別ページとして表示されます。
2個目のセクションを作成した後、右上の[︙ その他]をクリックすると下記のようなメニューが表示され、セクションの「複写」「移動」「削除」「上と結合」が可能です。

質問の設定

基本的な質問設定
- 緑枠で「質問」と、質問に対する回答の「選択肢」を入力します。
- 選択肢を追加するは、最終行にある[選択肢の追加]または[その他を追加]をクリックします。
- 黄枠で「回答形式」を選択します。
- 質問を移動するには、赤枠アイコンで質問をドラッグします。
その他の質問設定
- 回答を必須にするには、青枠の[必須] トグルスイッチをオンにします。
- 質問に画像を追加するには、赤矢印のアイコンクリックします。
- 質問を複写するには、緑矢印のアイコンをクリックします。
- 質問を削除するには、青矢印のアイコンをクリックします。
回答の形式
フォーム名を設定したら「パーツの追加」で「質問」を追加して、質問内容と選択肢を作成していきます。回答の形式は、質問内容に応じて下記のような様々な形式が選択可能です。
ファイルアップロード機能
回答者がファイルをアップロードできる機能です。ファイルの種類や最大ファイルサイズを設定できます。回答タブ

回答タブの種類

概要
回答の全体像を確認できます。フォームの内容によって、回答状況、件名、内容などが確認でき、質問の種類によってはグラフで視覚的に確認できます。フォームで作成した質問の形式によって、グラフの形状も変わります。質問
フォームに設けた質問ごとに回答を確認できます。 プルダウンボックスから質問を選び、回答を確認できます。 ひとつずつ質問を確認したい場合は、[>]または[<]で次の質問、前の質問の回答を順番に確認できます。個別
回答者ごとに回答を確認できます。[>]または[<]で次の回答者、前の回答者を順番に確認することができます。フォームを「お問合せフォーム」として利用している場合は「個別」タブで回答を確認しましょう。チェックボックス(複数回答) … 横棒グラフ
均等目盛、選択式グリッド、チェックボックスグリッド … 縦棒グラフ
※均等目盛とグリッド2種では縦棒グラフにバリエーションがあります。
- アクセス権があるか?
- アクセス権のあるアカウントでログインしているか?
回答受付の開始と終了

- [回答]タブをクリックし、回答ウインドウを表示します。
- 右上にある[回答を受付中]トグルスイッチを切り替えることで、回答受付の開始と終了が可能です。
スプレッドシートで回答を確認

スプレッドシートでの共有は共同編集者を追加する方法とは違い、共有する相手は閲覧のみ可など細かく設定できます。
フォームから回答を削除した場合、元に戻すことはできません。
設定タブ
設定タブでは、以下の設定が可能です。- テストにする … 点数の割り当て、解答の設定、フィードバックの自動提供が可能になります。
- 回答 … 回答を収集、保護する方法を管理できます。
- 表示設定 … フォームと回答の表示方法を管理できます。
- デフォルト …「フォームのデフォルト設定」はこのフォームと新しいフォームに、「質問のデフォルト設定」はすべての新しい質問に適用されます。

1.テストにする(設定)
「テストにする」を利用すると、アンケートフォームだけでなく、自動採点に対応したテストフォームの作成が可能です。 テストフォームでは、回答者へのフィードバックや成績開示方法なども設定可能です。テスト配布以外にも、PTAイベントでのクイズなどにも活用できます。
フィードバックをうまく使うことで、回答者のモチベーションを高めることもできます。

成績の発表
回答後に成績をどのように回答者に知らせるかの設定で、送信直後
回答終了後、フォームの最後ページに「スコアを表示」または「正解度を表示」のリンクが表示されます。回答者がクリックすることで 成績の確認が可能です。確認後に手動で表示する
回答後に成績をすぐに知らせたくない場合はこちらを選択します。フォーム編集者は[回答]タブ、[スコアの通知]ボタンクリックで回答者あてに成績をメール送信することが可能です。不正解だった質問、正解、点数
回答者が自身の成績を確認した際に何を表示させるかの設定です。全てオンすると問題の答えが全て表示されるため、テストで利用する場合などは注意してください。デフォルトで質問に割り当てる点数
テスト作成時にデフォルトで割り当てる点数の設定です。作成時に点数を別途設定した場合は、別途の設定が優先されます。1.テストにする(利用)
以下は、「テストを利用する」を設定する手順です。テストを利用するには、
- [設定]タブを選択して、[テストにする]トグルスイッチをオンにします。(上図)
- [テストにする]ウインドウでは、その他のオプション項目も設定します。
- [質問]タブを選択して、各質問の質問の左下の表示を確認します。自動採点対象の質問には[解答集を作成]が表示されています。
- 「ラジオボタン」や「チェックボックス」形式は、自動採点の対象です。

解答集を作成するには、
- [解答集を作成]をクリック(上図)すると「正しい解答」と「点数」の入力欄が表示されます。
- [テストにする]がオンになっていない場合は、[解答集を作成]は表示されません。
- 「ラジオボタン」や「チェックボックス」形式は、自動採点の対象です。

回答者に対するフィードバックを設定するには、
- [回答者に対するフィードバックを追加]クリック(上図)すると、フィードバックの設定が可能です。
- 「フィードバックを追加」の「不正解」「正解」タブでは、それぞれの回答者に対するフィードバック設定が可能です。
- 「フィードバックを追加」の左下ボタンでは「文章」「リンク」「動画」を利用した解説を加えることが可能です。
- 「回答に対するフィードバックを追加」で必要な情報を入力したら[保存]ボタンをクリックします。

2.回答
「メールアドレスを収集する」とログインの必須となる「回答を1回に制限する」は、回答者の操作を増やすことになるので、フォームの目的上、必要な場合だけ利用するといいでしょう。

メールアドレスの収集する
メールアドレス入力用の質問がフォームに追加され、回答者にメールアドレスの入力を求めます。回答者と後日連絡をとりたい場合などに利用しましょう。収集の選択肢は3つあります。
収集しない
回答者のメールアドレスを収集しません。確認済み
Googleアカウントに紐づいた検証済みメールアドレスが自動送信される仕様です。回答者はGoogleアカウントのログインが必須となります。回答者からの入力
メールアドレスの入力は必須の設置ですが、回答者が自由に入力するため、誤入力のリスクがあります。 [確認済み]または[回答者からの入力]を選択した場合、フォームの編集者が回答ウインドウを開くと回答者のアドレスが表示されます。回答のコピーを回答者に送信
オフ
回答のコピーは回答者に送信されません。リクエストされた場合
回答者が希望した場合のみ回答のコピーが送信されます。 回答者へのリクエスト確認は、フオームの終わりに出てくる[送信]ボタンの直前に表示される[回答のコピーを自分宛に送信する]というトグルスイッチで行われます。常に表示
すべての回答者に回答のコピーが送信されます。回答の編集を許可する
回答後に、回答者が自身の回答を編集(修正)可能にする設定です。[回答を1回に制限する]オンにすると全ての回答後フォームの最後のページにに[回答を編集]ボタンが表示されます。 これをクリックするとフォームの入力画面が開きます。何度も編集しても、送信される(記録される)回答は最後に入力した回答のみとなり、同一人物からの複数回答を避けられます。
回答を1回に制限する
3.表示設定

進行状況バーを表示
質問の順序をシャッフルする
回答者がフォームを開くたびに、質問や回答の選択肢が異なる順序で表示することが可能です。質問や回答の選択肢は、1件のメールアドレスにつき1回だけシャッフルされる仕様です。確認メッセージ
別の回答を送信するためのリンクを表示
結果の概要を表示する
すべての回答者に対して自動保存を無効にする
デフォルトでは、この機能はオフとなっており、フォームでの回答の下書き(送信前の状態)は、自動的に保存されます。 この機能をオンにすると回答者がブラウザーを閉じたり、ブラウザーを更新したりすると、それまでの回答内容が失われます。4.デフォルト
「質問のデフォルト設定」は、すべての新しい質問に適用されます。

フォームのデフォルト設定
メールアドレスを収集するかどうか、デフォルト設定が可能です。現在、開いているフォームと今後、新規作成したフォームにはこの設定が適用されます。ただし[回答]ウインドウの[メールアドレスを収集する]で設定を変更した場合は、変更内容が優先されます。質問のデフォルト設定
今後、新規作成する全ての質問をデフォルトで必須事項にすることが可能です。設定を変更してもこれまで作成していた質問には影響はありません。デザイン等
デザインの設定

プレビュー
内容の作成やデザインの設定が完了したら、上部にあるマークをクリックし、プレビューを確認します。プレビューはご利用中のブラウザーの新しいタブやウインドウで表示されます。修正が必要な場合は、元のタブやウインドウに戻って修正します。

元に戻すとやり直し

送信
Googleフォームでは、質問作の作成時などで利用しているURLは、管理者用のものです。フォームで回答を依頼する際は、下記の方法で回答用のURLを使いましょう。
フォームの共有方法はメールで送る、リンクを共有する、TwitterやFacebookに投稿するなど様々な方法が選べるため、フォームの実施方法や回答者にあわせて選択しましょう。
回答の依頼方法は3種類

- フォームのURLリンクをメールやチャットで送信
- フォームのURLリンクをウェブサイトに埋め込み
- URLリンクを通知
1.リンクの取得
一般的に使われるのは、フォームURLリンクを取得してメールやチャットで送信する方法です。- フォームの編集画面右上の[送信]ボタンをクリックします。(上図)
- 表示された「フォームを送信」ウインドウで、「送信方法」欄の[リンク]タブを選択し、続けて[コピー]をクリックします。(下図)
- コピーされた「URLリンク」をメールやチャット、ウェブサイト、ブログなどで共有します。

2.ウェブサイトに埋め込み
フォームのURLリンクをウェブサイトに埋め込むことも可能です。
- フォームの編集画面右上の[送信]ボタンをクリックします。
- 表示された「フォームを送信」ウインドウで、「送信方法」欄の[<>]タブを選択します。(上図)
- フォームの「幅」や「高さ」を設定します。
- [コピー]ボタンをクリックします。
- コピー後は、埋め込み用のHTMLリンクをウェブサイトに貼り付ければ完了です。
3.URLリンクを通知
フォームから回答を依頼する方に対してURLリンクを通知する方法もあります。
- フォームの編集画面右上の[送信]ボタンをクリックします。
- 表示された「フォームを送信」ウインドウで、「送信方法」欄の[メール]タブを選択します。(上図)
- 送信先の[メールアドレス][件名][メッセージ』を入力
- [フォームをメールに含める]のチェックをオンにして、[送信]ボタンをクリックします。
5.[︙ その他]

事前入力したURLを取得
Googleフォームで回答に初期値を設定したフォームを作成したい場合、「事前入力したURLを取得」でURLの取得が可能です。- フォーム画面右上の[︙ その他]をクリックし、メニューを表示します。
- メニューから[事前入力したURLを取得]をクリックすると、フォームが表示されます。
- 表示されたフォームの各項目に初期値を入力します。
- 左下[リンクを取得]ボタンをクリックします。
- 続いて表示されるサブウインドウで[リンクをコピー]ボタンをクリックします
- 「クリップボードにされました」が表示されURLがコピーされます。
共同編集者を追加
共同編集者の設定により、共同作業者も、フォームの編集、回答の閲覧が可能になります。 予期せぬ設定とならないように注意しましょう。- フォーム画面右上の[︙ その他]をクリックし、メニューを表示します。
- メニューから[共同編集者を追加]をクリックすると、「編集者の追加」ウインドウが表示されます。
- 表示されたウインドウで、共同作業をしたいユーザーのメールアドレスを入力します。
- 右下[完了]ボタンをクリックします。
スクリプトエディタ
「Google Apps Script」(GAS)は、Googleが提供するサービスをスクリプトで実行、操作するサービスです。エクセルのマクロと比較されることがありますが、「GAS」はより多様性に富んでいます。
「GAS」では、JavaScriptを利用しますが、ソースコードについては様々な書き方があります。ご自身で適切なコードを書けるよう、勉強してみるのも良いかもしれません。
Google Apps Script が使えるサービスとその活用例
- Google フォームの問い合わせ管理と自動返信
- Twitterに自動投稿
- タスクの自動処理
- LINEに自動返信
- メールの一斉送信
アドオンを取得
フォームでは、アドオンを利用することで、様々な外部ツールを簡単に組み込むことができます。
アドオンは、フォームの機能を拡張したり、データ処理や分析を効率化するための追加ツールです。
例えば、メール通知アドオンを利用することで、フォームへの回答があった際に自動でメールが送信されるよう設定できます。
また、データ可視化アドオンを使えば、収集した回答データをグラフやチャートにまとめることが容易になります。
フォームのアドオンは、「アドオン」メニューから検索し、インストールして利用することができます。
必要に応じてアドオンを導入し、フォームの機能を最大限に活用しましょう。
Googleフォームのアドオン一覧
| アドオン名称 | 機能や概要 |
|---|---|
| Timer&Proctoring | Googleフォーム上にカウントダウンタイマーを設置可能 |
| Formfacade | ホームページデザインに調和したフォームの埋め込みが可能 |
| Booking Calendar | 回答したデータを自動で「Googleカレンダー」に登録可能 |
| Form Ranger Google | スプレッドシートからデータを取得して自動での質問作成が可能 |
| Pictographr | カスタムデザインを作成し、Googleフォームに直接埋め込みが可能 |
| QR Code Maker | Googleフォームにアクセスするための二次元コードの発行が可能 |
| Choice Eliminator2 | 質問の選択肢を削除が可能 |
| Certify‘em | オンライン証明書の作成が可能 |
| FormLimiter | 「回答数」「特定の日付」「時刻」などでフォームの自動停止が可能 |
| FormRecycler | Googleフォームにコピー機能を追加 |
Google 関連情報

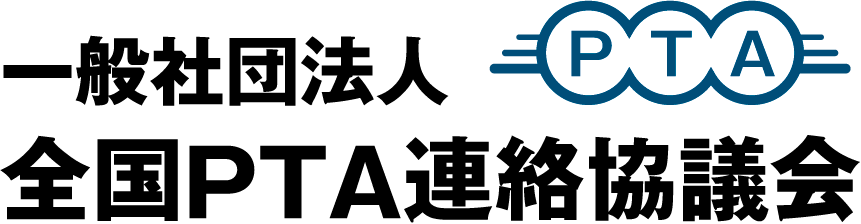



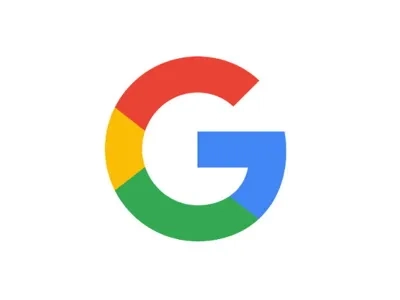












 オンすると、回答者にGoogleアカウントへのログインを求められます。回答者がGoogleアカウントを持っていない場合、フォームに回答できなくなります。
オンすると、回答者にGoogleアカウントへのログインを求められます。回答者がGoogleアカウントを持っていない場合、フォームに回答できなくなります。
 質問の量が多い時にどこまで回答したかの目安として利用できます。セクションがページとしてカウントされ、フォームウインドウの下部に表示されます。
質問の量が多い時にどこまで回答したかの目安として利用できます。セクションがページとしてカウントされ、フォームウインドウの下部に表示されます。
 回答後に表示するメッセージを編集することがすることが可能です。デフォルトでは「回答を記録しました」と表示されます。メッセージを編集するには[編集]クリックして、メッセージを入力し[保存]をクリックします。
回答後に表示するメッセージを編集することがすることが可能です。デフォルトでは「回答を記録しました」と表示されます。メッセージを編集するには[編集]クリックして、メッセージを入力し[保存]をクリックします。

 この設定をオンにすると、
この設定をオンにすると、
 [︙ その他]をクリックするとサブウインドウが開きます。
[︙ その他]をクリックするとサブウインドウが開きます。