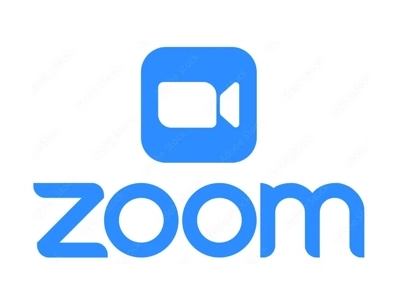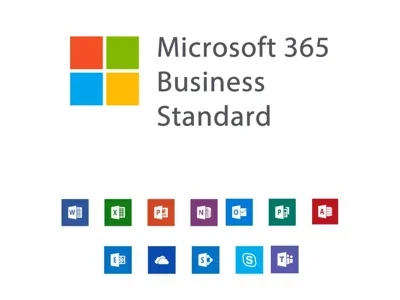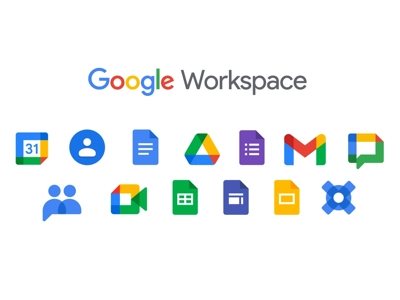FAQ … Service:ICTライセンス
当協議会に寄せられるご相談などから、

FAQ一覧(全ジャンル)
PTA活動やPTA運営
ICT導入や利活用
各種サービス
[Question & Answer]に移動します。
Question
Microsoft 365sライセンス
- 複数人での1つのアカウントを使い回しできますか?
- ライセンスの付け替えは可能ですか?
- どのような場合がライセンスの規約違反となりますか?
- 1ライセンスで何台の端末にインストールできますか?
- インストールとサインインの違いは何ですか?
- サインアウトした状態で利用できます?
Zoomライセンス
- Zoomクライアントのダウンロードするにはどうしたらいいですか?
- パスワードを変更するにはどうしたらいいですか?
- パスワードのリセットするにはどうしたらいいですか?
- 複数人での1つのアカウントを使い回しできますか?
- ライセンスの付け替えは可能ですか?
- アカウントとライセンスの定義は何ですか?
- ミーティングに参加するにはどうしたらいいですか?
- オーディオに接続するにはどうしたらいいですか?
- ビデオをオンにしてバーチャル背景を追加するにはどうしたらいいですか?
- 画面を共有するにはどうしたらいいですか?
- ユーザーとチャットするにはどうしたらいいですか?
- 字幕を表示するにはどうしたらいいですか?
- ミーティングをスケジュールするにはどうしたらいいですか?
- ミーティングを開始するにはどうしたらいいですか?
- 参加者を管理するにはどうしたらいいですか?
- ミーティングを保護するにはどうしたらいいですか?
- レコーディングするにはどうしたらいいですか?
- 101人以上以上で利用するにはどうしたらいいですか?
- クラウドレコーディングするにはどうしたらいいですか?
- クラウドの録画容量はどのくらいありますか?
- ライセンスの状況を確認するには、どうしたらいいですか?
- オプションプランも含め利用できるライセンスの状況を確認するには、どうしたらいいですか?
Google Workspace ライセンス
- Google Workspaceのユーザー名は、どのように設定されますか?
- 複数人での1つのアカウントを使い回しできますか?
- 複数人での1つのアカウントを使い回しするとどのような問題がありますか?
- Googleアカウントを複数所持するのは違反ですか?
- 提供されたGoogle Work Spaceの推奨利用方法はありますか?
- 組織のデータをGoogle Workspaceアカウントに移行するにはどうしたらいいですか?
- Google Workspace アカウント間でデータを移行するにはどうしたらいいですか?
- Googleデータエクスポートを使用してドライブのファイルとGmailのメッセージを別のGoogleアカウントにコピーするにはうどうしたらいいですか?
- データはクラウドからいつでも利用できますか?
- Google グループとはどのようなものですか?
- 全Pより提供されたGoogle Workspaceの中でグループを作ることは可能ですか?
- グループごとにアクセスできる人を設定することはできますか?
- 新年度で役員メンバーが変わったときには、どのように対応すればよいですか?
- 共有ドライブ機能を開放すること可能ですか?
- 共有ドライブへ外部アカウントの招待は可能ですか?
- g.zenp.jpドメインとしての組織部門の設定はどうなっていますか?
- 全Pを退会したら、利用中のGoogle Workspaceは使えなくなりますか?

Microsoft 365 Business Standard ライセンス
アカウント
- Q.
- 複数人での1つのアカウントを使い回しできますか?
- A.
- ユーザーライセンスのため、ライセンスを複数人で使い回すことはできません。
2025年2月26日_421
- Q.
- ライセンスの付け替えは可能ですか?
- A.
- 1ライセンスの付け替え利用は禁止されています。
詳しくは、ライセンス条項 ≫ をご覧ください。2025年2月26日_423
- Q.
- どのような場合がライセンスの規約違反となりますか?
- A.
- Microsoft 365のライセンスは、Familyプランを除き、1人1ライセンスが必要です。
1台の共用パソコンを4人で使う場合は1ライセンスで足りるのではないかと勘違いしがちですが、ライセンスは人数分購入しなければなりません。また、1つのライセンスで利用者の異なる5台のパソコンにインストールするのも禁止です。2025年2月26日_425
- Q.
- 1ライセンスで何台の端末にインストールできますか?
- A.
- Businessプランの場合、PC5台、タブレット5台、スマートフォン5台の計15台までとなっています。なお、ハイブリッド Windowsデバイス(Microsoft Surface Pro など)は、PCとタブレットのどちらでカウントしても構いません。
2025年2月26日_427
- Q.
- インストールとサインインの違いは何ですか?
- A.
インストールは、アプリ・ソフトウェアをデバイスに入れて使えるようにすることで、サインインは、認証を行ってライセンスの所有者であることを確認することです。
Microsoft 365のOfficeアプリは、インストールしただけでは使えず、ユーザーがMicrosoft 365のライセンス所有者であることを確認して初めて、Officeアプリを使う権利が生じます。このため、Officeアプリを初めて起動すると、まずアカウントの認証を求められます。ここでメールアドレスやパスワードを入力して認証することが「サインイン」です。サインイン台数の上限を超えて新たにサインインしようとすると、サインイン済の端末からサインアウトされます。
2025年2月26日_428
- Q.
- サインアウトした状態で利用できます?
- A.
サインアウトしてもOfficeアプリがアンインストールされるわけではないので、端末に残ったアプリは起動することができますが、新規作成や編集ができない「機能制限モード」になっています。
オンラインの状態では定期的に自動ライセンス認証が行われますが、デバイスがオフライン状態だと自動認証が行われず、機能制限がかかることがあります。再度ネットワークに接続すると認証が行われ、再びすべての機能が使えるようになります。
2025年2月26日_429
zoomライセンス
導入時
- Q.
- Zoomクライアントのダウンロードするにはどうしたらいいですか?
- A.
- Zoomクライアントのダウンロードは、ダウンロードセンターからできます。
Zoomクライアントを最新に保って、セキュリティ対策と最新機能アクセスしましょう。2023年2月23日_511
- Q.
- パスワードを変更するにはどうしたらいいですか?
- A.
- Zoomウェブポータルにサインインします。
- プロフィールをクリックします。
- サインインパスワードまで下にスクロールして、右側の編集をクリックします。
- 古いパスワードを入力します。
- 新しいパスワードを入力し、確認のためにもう一度入力します。
注:パスワードが要件を満たしていることを確認します。 - 変更内容を保存をクリックします。
2024年2月23日_514
- Q.
- パスワードのリセットするにはどうしたらいいですか?
- A.
- メールアドレスとパスワードでログインした場合は、zoom.us/forgot_passwordでパスワードをできます。
Zoomアカウントのみでパスワードをリセットする方法
- ウェブブラウザーを開き、zoom.us/forgot_passwordにアクセスします。
- メールアドレスを入力し、reCAPTCHAを検証します。
- [送信]をクリックします。
- パスワードをリセットするためのリンクが記載されたメールが届きます。メール内のリンクをクリックします。
- 新しいパスワードを入力します。
- 確認のために新しいパスワードをもう一度入力します。
- 保存]をクリックします。パスワードがリセットされ、Zoomウェブポータルにサインインできるようになります。
- [マイミーティングに移動]をクリックして、ウェブポータルにアクセスします。
注:パスワードがリセットされたことを確認するメールも届きます
確認メールが届いていない場合
- パスワードをリセットするための確認メールが届かない場合は、迷惑メールのフォルダを確認し、no-reply@zoom.usが許可されていることを確認してください。
- ほとんどのメールサーバーでは、数分以内にZoomのパスワードのリセット用メールが届くはずですが、一部のメールサーバーには30分以上かかる場合があります。可能ならば、待機して受信の有無を確認します。
2024年2月23日_517
アカウント
- Q.
- 複数人での1つのアカウントを使い回しできますか?
- A.
Zoomのライセンスは、個人に紐づく形式です。ライセンスを複数人で共有することは、規約でも認められていません。1人1ライセンス発行する必要があります。 会議を主催せず、ゲストとして会議に参加するだけの場合は、無償ライセンスのアカウントがあれば問題ありません。
以下は、Zoom利用規約からの引用です。
共有の禁止。お客様は、Zoom から事前に書面で明示的に承認を得ている場合を除き、アカウント、ホスト権限、またはほかの個人に対するその他のいかなるユーザー権限も共有できません。お客様は、ほかのいかなる個人とも、上記に関するサインイン認証情報またはパスワードを共有できません。お客様は、かかる権限がいずれも固く共有を禁じられていることを認めます。お客様の本サービスおよびソフトウェアのアクセスもしくは使用の権限は、お客様個人に認められたものであり、譲渡も移転もできません。
お客様は、(i)雇用主との個人の雇用関係もしくはその他の関係が終了した場合(該当する場合)、または(ii)Zoom が事前に明示的に書面で承認した場合を除き、アカウント、ホスト権限、またはほかのなんらかの個人に対するその他のいかなるユーザー権限も、譲渡または移転できません。詳しくは、Zoom利用規約1.2 ≫ をご覧ください。
2025年2月26日_521
- Q.
- ライセンスの付け替えは可能ですか?
- A.
- ライセンスの割り当てについては「1ライセンスにつき4回/月までがライセンスの割当変更が可能」となっています。
2023年5月5日_523
- Q.
- アカウントとライセンスの定義は何ですか?
- A.
- アカウントはZoomにログインするIDです。ライセンスはZoomの使える機能のことで、運営者が使用者に割り振り利用します。
運営者は全国PTA連絡協議会、使用者は会員であるPTA団体の代表者となります。2025月26日_525
参加者
- Q.
- ミーティングに参加するにはどうしたらいいですか?
- A.
- ホストからの招待リンク(たとえば、招待カレンダーや招待メールなど)をクリックし、画面上の指示に従って進みます。
- あるいは、Zoomデスクトップクライアントを開きます。
- Desktopでは、[ホーム]タブをクリックします。

Mobileでは、[ミーティングとチャット]タブをタップします。
- [参加]をクリックまたはタップします。

- ミーティングホストから提供されたミーティングIDを入力します。
- メッセージが表示されたら、ミーティングのパスコードを入力します。
- [参加]をクリックします。
- その後、ミーティングに参加または待合室(ホストが有効にしている場合)に入室します。
2024年2月23日_531
- Q.
- オーディオに接続するにはどうしたらいいですか?
- A.
- ミーティングに参加すると、オーディオへの接続を求められます。
- [Wi-Fiまたはモバイルデータ通信]をクリックまたはタップします。
- 他のオプション([ダイヤルイン]や[コールミー]など)が表示されることがありますが、これはホストが提供したオーディオオプションによって異なります。
- 必要に応じて、ミーティングコントロールのツールバーの左下にある[ミュート]/[ミュート解除]をタップし、マイクをコントロールします。
2024年2月23日_534
- Q.
- ビデオをオンにしてバーチャル背景を追加するにはどうしたらいいですか?
- A.
- ホストがデフォルトでビデオをオンにするよう要求している場合は、ビデオのプレビューが表示されます。これにより、現在のビデオを確認して、ミーティングに参加する際のビデオの[あり]/[なし]を決定することができます。[ビデオありで参加]をクリックします。
- ミーティング中は、必要に応じてミーティングコントロールのツールバーの左下にある[ビデオを開始]/[ビデオを停止]をクリックして、ビデオをコントロールすることができます。
- Desktopでは、オプション[ビデオを開始]/[ビデオを停止]の横にあるボタンをクリックし、[バーチャル背景を選択...]を選択してバーチャル背景を選択します。選択すると、背景はミーティングで自動的に変更されます。
Mobileでは、オプション ミーティングコントロールのツールバーで、[その他]をタップしてから、[背景とフィルター]をタップして、バーチャル背景を選択します。 選択すると、背景はミーティングで自動的に変更されます。
2024年2月23日_537
- Q.
- 画面を共有するにはどうしたらいいですか?
- A.
- Desktopでは、ミーティング コントロールのツールバーで、[画面共有] をクリックします。

Mobileでは、ミーティングコントロールのツールバーで、[画面共有](Android)または[コンテンツの共有](iOS)をタップします。
- Desktopでは、デスクトップ全体や画面全体、開いている特定のプログラム、または従来のホワイトボードを選択します。また、[詳細]タブに切り替えると、バーチャル背景用のスライド、コンピュータオーディオのみ、ローカルビデオファイル、2台目のカメラからのコンテンツなど、その他の共有オプションも利用できます。
Mobileでは、共有したいもの【ドキュメントや写真、自分の画面、または従来のホワイトボードなど)を選択します。 - Desktopでは、オプション [サウンドの共有]や[ビデオクリップに最適化]の横にあるチェックボックスをオンにすると、共有の開始後すぐに有効になります。こうしたオプションは、共有中に[有効]/[無効]にすることもできます。
- D[共有]をクリックして、画面やコンテンツの共有を開始します。
M[今すぐ開始]または[配信開始]をタップして、自分の画面またはコンテンツの共有を開始します。
2024年2月23日_541- Desktopでは、ミーティング コントロールのツールバーで、[画面共有] をクリックします。
- Q.
- 他のユーザーとチャットするにはどうしたらいいですか?
- A.
- Desktopでは、ミーティングコントロールのツールバーで、[チャット]をクリックします。

Mobileでは、ミーティングコントロールのツールバーで、[その他]をタップします。 - Desktopでは、チャットパネルが開きます。
Mobileでは、[チャット]をタップします。 チャットパネルが開きます。
チャットパネルが開きます。 - テキスト入力ボックスをクリックして、メッセージを入力します。
- オプション[宛先:全員]ドロップダウンメニューをクリックして、メッセージの送信先となる特定の参加者を選択します。
注:選択可能なオプションは、ホストによって制限されている場合があります。 - Desktopでは、[Enter]キーを押してメッセージを送信します。
Mobileでは、送信アイコン をタップしてメッセージを送信します。
をタップしてメッセージを送信します。
2024年2月23日_544- Desktopでは、ミーティングコントロールのツールバーで、[チャット]をクリックします。
- Q.
- 字幕を表示するにはどうしたらいいですか?
- A.
-
Desktop
- 手動または自動で字幕が提供されている場合、字幕が利用可能であること知らせる通知が表示されます。
- ミーティングコントロールのツールバーで、[字幕]
 /[ライブ文字起こし]
/[ライブ文字起こし] を選択し、[字幕を表示]を選択します。
を選択し、[字幕を表示]を選択します。 - 自動キャプションが有効になっていてもその時点で利用できない場合は、[ライブ文字起こし]
 をクリックしてから、[ライブ文字起こしをリクエスト]をクリックすると、全員のライブ文字起こしを有効にするようホストに求めることができます。
をクリックしてから、[ライブ文字起こしをリクエスト]をクリックすると、全員のライブ文字起こしを有効にするようホストに求めることができます。
Mobile
- ミーティングに参加する前に、Zoomモバイルアプリを開きます。
- [その他](Android)または[設定](iOS)をタップします。
- [ミーティング]をタップします。
- [一般]セクションで、トグルをタップして[字幕を表示する(利用可能な場合)]を有効にします。
- ミーティング中に手動または自動キャプションが利用できる場合、デフォルトでキャプションが表示されます。
- ミーティング中、自動キャプションが有効になっていてもその時点で利用できない場合は、[その他]をタップしてから[ライブ文字起こしをリクエスト]をタップすると、全員のライブ文字起こしを有効にするようホストに求めることができます。
2024年2月23日_547
ホスト
- Q.
- ミーティングをスケジュールするにはどうしたらいいですか?
- A.
Desktop
- Zoomデスクトップクライアントを開いてZoomアカウントにサインインします。
- [ホーム]タブをクリックします。

続けて、[スケジュール]をクリックします。
- ミーティングのトピックを入力して、日時を調整します。
- ミーティングIDを選択します。これは、ミーティングの招待リンクを作成する際に使用する番号です。スケジュールミーティングの場合は、ミーティング固有の IDを生成する[自動生成]を選択することを推奨します。
- 待機室、パスコード、認証要求などのセキュリティオプションを、ニーズに合わせて調整します。
- ホストと参加者用に、希望するビデオのデフォルトを設定します。
続けて、ミーティングで利用したいオーディオオプションを設定します。 - オプション[詳細オプション]をクリックしてその他の機能を有効にします。
- ミーティングのエクスポート先となるサードパーティのカレンダーサービスを選択します。または[その他のカレンダー]オプションを選択して、ミーティングの招待状を表示、コピーします。
- [保存]をクリックして、ミーティングのスケジュールを終了します。
Mobile
- Zoomモバイルアプリを開いて、Zoomアカウントにサインインします。
- [ミーティングとチャット]タブをタップします。

- [スケジュール]をタップします。

- ミーティングのトピックを入力して、日時を調整します。
- 待機室、パスコード、認証要求などのセキュリティオプションを、ニーズに合わせて調整します。
- ホストと参加者用に、希望するビデオのデフォルトを設定します。
- ミーティングで利用したいオーディオオプションを設定します。
- オプション[詳細オプション]をタップしてその他の機能を有効にします。
- [完了](Android)または[保存](iOS)をタップしてミーティングのスケジュールを終了します。
デフォルトのメールアプリが自動的に開きます。
メール本文にミーティングの招待状が表示されるので、必要な参加者に送信することができます。
2024年2月23日_551
- Q.
- ミーティングを開始するにはどうしたらいいですか?
- A.
- Desktopでは、Zoomデスクトップクライアントで、[ミーティング]タブをクリックします。

Mobileでは、Zoomモバイルアプリで、[ミーティング]タブをタップします。
- 開始するスケジュールミーティングをクリックまたはタップします。
- Desktopでは、[開始]をクリックします。
Mobileでは、[開始]または[参加]をタップします。
2024年2月23日_554- Desktopでは、Zoomデスクトップクライアントで、[ミーティング]タブをクリックします。
- Q.
- 参加者を管理するにはどうしたらいいですか?
- A.
Desktop
- ミーティングコントロールのツールバーで、[参加者]をタップします。

参加者パネルが開き、その時点で待機室とライブミーティングにいる参加者全員が一覧表示されます。 - 参加者パネルでは、以下のアクションをすべて実行できます。
- [全員をミュート]をタップすると、ディスカッションが停止します。
- [参加者の名前]をタップすると、下記のオプションなどにアクセスできます。
- 「チャットメッセージの送信
- ビデオのピン留めやスポットライト
- ホストや共同ホストへの昇格
- 現在のミーティングでの名前の変更
- 通報してミーティングから削除
Mobile
- ミーティングコントロール内で、[参加者]をクリックします。

- ミーティングウィンドウの右側に参加者パネルが開き、その時点で待機室とライブミーティングにいる参加者全員が一覧表示されます。
- 参加者パネルでは、以下のアクションをすべて実行できます。
- [全員をミュート]をクリックすると、ディスカッションが停止します。
- リストの下部にある[その他]をクリックすると、ミーティング中にどの操作を参加者に許可するか(参加者のミュート解除、名前の変更、ビデオの開始など)をコントロールできます。
- [参加者の名前]の上にカーソルを合わせて[その他]をクリックすると、下記のオプションなどにアクセスできます。
- 「チャットメッセージの送信
- ビデオのピン留めやスポットライト
- ホストや共同ホストへの昇格
- 現在のミーティングでの名前の変更
- 通報してミーティングから削除
2024年2月23日_557- ミーティングコントロールのツールバーで、[参加者]をタップします。
- Q.
- ミーティングを保護するにはどうしたらいいですか?
- A.
Desktop
- ミーティングコントロールのツールバーで、[セキュリティ]をクリックします。

- 以下の任意のミーティング内オプションをクリックして有効または無効にします。
[ミーティングをロック]ミーティングをロックして、これ以上参加者が入室できないようにします。
[待機室を有効にする]誰がいつミーティングに参加できるかコントロールするために、必要に応じてミーティング中に有効または無効にすることができます。
[プロフィール画像を非表示にする]これは、参加者のプロフィール写真が不適切な場合に有効です。
[参加者に許可]これらのオプションを使用すると、ホストは実施しているミーティング中に、一覧表示された機能(画面共有、ミーティング内チャット、自分の名前の変更、ビデオまたはオーディオのオン、ホワイトボードの使用など)に対する参加者のアクセスまたは使用能力をコントロールすることができます。
[参加者のアクティビティを一時停止]すべての参加者のビデオ、オーディオ、Zoom連携アプリ、画面共有機能をオフにします。また、参加者が参加できないようにミーティングをロックします。これは、ミーティングが中断し、ホストがミーティングのコントロールを取り戻す必要がある場合に便利です。
Mobile
- ミーティングコントロールのツールバーで、[その他]をタップします。

- [セキュリティ]をタップします。

- 以下のオプションのいずれかを有効にします。
[ミーティングをロック]ミーティングをロックして、これ以上参加者が入室できないようにします。
[待機室]誰がいつミーティングに参加できるかコントロールするために、必要に応じてミーティング中に有効または無効にすることができます。
[全員のプロフィール画像を非表示にする]これは、参加者のプロフィール写真が不適切な場合に有効です。
[参加者に許可]これらのオプションを使用すると、ホストは実施しているミーティング中に、一覧表示された機能(画面共有、ミーティング内チャット、自分の名前の変更、ビデオまたはオーディオのオン、ホワイトボードの使用など)に対する参加者のアクセスまたは使用能力をコントロールすることができます。
[参加者を削除]ミーティングから削除したい参加者を選択できます。
[参加者のアクティビティを一時停止]すべての参加者のビデオ、オーディオ、Zoom連携アプリ、画面共有機能をオフにします。また、参加者が参加できないようにミーティングをロックします。これは、ミーティングが中断し、ホストがミーティングのコントロールを取り戻す必要がある場合に便利です。 - 4.
- セキュリティオプションの変更が終了したら、[完了]をタップしてミーティング画面に戻ります。
2024年2月23日_561- ミーティングコントロールのツールバーで、[セキュリティ]をクリックします。
- Q.
- レコーディングするにはどうしたらいいですか?
- A.
Desktop
- ミーティングコントロールのツールバーで、[レコーティング]をクリックします。

- ミーティングをレコーディングする場所を選択します。
- ・
- このコンピュータにレコーディング:MP4ファイル形式でレコーディングをローカルデバイスに保存します。レコーディングは、ミーティングが終了するとデバイス上で視聴できるようになります。
- ・
- クラウドにレコーディング:MP4ファイル形式でレコーディングをZoomのサーバーに保存します。クラウドレコーディングの処理が完了すると、メール通知が届きます。このようなレコーディングは、他のユーザーとリンクを介して共有できます。
注:クラウドにレコーディングするためには、ライセンスユーザーである必要があります。
- オプション レコーディングは手動で一時停止したり停止したりできるほか、ミーティングを終了して自動的にレコーディングを終了させることもできます。
Mobile
ライセンスユーザーであれば、自分のモバイルデバイスからミーティングをレコーディングできます。
- ミーティングコントロールのツールバーで、[その他]をタップします。

- [レコーディング]
 をタップして、クラウドへのレコーディングを開始します。レコーディングが開始され、参加者はレコーディングの対象となることに同意を求められます。
をタップして、クラウドへのレコーディングを開始します。レコーディングが開始され、参加者はレコーディングの対象となることに同意を求められます。 - オプション レコーディングは手動で一時停止したり停止したりできるほか、ミーティングを終了して自動的にレコーディングを終了させることもできます。
2024年2月23日_564- ミーティングコントロールのツールバーで、[レコーティング]をクリックします。
より便利に
- Q.
- 101人以上以上で利用するにはどうしたらいいですか?
- A.
- Zoomのオプション機能である「大規模ミーティング」「ウェビナー」プランが月単位で利用可能です。
それぞれの月額料金(税別)は、下記の通りです。
大規模ミーティングは、参加者500人まで:¥6,700、同1000人まで:¥12,100
ウェビナーは、出席者500人まで:¥10,700、同1000人まで:¥45,700、同3,000人まで:¥133,100オプションのご利用を希望される場合は、ご利用希望日の10日前までにメールでお問い合わせください。
PTA総会などでも利用できる参加者「500人までの大規模ミーティング」プランに対する助成制度があります。2024年2月23日_571
- Q.
- クラウドレコーディングするにはどうしたらいいですか?
- A.
クラウドレコーディングの特徴とメリット
Zoomには、レコーディングしたデータの保存方法として、クラウド保存とローカル保存の2種類があります。
ローカル保存の場合、レコーディングしたデータはパソコン本体やUSBなど任意の場所に保存を行います。一方クラウド保存の場合、レコーディングしたデータはクラウド上のストレージに保存され、デバイスの容量を消費することがなく、データ量の大きなファイルでも安心して保管できる点が大きなメリットです。また、保存先のURLを伝えるだけでデータ共有ができるため、メールに添付など共有が手軽です。クラウド保存では、録画後のエンコード(変換)は、クラウド側で実施されます。ローカル保存だとエンコードの間、PCの動作が重くなることもあります。エンコードは録画時間にもよりますが数十分~数時間程度かかる場合があります。
クラウド上で共有されたデータはスマホなど別のデバイスからも簡単にアクセスが可能です。
クラウド保存の利用条件
Zoomでクラウドレコーディングを利用するには、以下の前提条件を満たす必要があります。- Zoomデスクトップアプリ(Windows・MacOS・Linux)バージョン3.5以降を利用
- Zoomモバイルアプリ(iOS・Android)バージョン3.5以降を利用
2024年2月23日_574
- Q.
- クラウドの録画容量はどのくらいありますか?
- A.
録画容量の制限
Zoomのクラウド容量は、当協議会のユーザーの場合1ユーザにつき5GBです。
この容量を超えると、レコーディングすることはできても、ダウンロードをして、視聴したり、人に渡したりすることができなくなります。
制限容量を超えての利用は、他のユーザに影響を与えるため、制限容量の範囲内でクラウドレコーディングをご利用ください。
録画のレイアウト、画面共有の解像度、参加者のビデオ数などによって録画のファイルサイズは大きく変動しますが、目安としての1時間当たりのファイルサイズは、200〜500MBです。1GBあたりおおよそ2〜5時間程度の録画か可能です。録画データの管理
録画データは「レコーディング」で管理できます。- ミーティングやウェビナーに入ってから、クラウドにレコーディングができないことに気づいた場合、その時点で、ZoomのWebポータルで、レコーディングを5GB未満に減らせば、クラウドレコーディングが開始が可能です。
- クラウド録画を始めた後は、そのレコーディングデータが、どんなに大きくても途中で中断されることはありません。クラウドに4.9GBのレコーディングデータが残っている状態でレコーディングを開始しても、問題ありません。
- レコーディングデータを削除すると、そのデータはゴミ箱に移動します。ゴミ箱のデータは30日後に削除されますが、ゴミ箱に5GB以上のデータが残っていてもクラウドレコーディングは可能です。
- 削除される前のレコーディングデータは、無制限に復元することが可能です。例えば、ゴミ箱に5GB以上のレコーディングデータがあった場合でも、復元し、パソコンにダウンロードすることが可能です
2024年2月23日_577
- Q.
- ライセンスの状況を確認するには、どうしたらいいですか?
- A.
- Zoomのサービスライセンスの状況は、Zoom社ウェブサイトで確認できます。
当協議会のZoomライセンス助成制度をご利用の場合、[ライセンス]欄には[ライセンスユーザー]、[ミーティング]欄には[100参加者]と表示されます。これは、プロライセンスが付与されている状態を示しています。ライセンスの状態を確認するには、Zoomの公式サイト ≫ でサインインが必要です。- サインイン後は、左側のタブで[プロフィール]を選択(図1)
- プロフィールウインドウ内を下方向へスクロールして[ライセンス]へ移動(図2)
- [ミーティング]欄に表示されている内容で、ライセンスの状態がわかります。
図1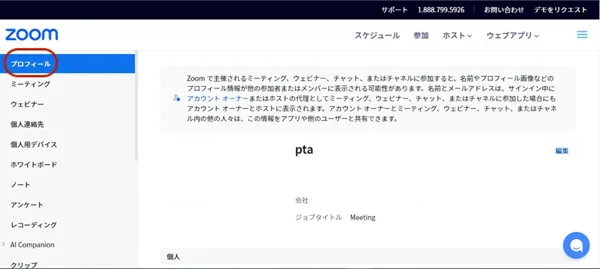 図2
図2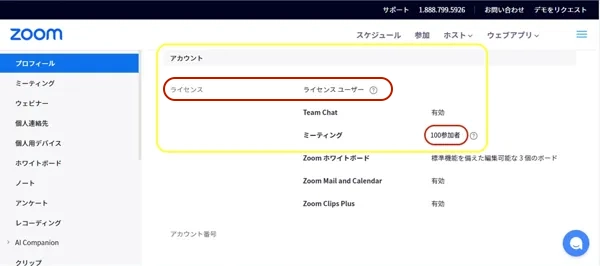 2025年7月05日_591
2025年7月05日_591
- Q.
- オプションプランも含め利用できるライセンスの状況を確認するには、どうしたらいいですか?
- A.
- Zoomのサービスライセンスの状況は、Zoom社ウェブサイトで確認できます。
当協議会のZoomライセンス助成制度をご利用の場合、通常は[ライセンス]欄には[ライセンスユーザー]、[ミーティング]欄には[100参加者]と表示されます。これは、プロライセンスが付与されている状態を示しています。
オプションプランである[500人までの大規模ミーティング]にお申し込みされた場合、大規模ミーティングご利用期間中の[ミーティング]欄の表示は[100参加者]が[500参加者]となります。ライセンスの状態を確認するには、Zoomの公式サイト ≫ でサインインが必要です。- サインイン後は、左側のタブで[プロフィール]を選択(図1)
- プロフィールウインドウ内を下方向へスクロールして[ライセンス]へ移動(図2)
- [ミーティング]欄に表示されている内容で、ライセンスの状態がわかります。
図1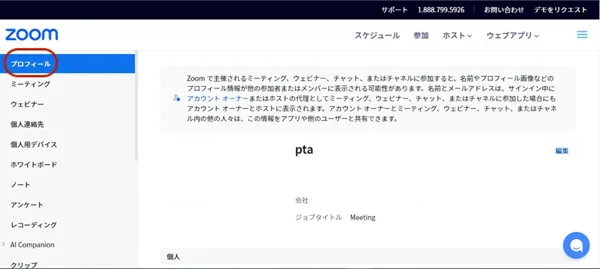 図2
図2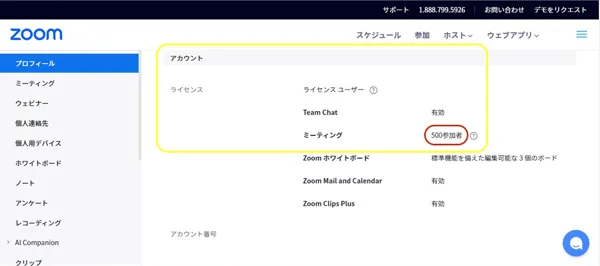 2025年7月05日_592
2025年7月05日_592
ご参考:ご利用地域
ITライセンス支援(会員対象)
お申し込みをいただいた地域
(2025年7月現在)ライセンス助成制度
Zoom
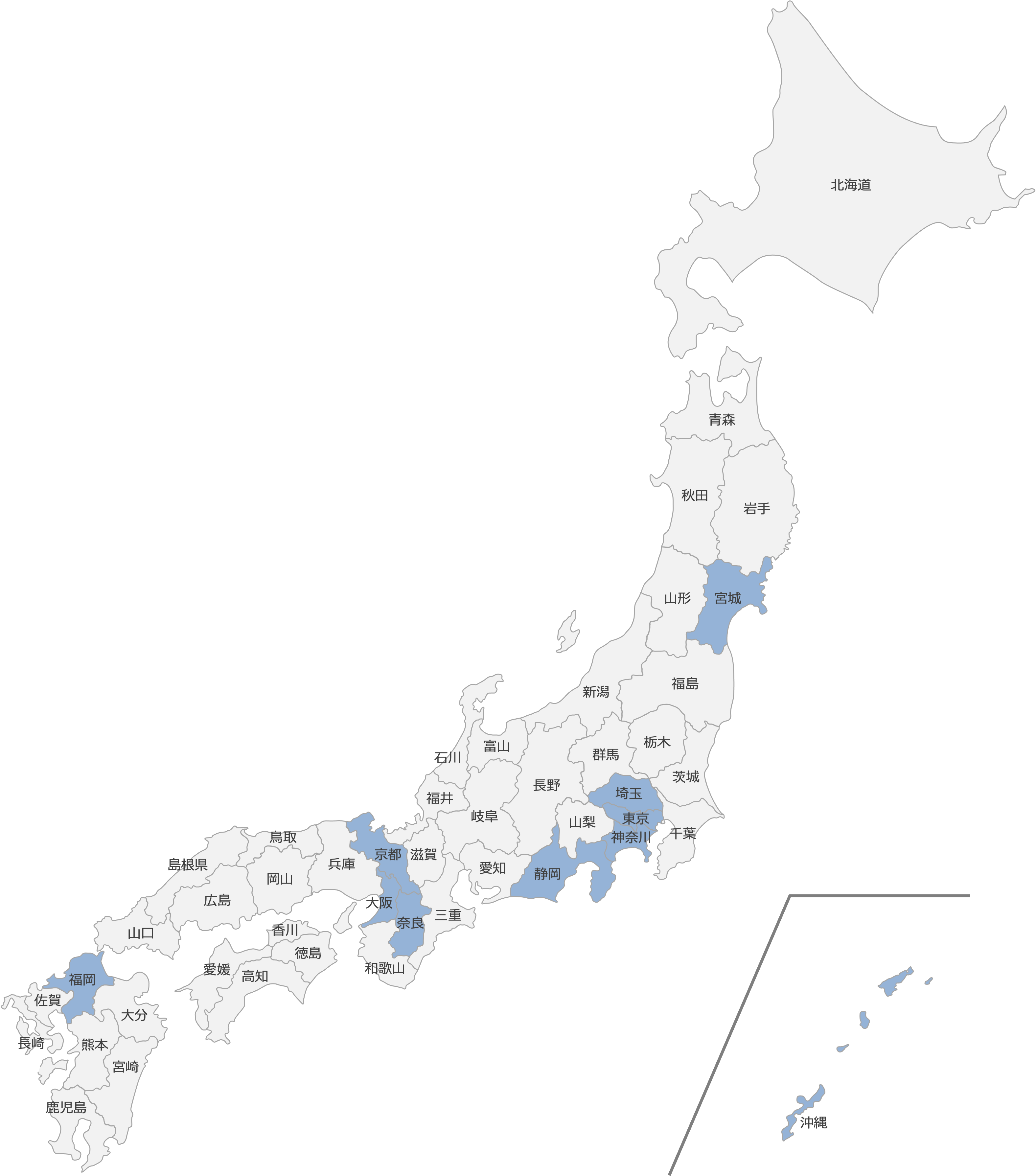
ライセンス助成制度
Microsoft 365s
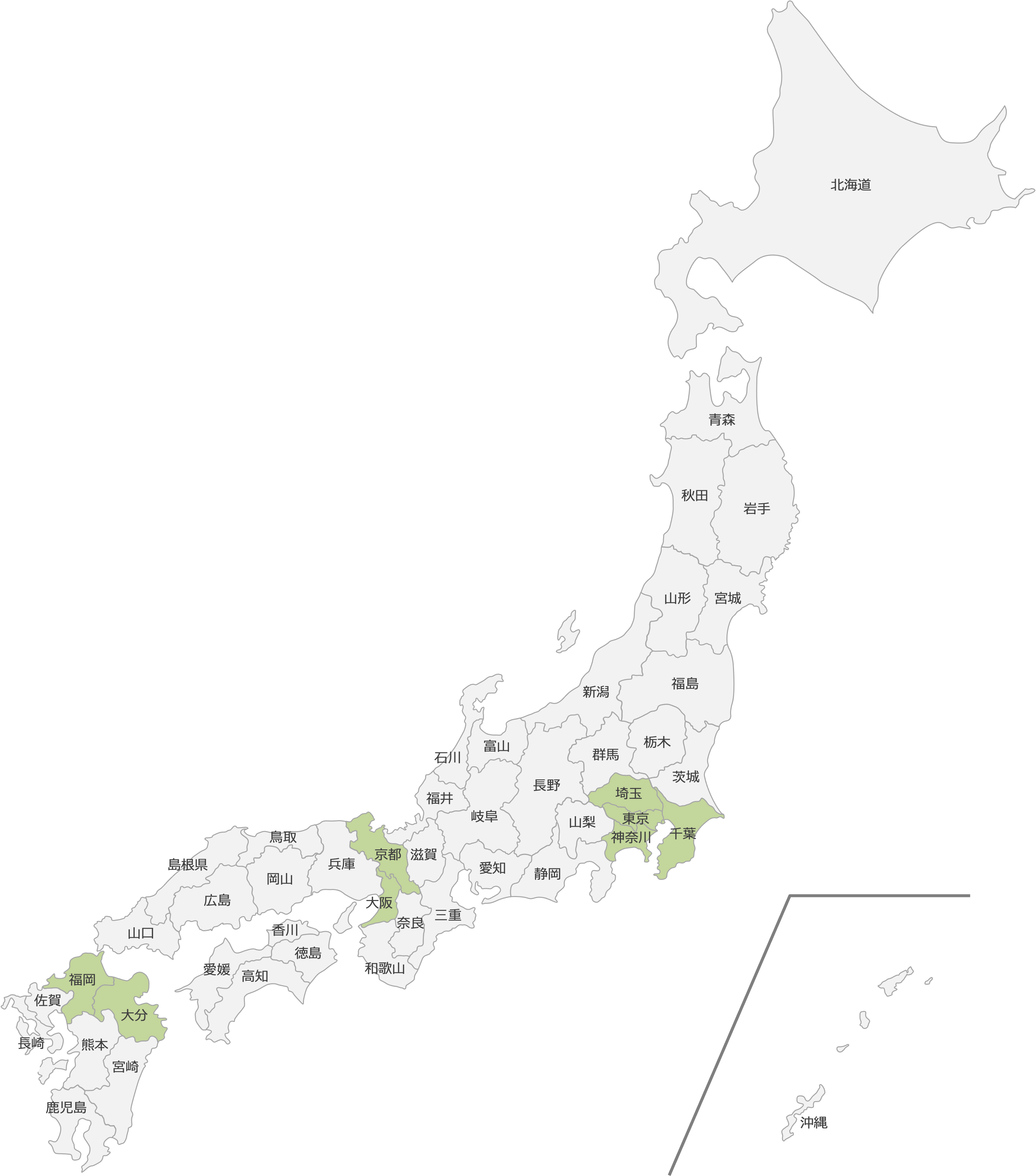
ライセンス提供制度
Google Workspace
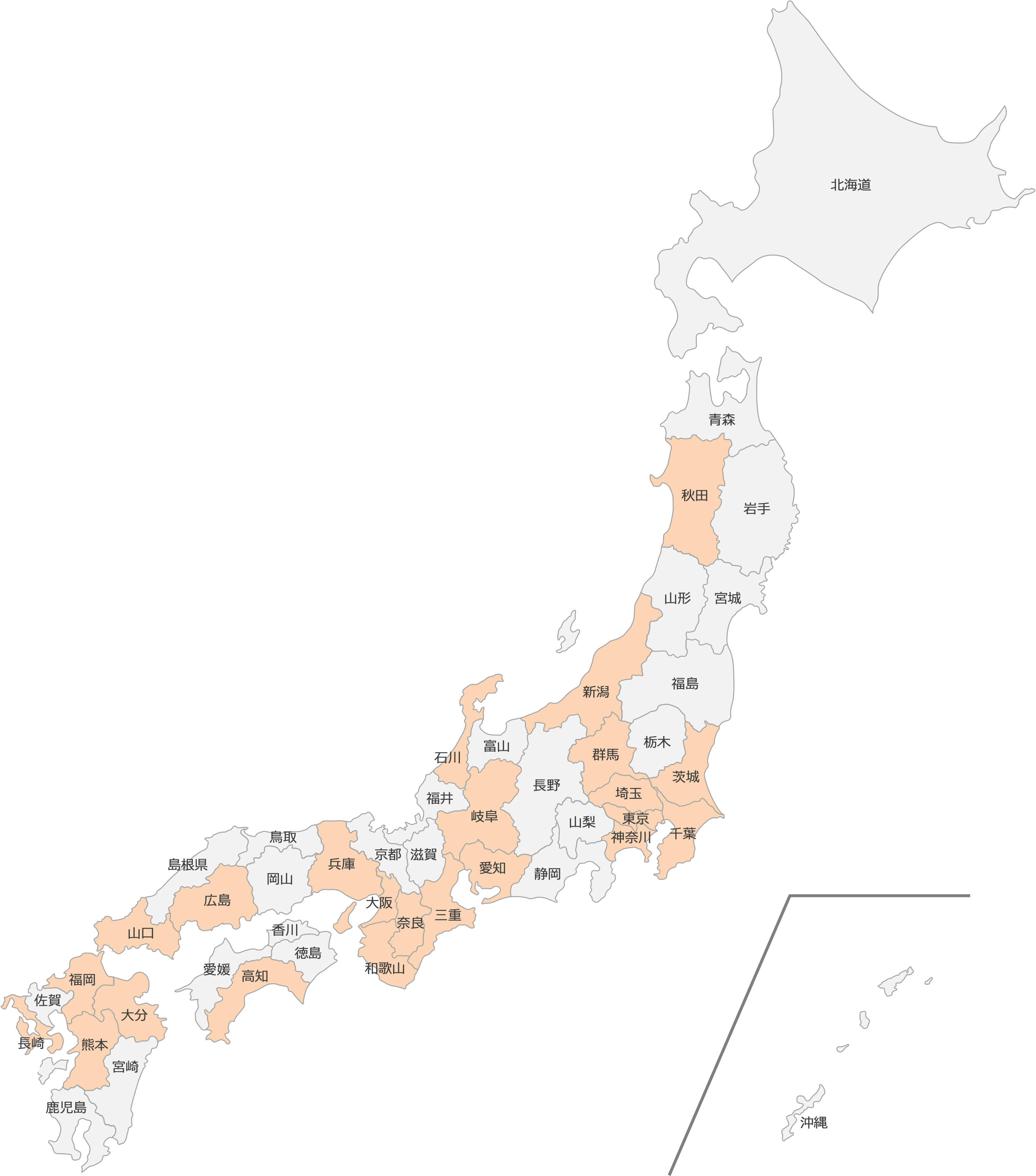
Google Workspace ライセンス
導入前
- Q.
- Google Workspaceのユーザー名は、どのように設定されますか?
- A.
姓:学校設置者情報(例:◯◯県◯◯市立)
名:学校名(例:◯◯小学校)
ユーザー(PTAの皆様)による「姓」と「名」の変更はできません。学校名にPTA名を付与したいなどのご希望がある場合は、ライセンスのお申し込み時に、お申し込みフォーム「お問い合わせ内容」欄に、ご希望の名称を添えて、お申し込みください。
2023年10月13日_611
アカウント
- Q.
- 複数人での1つのアカウントを使い回しできますか?
- A.
- Gmail アカウントは 1 人のユーザーによる使用を目的として設計されています。
1つのアカウントに複数のユーザーがさまざまな場所から頻繁にアクセスすると、Googleのシステムが不正なアクセスと認識し、アカウントへのアクセスができなくなる場合があります。
詳しくは、Google Workspace管理者ヘルプで、複数ユーザーでのアカウントの共有 ≫ をご覧ください。2025年2月26日_621
- Q.
- 複数人での1つのアカウントを使い回しするとどのような問題がありますか?
- A.
- Googleドライブの場合では、ファイルの更新履歴を記録されており、誰がファイルを編集したのかわからなくなります。また、Gmailでは、開いたメールには既読状態となりますが、誰かが最初にメールを開いたタイミングで既読となるため、後からログインした人は未読メールを確認できないに加え、セキュリティ上のリスクも考えられます。
2025年2月26日_623
- Q.
- Googleアカウントを複数所持するのは違反ですか?
- A.
- Googleアカウントは複数所持していても違反にはなりません。Googleアカウントは無料で作成できますが、1人で作成できる数には限度があります。一般的に電話番号での本人確認になりますが、一定数作成した段階で限界となります。また、アカウント作成し、しばらく使用していると電話番号による認証が要求される場合もあります。
ちなみにGoogleアカウントは1人のユーザーでの使用を想定しているため、複数人で1つのアカウントを共有することは非推奨です。2025年2月26日_625
- Q.
- 提供されたGoogle Work Spaceの推奨利用方法はありますか?
- A.
- Google のポリシーでは、複数人での共用を推奨していません。
また、同じアカウントで資料の編集を行うと、誰が作業したのかがわからくなってしまいます。
このことから、当会では、次のような利用方法を推奨しています。アカウントの使用方法- 当会より提供したアカウントには代表者のみがログイン
- 他の役員の個人アカウントを招待
- Google Workspace では基本的に「共有ドライブ」の使用を推奨いたします。
- 共有ドライブには個人アカウント(gmail.com)を追加/招待することができます。
- 自身のみが参照/更新できる領域として利用します。
- アカウントに入れないと見られず、アカウントを削除すると抹消されます。
- 個人情報を含み代表者だけが使用するファイルは、ここに保存ください。
- 複数人で参照/更新できる領域として利用します。
- 参照/閲覧させるユーザを追加/招待し、個別に権限を設定します。
- 現実の書庫やバインダのように参照/閲覧できる単位で考え、「本部」や「○○部」などを作成し、それぞれにユーザ/権限を設定すると、運用・管理がしやすいと考えます。
2025年5月31日_627
データ移行
- Q.
- 組織のデータをGoogle Workspaceアカウントに移行するにはどうしたらいいですか?
- A.
- メール、カレンダー、連絡先、フォルダ、ファイル、権限などの組織データを Google Workspace に移行する方法をご紹介します。
詳細は、Google Workspace管理者ヘルプ(公式)をご覧ください。2024年10月13日_631
- Q.
- Google Workspace アカウント間でデータを移行するにはどうしたらいいですか?
- A.
- 管理者は、ユーザーのデータ(メール、カレンダー、ドキュメント、サイトなど)を既存のアカウントから新しいアカウントに移行することができます。
複数のアカウントのデータを1つのアカウントに統合することも可能です。
ユーザーのデータの移行は、管理者が行うこともあれば、ユーザー自身が行うこともあります。
詳細は、Google Workspace管理者ヘルプ(公式)をご覧ください。2024年10月13日_632
- Q.
- Googleデータエクスポートを使用してドライブのファイルとGmailのメッセージを別のGoogleアカウントにコピーするにはうどうしたらいいですか?
- A.
- 例えば、退任される会長にデータの移行を許可する場合などです。
会長が Googleデータエクスポートを使用してドライブのファイルとGmailのメッセージを別のGoogleアカウントにコピーできるようにしましょう。たとえば、退任される会長が自分のデータをコピーして個人のGoogleアカウントに移行できます。
詳細は、Google Workspace管理者ヘルプ(公式)をご覧ください。2024年10月13日_633
- Q.
- データはクラウドからいつでも利用できますか?
- A.
- Googleアカウント内のデータは通常使用の範囲内で消えることはまずありません。
しかし、何らかの理由でGoogleアカウントにアクセスできなくなるリスクは常に考えておきましょう。アカウントが何らかの理由で停止される。何らかの理由でログインできなくなる。アカウントを乗っ取られるなどが考えられますので、適切なバックアップは必要です。2025年2月26日_639
グループ設定
- Q.
- Google グループとはどのようなものですか?
- A.
- 複数人へのメール送信や、共同作業の進捗共有など情報共有の効率化ができます。また、ディスカッションフォーラムやQ&Aなど、メンバー同士のコミュニケーション活性化も図れます。グループの機能は、Gmailアカウントがあれば誰でも無料で利用できますが、組織での利用には有償版(Google Workspace)もあります。
- メーリングリスト
グループのメンバー全員にメールを一斉に送信できます。 - ディスカッションフォーラム
グループ内でトピックを作成して、メンバーと会話したり、質疑応答したりできます。 - Google Workspaceとの連携
Google ドライブ、Google カレンダーなどの他のGoogle Workspaceツールと連携して、ファイルの共有やイベントの招待などを効率的にできます。 - 共同作業
プロジェクトやタスクの進捗を共有したり、メンバーの役割を割り当てたりできます。 - アクセス権管理
Google ドライブのファイルをグループメンバーと共有したり、Google カレンダーのイベントにメンバーを招待したりできます。 - 組織での利用
組織内でグループを作成して、チームや部署間のコミュニケーションを円滑化できます。
2025年4月30日_640 - メーリングリスト
- Q.
- 全Pより提供されたGoogle Workspaceの中でグループを作ることは可能ですか?
- A.
- 最大5グループまでの設定が可能です。
提供しているアカウントには、グループ作成権限が付与されていませんので、グループ作成を希望される場合には、当協議会までご連絡ください。
- 当協議会から提供するGoogleアカウントは「県番号+学校名等+1@g.zenp.jp」または「県番号+地域団体名等+1@g.zenp.jp」形式です。
- 提供するグループメールアドレスは、「県番号+学校名等+1.グループ名@g.zenp.jp」または「県番号+地域団体名等+1.グループ名@g.zenp.jp」となります。
- 「グループ名」部分は、本部、役員会、◯◯委員会などご希望のものを設定可能です。
- グループ名の文字数や文字種については、Google社の規定範囲内となります。
- 登録したグループ名は変更できません。
グループ作成を希望される場合は、フォームから下記の情報をお知らせください。- 当協議会から提供してるGoogleアカウント…「県番号+学校名等+1@g.zenp.jp」または「県番号+地域団体名等+1@g.zenp.jp」
- グループ名の一覧 …「県番号+学校名等+1.グループ名@g.zenp.jp」または「県番号+地域団体名等+1.グループ名@g.zenp.jp」のグループ名部分のみ(最大5個)
会員登録のある皆様内容区分は「Google Workspace グループ設定」2025年6月1日_641
- Q.
- グループごとにアクセスできる人を設定することはできますか?
- A.
- はい。グループごとにユーザー(メールアドレス)を登録することができます。そのグループごとにドライブの共有などの設定をして利用いただけます。
2024年2月24日_643
- Q.
- 新年度で役員メンバーが変わったときには、どのように対応すればよいですか?
- A.
- Google Workspace のアカウントをマネージャとして設定いたしますので、そのユーザーにてメンバーの追加/削除を行うことができます。
2024年2月24日_645
共有ドライブ
- Q.
- 共有ドライブ機能を開放すること可能ですか?
- A.
- 可能です。開放しておりますので、自由に作成して招待/共有していただけます。
2025年3月31日_651
- Q.
- 共有ドライブへ外部アカウントの招待は可能ですか?
- A.
- 組織外のアカウントも参加/登録できるようにしておりますので、外部のアカウント(xxx@gmail.comなど)を招待してご利用いただけます。
2025年3月31日_653
ドメイン設定
- Q.
- g.zenp.jpドメインとしての組織部門の設定はどうなっていますか?
- A.
- PTA団体毎に組織部門をわけて設定しています。各組織部門に個別の設定はしていません。
2025年3月31日_661
その他
- Q.
- 全Pを退会したら、利用中のGoogle Workspaceは使えなくなりますか?
- A.
はい。ご利用いただけなくります。
無償提供するGoogle Workspaceのアカウントは、登録のある会員を対象としております。 退会申し出後の、アカウントは利用いただけなくなるため、退会申し出前に、必要なデータを他のGoogle Workspaceアカウントなどに移行してください。2023年10月13日_691

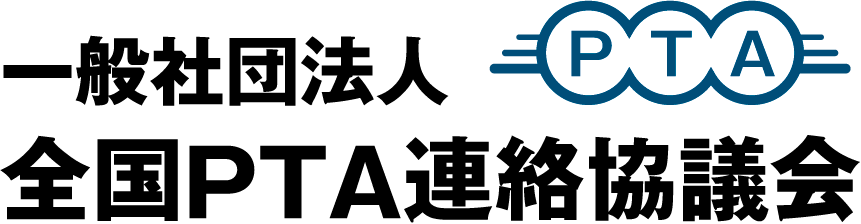








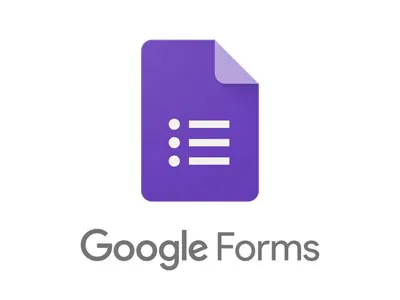
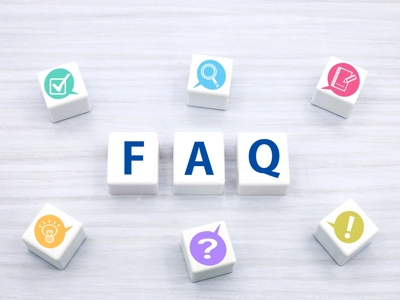
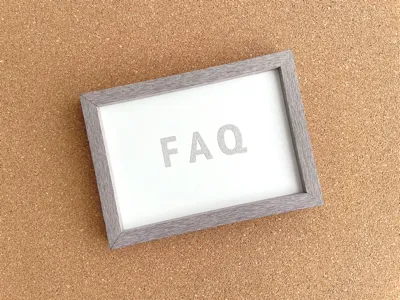






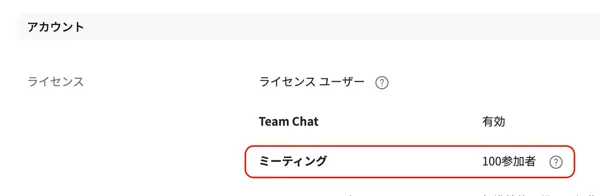 図2は、オプションプランである「500参加者までの大規模ミーティング」が付与されている状態です。
図2は、オプションプランである「500参加者までの大規模ミーティング」が付与されている状態です。