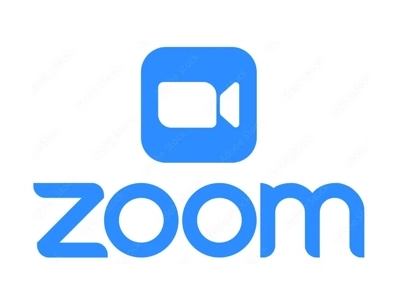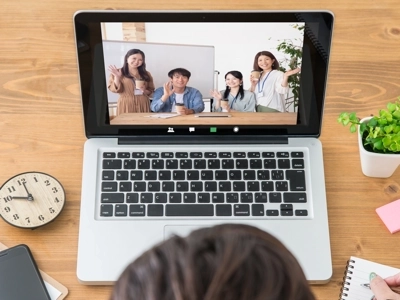PTAでの利用方法のヒント、各種機能情報やTipsなどすぐに使える情報
Zoom Manual 活用編

アカウントなしでも参加できるZoomに関するManualの活用編です。PTAでの利用方法のヒントやZoomの各種機能情報やTipsなどすぐに使える情報です。
オンライン会議のマナー
1人で話を続けず、全ての参加者に発言機会を
ホストの重要な職務のひとつです。さらには、沈黙が生じないよう配慮しながら参加者の発言機会を適宜設定しましょう。
人の発言中に自分の発言をかぶせない。
会議の基本マナー顔出しを強要しない
個々の事情がある場合もあるので詮索しないようにしましょう。バーチャル背景利用を推奨
自宅の散らかった部屋が背景に映り込んでしまうから参加はちょっと・・と思う方は少なからずいます。アイコンタクトの活用
人と目線を合わせる感覚で、カメラを見ながら発言しましょう。開始時刻を厳守
会議開始前に、音声状況などを確認し定時スタートできる環境を準備しましょう。発言の終わりを明確に。
「以上です」「終わります」「ありがとうございました」などの言葉で、話しの終りを明確化会議のメリハリを
会議の開始、終了は、挨拶するなどで明確にしましょう。会議中の言葉遣いに注意
オンラインでは「これ」「それ」「あれ」など、「こそあど言葉」などの多用は、コミュニケーション上の問題を誘発します。画面共有機能でのポインティングやしっかり「○○が」など固有名詞での会話が重要です。
スピーカーよりイヤホン利用を推奨
大人数で使用する場合、スピーカーではなくイヤホンなどの利用を推奨します。ハウリング/環境音対策に有効です。逆光に注意
メイン照明が自分の背後ではなく、前から照明が当たるようなに着席しましょう。オンラインでも見た目が重要です。ペットに注意
ペットを飼っている場合、できる限り会議室には入れないよう配慮、会議に集中できる環境作りに配慮しましょう。自己紹介
初対面の人がいる場合は、ミーティングや集まりを始める前に自己紹介しましょう。Zoomの基本機能を再確認してみよう!
基本の機能
便利な機能
バーチャル背景
自宅からミーティングに参加する人も少なくありません。バーチャル背景は、自宅などプライベートな空間を画面上に映したくないときに役立ちます。
アンケート、投票機能
ミーティング前にホストがあらかじめ設定しておくことで、アンケートや投票の機能が利用できます。票数は自動集計でされますので、PTA総会など大規模ミーティングに便利です。
スポットライト
スポットライトは、特定の参加者の画面を大きく表示する機能です。通常は、発言者の画面が一番大きく表示されますが、セミナーなど特定の方を常に表示させておきたい場面で役立つ機能です。
ブレイクアウトルーム
ミーティングの参加者を、最大50個の部屋に分けられる機能です。テーマ別のグループディスカッションを行うなどに便利です。
他のアプリケーションとの連携
Zoomは、他のアプリケーションを連携することが可能です。使い慣れているアプリと連携することで、アプリ操作の手間が減ることで、会議の質向上、時間短縮、ストレス軽減などのメリットが期待されます
Googleカレンダー、Googleドキュメント、Microsoft Teams、Dropbox、Slack、Zendeskほかにも、様々なアプリと連携可能です。
セキュリティ
パスワードは必須
Zoomは、ミーティングURL、もしくはミーティングIDとパスワードが分かれば誰でも簡単に会議に参加できます。ミーティング情報は、一般公開せずに、参加者のみミーティングURL、IDやパスワードを伝えるように徹底しましょう。
待合室機能を使用する
待合室機能を有効にすると、ホストが許可するまで参加者はミーティングへの参加ができません。ホストが待合室機能を有効にすることが、予期せぬ参加者対策などセキュリティ向上につながります。
アプリのバージョンは常に最新に
セキュリティ面を向上するために、Zoomアプリが常に最新になっているか確認しましょう。便利な機能を使ってみよう!
ZoomをPTAで使いこなすヒントです。
画面共有を活用してよう!
画面共有とは
oomでは、自分のパソコンのデスクトップ画面はもちろん、ミーティング中にパソコン上で実行・表示されている様々なアプリケーションの画面を相手の画面に映すことができます。
この機能を「画面共有」と呼びます。PC上だけではなく、タブレットやモバイルデバイスでも同様に簡単に行えます。
Zoomで共有できる画面は主に以下の通りです。
- デスクトップ
- 表示されているアプリケーション
- ホワイトボード
- iPhone/iPad
文章などのファイルを共有できる
各参加者が手元に用意した資料を見ながらのミーティングの場合、資料の数が多かったり、同じような資料だったりすると「どの資料の、どの部分のことを指しているのか」が分かりにくいことも多々あります。画面共有すれば、画面上に資料を表示できるので、一目瞭然で分かります。
画像などを共同で編集作業しやすい
ミーティングでは口頭だけで情報を十分に共有できる場合もあると思いますが、図面やデザインなど、口頭だけでは意図が伝わりづらいこともあります。ミーティング中にその場で色や配置の修正、結果の確認ができれば、正確に資料に反映させることができます。
ミーティングの業務効率を高める
ミーティング中に文書案を考える必要がある場合などはよくあります。通常であればミーティングの後に、それらをまとめたメモを見ながら変更する作業が必要になりますし、その場で修正、確認ができれば、担当者の負担軽減につながります。
高品質なサポートに使える
画面共有を「カスタマーサービス」として活用している企業も多く存在します。IT系サービスの提供企業などでは、トラブル時に画面で何が起こっているのかを、画面共有することで、問題の早期解決に繋げることに活用しています。PTAでも活用のヒントがあるかもしれません。
チャットを活用してみよう!
チャット機能の活用メリットをご紹介していきます。ホスト、参加者共にメリットがあります。
気軽に質問できる
ホストと共同ホストのコミュニケーション
参加者の多いミーティングなどではホストと共同ホストが運営にあたる場合も多いかと思います。その際、両者のコミュニケーションツールとしても活用できます。
「カンペ」のようなイメージで気軽に利用することも可能です。
他の参加者に知られず会話可能
特定の相手へチャットを送信することができます。よって他の参加者に知られず会話を続けることも可能です。
例えば、オンライン総会で保護者からの質問を受けている際に、役員間でコミュニケーションを行うなどにも使えます。
参加者同士の気軽なコミュニケーション促進
一般的にオンラインミーティングは発言できる人数に限りがあります。結果、ホストと数名でしか音声での会話ができない場合もあります。
参加者の多いミーティングでは、ただ会話を聞いているだけという参加者が発生するケースも往々にして考えられます。
参加者同士でチャットを立ち上げておくことにより、参加者同士で気軽に交流できるようになるでしょう。
事前にチャット利用の可否についてを参加者に伝えておくことにより、スマートなコミュニケーションがとれるようになります。
メモや議事録として使える
スマホなどにチャットを送信することで、文字として記録を簡単に残すことが可能です。参加者全員にチャットを送信しておけば、メモや議事録の「抜け漏れ」をその場で他の参加者から指摘を受けることも可能です。
テキストデータにしてしまえば、議事録の共有も簡単なことから積極的な活用が望まれます。
会議の理解度を確認可能
意向の確認をしたり、今後の動向を確認するような会議では、プライベートチャット活用して参加者から個別にメッセージを送ってもらうという使い方もできます。オフラインのミーティングであれば表情や小さな動きでコミュニケーションを取りやすいですが、オンラインだとなかなか難しいものがあります。プライベートチャットの積極活用もコミュニケーション解決策の一つです。
声が聞こえない時に指摘できる
オンラインセミナーなどではよくあるシーンです。参加者が声が聞こえない状況が発生した時にチャットから指摘することで、ホストがより早く音声トラブルに気づくことができます。ファイルの送受信がスムーズ
チャットを使ってファイルを送受信できるので、会議中に送付の必要のあるデータをスムーズに送受信可能です。
チャットのTips
スマホをチャット専用にするには
画面に参加者のビデオとチャットを両方出すと見にくい場合、スマホからログインしてチャット専用にすると見やすくなります。- スマホで会議に参加します。
- 端末2台使いとなるため、ハウリング防止対策としてスマホ側をミュートにます。
- 画面下部にメニューが表示されます。
- メニューの[詳細]をタップします。
- 次に[チャット]をタップします。
- チャット画面が表示されます
ファイルを送信する
- ミーティング中にミーティングコントロールの[チャット]をクリックします。
- チャットウインドウ右下にある[書類マーク]をクリックします。
- 送信可能なファイルが表示されるので、ファイルを選択して送信します。
oomのチャットで改行するには
チャットツールのあるあるで「改行しようと思ったら送信しちゃった」というケースがあります。事後対応としては、メッセージの編集機能で正しいメッセージを送る方法と、一旦「途中での送信です。ゴメンなさい」と断り、新規メッセージを送信する方法があります。
お勧めは、チャットでの改行は、[Shift]+[Enter]での改行を習慣づけることです。
これによりメッセージを送ることなく改行が可能となります。
チャットを保存するには
- ミーティング中にミーティングコントロールの[チャット]をクリックします。
- チャットウインドウで[チャットを保存]をクリックします。
- ご自身のドキュメントフォルダにテキストファイルが保存されます。
- チャットの保存は、ホストが参加者のチャット保存を許可している場合のみ可能です。
この場合は状況によって復元可能かどうかが異なります。
ホストがライセンスユーザーでかつ[チャットを自動保存]の設定にしていれば、クラウドにチャットログが残されている可能性があります。
それ以外の場合は一度ミーティングからログアウトしてしまうと、チャットの復元が不可能となります。
チャットの画面を大きくするには
ミーティングでは画面共有を確認しながら、チャットに参加することも多いと思います。共有画面、チャット、参加者の映像と画面が3分割され表示が小さくなり見えにくいこともあります。
対応策の一つは、チャットウインドウのみをミーティング画面から独立させる[ポップアウト機能]です。
チャットウインドウのみを別の場所に移動できるため、画面全体が見やすくなります。
- ミーティング中にミーティングコントロールの[チャット]をクリックします。
- チャットウインドウの左上にある[^]をクリックします。
- [ポップアウト]をクリックすると、チャットウインドウだけがZミーティングウインドウから飛び出し、独立します。
続けて、[ミーティングウィンドウにマージ]をクリックすれば、ウインドウ元に戻ります。
リアクションの挙手を活用してみよう!
チャット機能の活用メリットをご紹介していきます。ホスト、参加者共にメリットがあります。
オンラインミーティングでの多数決
ミーティングでは、A案、B案の票数をとったり、議事に対する賛成、反対を多数決したりというシーンがあります。オンラインミーティングで挙手を画面上でカウントする場合、ホストが1人1人数えて確認しなければなりません。
一方[挙手]機能を使えば、ホスト側に挙手した人数が表示されるため、簡単に集計することができます。
[投票]機能を使えばより便利に票数のカウントが可能です。
但し、[投票]機能はミーティング前に機能を有効化してスケジュールしておく必要があります。
PTA総会での利用など、シーンによって使い分けるのがお勧めです。
オンラインセミナーでの質疑応答
セミナーなどを実施する際、参加者にとっては、説明内容が伝わっているかを定期的に確認することが、より満足度の高い時間となります。質疑応答を音声のみで行うと、誰が質問したのか分からなかったり、複数音声が重なって聞き取れなかったりする可能性もあります。
質問者に挙手機能を使っていただくことで、指名が可能となりスマートな運営が可能です。
また「ここまで、大丈夫ですか」のような理解確認を行い、反応がなかった参加者へは個別チャットで対応するといった使い方もあります。
進捗確認
ブレイクアウトルーム機能を使ってグループワークに取り組んでいる時などに、「終わったグループは手を挙げて知らせてください」や「質問が必要な時は手を挙げてください」など、事前に伝えておくことで、各グループの作業の進捗状況などが、挙手機能を利用することで、ホスト側で簡単に把握することができます。休憩を挟んだ場合の離席戻りの確認
戻ってきた方から手を挙げてください」と参加者に伝えておくと、誰が戻ってきたか、誰が離席しているか、すぐにホスト側で把握できます。数十人の参加者の中で一人だけ戻っていないという状況も一目瞭然です。
ブレイクアウトルームのTips
メッセージの送信機能
ブレイクアウトルームの進行中、メインルームでホストがチャットを送信しても、個別のブレイクアウトルームには送信されません。ブレイクアウトルームのウインドウで、[全員にメッセージを放送‥を区立kすることで、全ブレイクアウトルームへのメッセージ送信が可能です。
ホストの訪問機能
ホストは各ブレイクアウトルームを自由に入退室できます。グループワークの進捗を確認したり、サポートとして見回りをしたりするときに活用できます。
共同ホストを設定しておくことで、複数人でのサポートが可能です。
ホストが設定をすれば参加者もブレイクアウトルームを自由に入退室可能ですが、ミーティングの形式に応じた設定をお勧めします。
ヘルプ機能
各ブレイクアウトルーム内で質問や相談事が発生した際、参加者がホストに知らせられる機能があります。参加者が[ヘルプを求める]をクリックすると、ホストに通知が届きます。
ホストが表示されたポップアップからルームに入室することで、参加者とコミュニケーションを取ることが可能です。
ホストはメインルームで待機
ホストや共同ホストが全員ブレイクアウトルームに入ってしまうと、参加者がメインルームに戻ってきても気づけません。メインルームで特別なイベントを開催していない場合でも、メインルームにはかならず運営担当者が1名残るようにしましょう。
全ルームでの画面共有
ブレイクアウトルームは基本的にルーム単位で独立して画面共有をする仕組みですが、ホストはメインセッションから全てのルームに対して画面共有ができます。各ルーム内の画面共有は中断されてホストの画面共有に切り替わりますが、注釈やホワイトボードは保存される仕組みです。
全ルームで同じ画面を共有する手順は以下の通りです。
- [ミーティングコントロール]の[画面共有]をクリックする
- 共有ウィンドウ下部の[ブレイクアウトルームに共有]オプションを有効化する
- 共有したい画面を選択するし、[共有]をクリックする
ホストと共同ホストの機能
| ホストと共同ホストの機能 | ホスト | 共同 ホスト |
|---|---|---|
| ブレイクアウトルームの割り当て、開始、終了 | ○ | ○ |
| ブレイクアウトルーム間を移動する | ○ | ○ |
| すべての人にメッセージをブロードキャストする | ○ | ○ |
| ヘルプのリクエスト通知 | ○ | × |
| 参加者のアクティビティステータスを表示 | ○ | ○ |
| 全ルームでの画面共有 | ○ | ○ |
レコーディング
ブクラウドにミーティングをレコーディングしている場合、レイクアウトルームの実行中は、メインルームのみが記録されます。ローカルレコーディングが利用している場合は、レコーディングしている参加者がいるルームがローカルに記録されます。
複数の参加者がローカルレコーディングできます。
投票機能のTips
ミーティングの投票機能を利用するには、Zoom公式サイトにサインイン完了後に、2箇所の設定が必要です。
1つ目は、左側のタブメニューから[設定]をクリック、上部のタブメニュー[ミーティング]にある[ミーティング投票/クイズ]における事前の設定で、全ての投票機能に適用されます。
2つ目は、左側のタブメニューから[ミーティング]をクリック、上部のタブメニュー[予定されているミーティング]で表示されるミーティング毎の設定です。
事前の設定
- ミーティングでの投票とクイズの追加、編集、ダウンロードすることを代替ホストに許可することができます。
- アンケート利用の場合は、匿名での回答を設定できます。
- 投票結果からブレイクアウトルームを作成することができます。
詳細投票とクイズ
ミーティング毎の設定で[詳細投票とクイズ]を選択すると、以下のようなことができます。詳細投票の投票形式
[詳細投票とクイズ]を選択すると次のような投票形式が選択できます。- ランク順:行と列にそれぞれ選択肢を設定し、行の要素の評価を列から選択できる投票です。
- レーティングスケール(評価スケール)の投票:設問に対する評価を10段階まで設定でき、参加者が数字で回答する投票です。
- 短文回答:最小1字、最大500字の自由記述で回答する投票です。
- 長文回答:最小1字、最大2,000字の自由記述で回答する投票です。
- 空欄補充、設問の空欄部分を穴埋めする形式で、参加者が自由記述で回答する投票です。
- マッチング(一致選択):左側の選択肢と右側の選択肢を一致させて回答する投票です。
任意回答と必須回答
投票形式のオプションで[詳細投票とクイズ]を選択すると、任意回答と必須回答を使い分けられます。[投票]を選択した場合では全ての投票が必須回答となります。
複数の投票
複数の投票を行うには、「新規で作成する」または「作成済の投票に追加する」の二通りの方法があります。「作成済みの投票に追加」した場合、1度の投票に設問を複数設定できます。
関連のある複数の投票を同時に実施したい場合は、「作成済みの投票に追加する」方法がお勧めです。
結果のダウンロード
- Zoom公式サイトにサインイン完了後、左側のタブメニューから[レポート]をクリックします。
- 上部のタブメニューから[使用状況レポート]をクリックします。
- 表示される[ミーティング]をクリックします
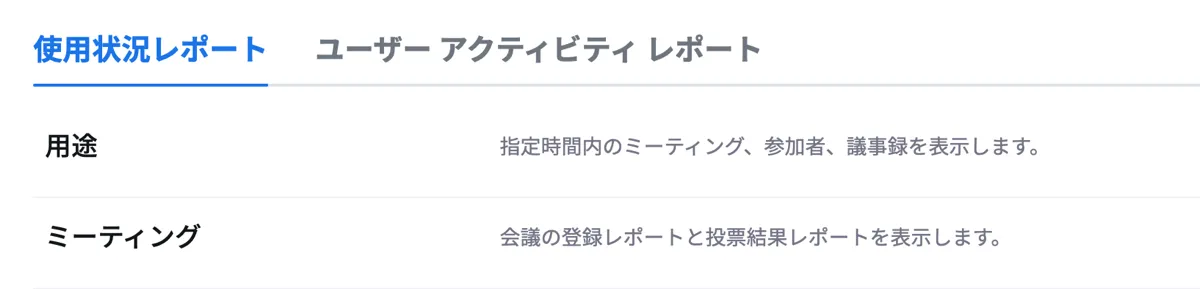
- 「レポートの作成」欄に表示される[CSVレポートを作成]をクリックします
表示されるCSVレポートは、事前の設定の項目である[質問に匿名で答えることを参加者に許可します]の設定状況により表示内容が異なります。「匿名」機能をオンニしている場合は「回答の結果」のみが表示されます。
議事の投票結果やアンケートなどにご活用ください。
議事の投票結果やアンケートなどにご活用ください。
投票機能のクイズを活用してみよう!
「クイズ」とは、正解を設定して実施できる投票のことです。
事前の準備
- 投票形式のオプションで[詳細投票とクイズ]を選択します。
- […]をクリックし[このクイズを作成する]のチッェクを有効にします。
- [回答を設定する]をクリックします。
- 正しい回答を選択し[実行済み]をクリックします。
- 続いて[保存]をクリックします。
- 結果共有時は、ホストが「全員に正解を表示するのチッェクを有効にするかしないかで、参加者からの見え方が変わります。
結果の共有
終了した投票/クイズは、好きなタイミングで参加者と投票結果を共有できます。- ミーティング開催中に[ミーティングコントロール]で[投票/クイズ]をクリックします。
- 上部表示される「投票」から結果共有したい項目を選択します。
- 右下の[結果共有]をクリックします
結果共有とプライバシー
投票結果を共有しても、参加者は互いに誰がどの選択肢に投票したかはわからないので、プライバシーを保護できます。主催者も、参加者のうち誰が投票したか知る必要がない場合は、投票作成の際に「質問に匿名で答えることを参加者に許可します」にチェックを入れましょう。
投票機結果からブレイクアウトルーム
ホストは参加者の回答に基づいて、参加者を別々のブレイクアウトルームに分割できます。ホストは、ブレイクアウトルーム起動後に参加者の移動や入れ替えもできます。
投票機能の事前設定
ミーティングでの投票機能設定
ホストキーを使って別の参加者をホストに設定
ホストキーを使うことで、ミーティングを設定したユーザー(ホスト)が不在の場合に、別のユーザーをホストとすることが可能です。具体的には、ミーティングを設定したライセンスユーザーのPTA会長が、ミーティングに遅れる場合などに、他の参加者にホスト権限を移譲することで、ライセンスユーザーが不在のままミーティングをスタートできます。
事前設定
[ホストキー]を利用するには、[ホストより先に参加することを参加者に許可]の設定を有効にする必要があります。- Zoom公式サイトにサインイン完了後、左側のタブメニューから[設定]をクリックします。
- スクロールして[ホストより先に参加することを参加者に許可]へ移動します。
- トグルスイッチを[オン]にします。
- ホストより先に参加することを参加者に許可」をオンすると、「ホストがいない状態でも、全ての参加者がいつでもミーティングに参加(スタート)できる状態になる点は注意しましょう。
ホストによるホストキーの取得
任意の6桁のホストキーを編集する手順は以下の通りです。- Zoom公式サイトにサインイン完了後、左側のタブメニューから[プロフィール]をクリックします。
- スクロールして[ホストキー]へ移動します。
- [表示]をクリックして現在のPIN設定を確認します。
- 必要に応じて[編集]をクリックして任意の6桁のホストキーを入力します。
- [保存]をクリックします。
参加者によるホストキー利用(ホスト権限の取得)
ミーティングにホストが参加している場合は、[ホストの要求]ボタンは、表示されません。- Zoomアプリからミーティングを開始して[ミーティングコントロール]を表示し、[参加者]をクリックします。
- リスト下部にある[ホストを申請]をクリックします。
- ホストから付与されたホストキーを入力し[ホストの要求]をクリックします。
- ホストキーの入力後は、その参加者がホストになります。
Zoom Manual 目次
利用者編、主催者編、活用編に記載の全項目です。≫ から移動できます。
利用者編
Zoom利用にあたっての最初の準備です。
テスト接続とトラブル対策
アカウント登録は無料で、すぐに始められます。
Zoomアプリをインストールしたら
招待URLを受け取ったら
ミーティングに接続したら
知っていると便利なこと
参加者として覚えておくと便利なこと
- ミュート/ミュート解除 ≫
- ビデオの停止/ビデオの開始 ≫
- 参加者 ≫
- チャット(基本操作) ≫
- チャット(便利な機能) ≫
- 画面共有(基本操作) ≫
- 画面共有(開始する) ≫
- 画面共有(共有対象) ≫
- リアクション ≫
主催者編
ミーティングをスケジューリング(予約開催)
予約したミーティングへの招待
予約したミーティングを開始する
インスタントミーティング(即時開催)
便利な機能
- ミーティング中に招待情報を取得 ≫
ホストしての機能
- ホストによるコントロール ≫
- スポットライト ≫
- 画面共有 ≫
- リアクション ≫
- リアクション(挙手) ≫
- ブレイクアウトルーム(事前準備) ≫
- ブレイクアウトルーム(ミーティング中) ≫
- 投票機能(事前準備) ≫
- 投票機能(ミーティング中) ≫
- 録画・録音(レコーディング) ≫
活用編
Zoomの基本機能を再確認してみよう!
ZoomをPTAで使いこなすヒントです。
Zoom 関連情報

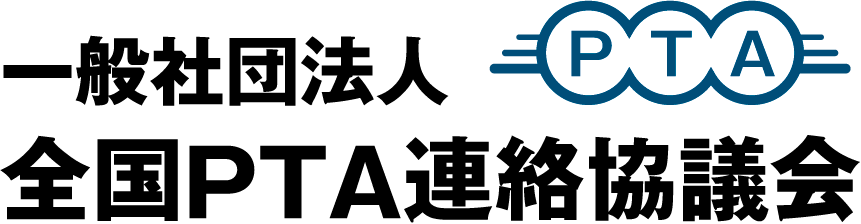


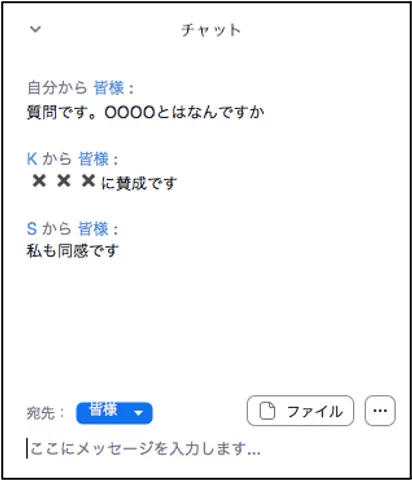 ミーティングの流れを止めずに質問をすることが可能です。
ミーティングの流れを止めずに質問をすることが可能です。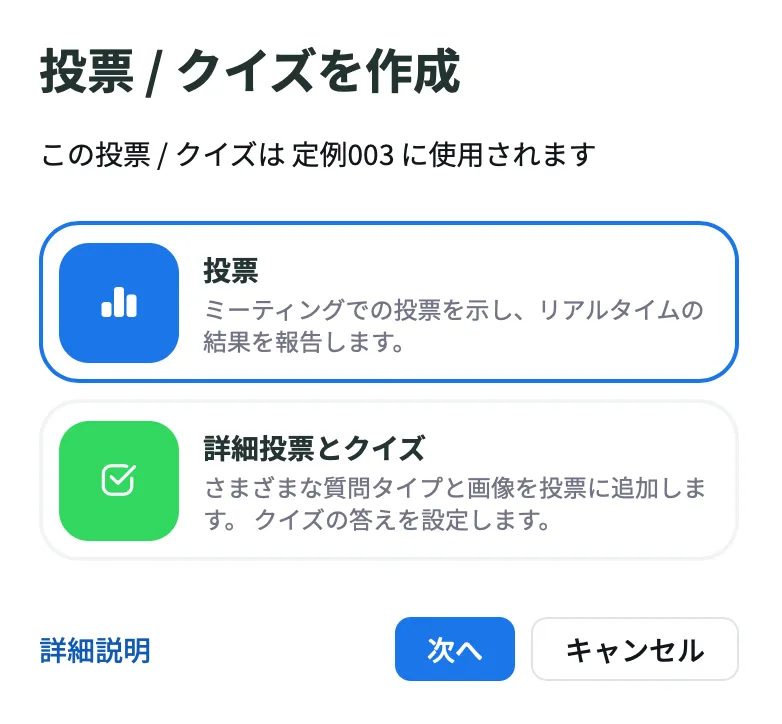
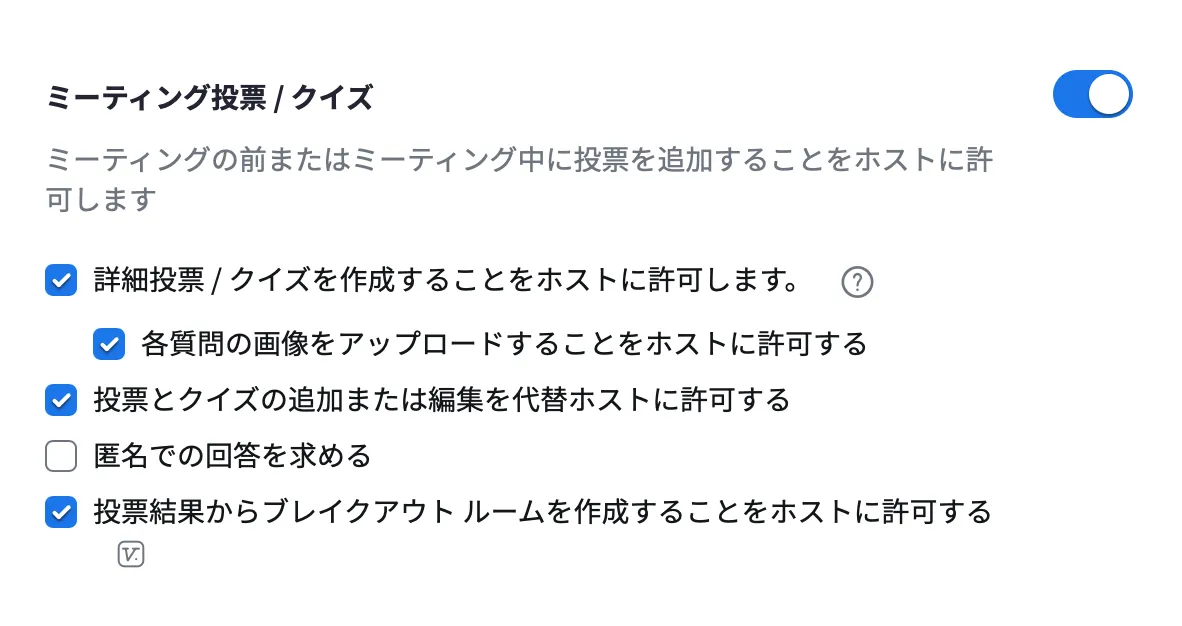 [投票結果からブレイクアウトルームを作成することをホストに許可する]のチェックボックスを有効にします。
[投票結果からブレイクアウトルームを作成することをホストに許可する]のチェックボックスを有効にします。
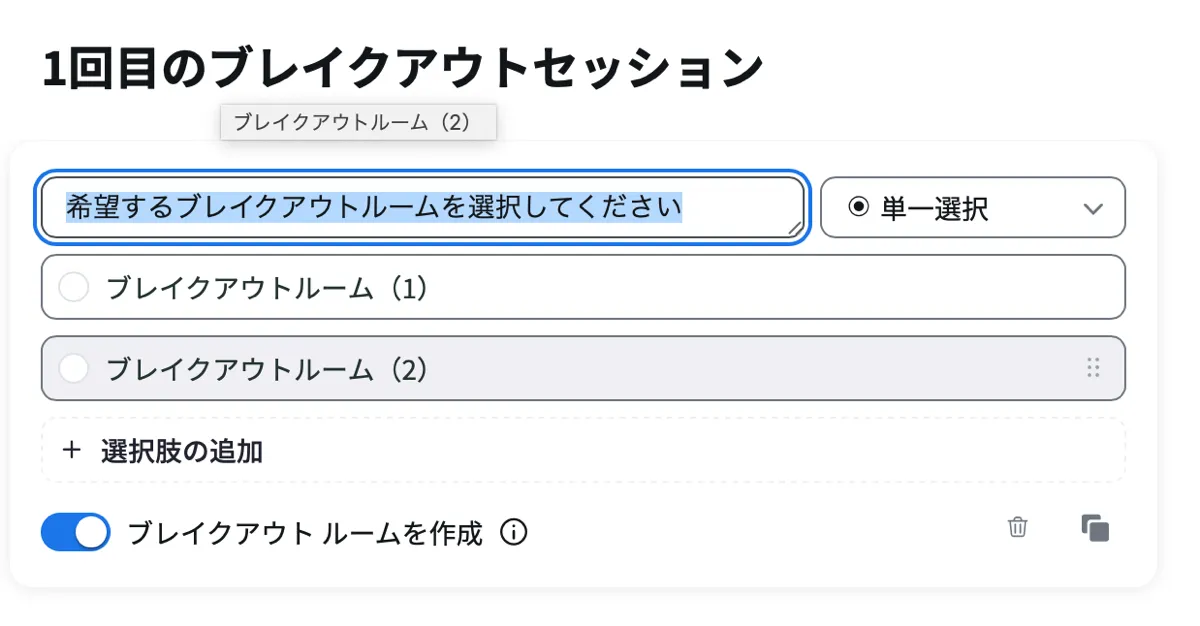 参加者が希望のブレイクアウトルームを選択しやすい適切な内容を、質問や選択肢欄に設定します。
参加者が希望のブレイクアウトルームを選択しやすい適切な内容を、質問や選択肢欄に設定します。