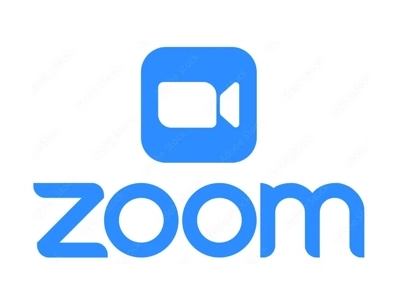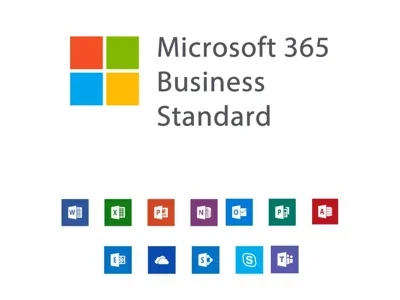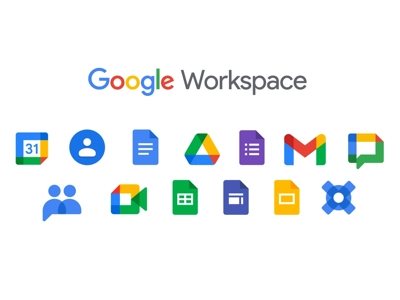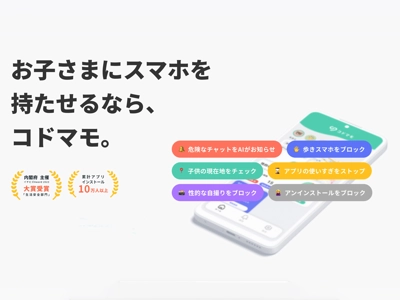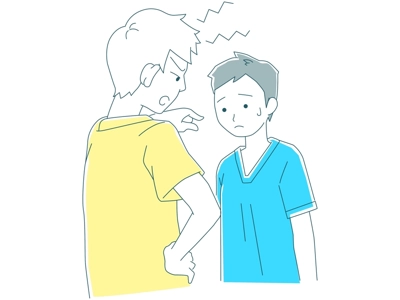PTA会議のスマート化に!
Zoom ライセンス助成制度

ライセンス助成制度は、当協議会の会員PTAの皆様を対象にした事業で、Zoom社の協力により行っています。
時間に制約されない、より便利なサービスを、PTAでも活用いただくための制度です。
助成制度の内容
新規/継続プラン共通
| 対象PTA | 制度を利用いただけるのは当協議会の単位PTA会員、地域団体会員、PTA連合会会員、連合会に加入する単位PTA、東京都PTA協議会のユーザーの皆さまです。 |
|---|---|
| プラン | Zoomライセンス[プロプラン]1ライセンス ※機能の詳細はZoom社 公式サイト ≫ |
| 提供可能 ライセンス |
ライセンスはご希望の数を提供可能です。
お問い合わせ
内容:Zoom助成
|
| お申込 方法 |
お申し込みの前に「お申し込みにあたって」をご確認ください。お申し込みは「新規」「継続」プラン共に、以下からお手続いただけます。 |
| お支払 方法 |
請求書に記載の銀行口座に、期日までにお振込をお願いします。
|
| ご契約 の期間 |
4月3日~翌年3月31日の1年契約が基本ですが、月単位で中途からのお申し込みも可能です。
|
| ご利用 の更新 |
ご利用期限近くなりましたら、更新についてのご案内を「PTAメール」宛に送付いたします。 |
| アカウント | 「学校名@zenp.jp」形式のPTAメールと同一のアカウントを付与します。
|
| ログイン 情報 |
初めてご利用になる場合に必要なログイン情報は、ご利用開始月の月初に、ログイン情報(アクティベーションメール)を、会員登録時に提供の「PTAメールアドレス」宛に送信します。
|
新規のお申し込み
| 1 年 プ ラ ン |
申込期間 | 2月1日~2月25日まで |
|---|---|---|
| 利用期間 | 4月3日~翌年3月31日(1年間) | |
| PTAでの ご負担額 |
26,268円/年(税別:23,880円/年) | |
| ご請求と お支払い |
||
| お手続き | 4月2日に「PTAメール」宛に、ログイン情報を送付いたします。 詳しくは、ログイン情報のご案内 ≫ をご覧ください。 | |
| 短 期 プ ラ ン |
申込期間 | 4月1日~翌年1月10日までの期間、随時受け付けています。 毎月10日で締め切り、翌月1日が利用開始日となります。 |
| 利用期間 | 利用開始日:毎月3日 利用終了日:翌年3月31日 利用期間:利用開始日により、最短2ヶ月〜11ヶ月間の月単位契約
| |
| PTAでの ご負担額 |
2,189円/月(税別:1,990円/月)
| |
| ご請求と お支払い |
ご利用予定月の | |
| お手続き | 利用開始月の月初に「PTAメール」宛に、ログイン情報を送付いたします。 詳しくは、ログイン情報のご案内 ≫ をご覧ください。 | |
解約後も助成制度(有料プラン)でご利用されたアカウントを、無料プランで継続して利用されている場合、「学校名@zenp.jp」形式のアカウントが有効な状態のため、無料プランが有料プランに切り替わるだけでアクティベーションメールが送付されない場合があります。プロライセンスの付与状況は利用開始日以降に確認いただけます。
継続のお申し込み
ご利用を継続される場合でも、お手数ですが年度毎にお申し込み手続きをお願いします。| 1 年 プ ラ ン |
申込期間 | 2月1日~2月25日まで |
|---|---|---|
| 利用期間 | 4月1日~翌年3月31日(1年間)
| |
| PTAでの ご負担額 |
26,268円/年(税別:23,880円/年) | |
| ご請求と お支払い |
||
| お手続き | 継続してのアカウントご利用にあたり、Zoom上での別途手続きは不要です。
|
お申し込みにあたって
Zoom ライセンス助成制度は、全国PTA連絡協議会に会員登録のあるPTA団体、または会員登録のあるPTA連合会に所属する単位PTAを対象としたサービスです。
下記の会員一覧に学校名の記載がない単位PTAの皆様は、事前に会員登録手続きをお願いします。
会員一覧で、会員登録状況を確認される場合
会員登録がお済みでない皆様に
会員登録について
単位PTA会員は、以下の条件を満たす団体が対象です。保護者の会、後援会など、団体名称は問いません。
- 家庭・学校・地域等の関係機関と連携して、子どもの健やかな成長を支援することを目的とした団体
- 次のいずれかに該当する学校、園、教育機関等に在籍する園児・児童・生徒の保護者が主体となって組織、運営されている団体
- 国公私立を問わず、日本の学校教育法が定める学校(幼稚園、小学校、中学校、義務教育学校、高等学校、中等教育学校、特別支援学校、大学及び高等専門学校)
- 保育園
- 年間のカリキュラムを定めて教科指導を行っている教育機関
- 任意団体として規約や会則を定めており、以下の項目が規定されていること、または規定の整備に努めていること。
- 会員の定義
- 役員構成(会長、副会長、書記など)や任期
- 総会における議決方法
- 会長や副会長などの役員の選出方法、会計の方法
- 組織の名称
- 組織の目的・活動内容
- 総会の運営方法、役員会の運営方法
- 規約の改定方法
- 団体の構成員のうち半数以上が、学校、園、教育機関等に在籍する園児・児童・生徒の保護者であること。
全国PTA連絡協議会について
各都道府県、市区町村のPTAがフラットにつながることで、情報共有やサービス利用、助成制度など、PTA団体や保護者の皆様が直接メリットを享受いただける組織を目指しています。
会員の皆様に対する事務負担や、研修会・イベントなどへの強制動員などは想定していません。
セミナーやサービス、アンケートなども、皆様のニーズや関心に応じてご利用いただけます。
また、情報交換会や各種セミナーは、オンライン開催が主体ですので、お気軽に参加いただけます。
会員の皆様は、必要とされるサービスを選択の上、ご利用ください。
各種サービスをより多くのPTA団体や保護者の皆様にご利用いただけるよう心がけておりますが、会員対象の助成制度や補償制度を利用される場合には、当協議会への登録手続き後にお申し込みください。
東京都PTA協議会の皆様へ
東京都PTA協議会では、当協議会制度をベースとした独自の助成事業を実施する場合があります。
お申し込みの前に、東京都PTA協議会 ≫ (公式サイト)をご確認ください。
ご利用にあたっての注意事項
助成制度のご利用にあたっては、下記をご確認いただき、同意の上でお申し込みください。
- 本制度によるライセンス助成対象は、全国PTA連絡協議会に登録のある単位PTA会員、PTA連合会会員及び連合会に所属する単位PTA、地域団体会員、個人会員です。
- 本助成制度の目的は、PTA活動へのオンライン会議導入のメリットを広くご理解いただくこと」「オンライン会議の利用がスマートなPTA活動のきっかけになること」です。
PTA活動目的以外でのお申込み、ご利用はご遠慮ください。 - ご利用にあたっては、 Zoom社の規約 ≫ への承諾が条件となります。お申し込みにあたっては、規約の内容をあらかじめご確認いただきご承諾の上でお手続きください。
- PTA活動や地域活動目的以外での利用、Zoom社の規約違反などがある場合には、ご利用を停止する場合があります。
- お申し込み後のキャンセルはできません。また、年払契約であるため、途中解約もできません。
- 新規契約の場合、Zoom社との時差の関係上、プロライセンスのユーザとしてご利用いただけるのは、1日(契約開始初日)の深夜からとなります。
ご参考としての情報
PTAメールとGoogle/Microsoftアカウント
PTAメール
PTAメールは、当協議会から会員の皆様への連絡に利用するメールアドレスで、[学校名@zenp.jp]の形式です。Zoom助成制度などのログインアカウントとしても利用しています。- アカウント(学校名)部分が、既に利用のあるアカウントと重複する場合には、学校名に任意の文字を付与した形式などでのPTAメール提供となることあらかじめをご了承ください。
- 学校名にPTA名を付与したいなどのご希望がある場合は、会員登録時のフォーム「お問い合わせ内容」欄に、ご希望の名称をご入力ください。
東京都PTA協議会(以下「都P」という)が運用するPTAメール[xxx@ptatokyo.com]を、当協議会のPTAメールとして利用いただけます。
具体的には、当協議会によるITライセンスの支援や助成制度を利用される場合、各サービスのアカウントなどは、都PのPTAメールとなります。
都Pの対象となるPTA 対象学校・市区町村一覧 ≫
PTAメールの基本形式
Zoomアカウントについて
[学校名@zenp.jp]の形式で、PTAメールと同一です。複数のライセンスをお申し込みの場合
Zoomアカウントは、以下の順で設定します。[学校名@zenp.jp]、[学校名2@zenp.jp]、[学校名3@zenp.jp]
Googleアカウントについて
[学校情報@g.zenp.jp]の形式のGoogleアカウントは、Google Workspaceライセンス提供制度を利用される場合に発行されるメールアドレスです。
Googleアカウント(メールアドレス)は、Google社の提供する各種サービスに利用できます。
Googleアカウントは、以下の要領にて設定しております。
- ユーザー名としての「姓」と「名」は、
姓:学校設置者情報(例:◯◯県◯◯市立)
名:学校名(例:◯◯小学校)- ユーザー(PTAの皆様)による「姓」と「名」の変更はできません。
- Googleアカウントの「学校情報」は[県番号2桁]+[学校名]+[1]となります。
※[学校名]の部分はPTAメールと同一です。 - Googleアカウントのドメイン部分は[@g.zenp.jp]となります。
Microsoftアカウントについて
[学校情報@m.zenp.jp]の形式のMicrosoftアカウントは、Microsoftライセンス助成制度を利用される場合に発行されるメールアドレスです。
Microsoftアカウント(メールアドレス)は、Microsoft社の提供する各種サービスに利用できます。
Microsoftアカウントは、以下の要領にて設定しております。
- ユーザー名としての「姓」と「名」は、
姓:県番号2桁+学校設置者情報(例:xx◯◯県◯◯市立)
名:学校名(例:◯◯小学校)- ユーザー(PTAの皆様)による「姓」と「名」の変更はできません。
- Microsoftアカウントの「学校情報」は[県番号2桁]+[学校名]+[1]となります。
※[学校名]の部分はPTAメールと同一です。 - Microsoftアカウントのドメイン部分は[@m.zenp.jp]となります。
複数のライセンスをお申し込みの場合
Microsoftアカウントは、以下の順で設定します。[県番号2桁]+[学校名]+[1]
[県番号2桁]+[学校名]+[2]
[県番号2桁]+[学校名]+[3]
PTAメール、Googleアカウント、Microsoftアカウント共に、個人に紐づかないアカウントですので、PTA用アカウントとして継続した利用に最適です。
ZoomやMicrosoft助成制度やGoogle Workspace提供制度を利用される際に、全国PTA連絡協議会が提供するアカウントは、いずれも当協議会の組織アカウントです。既に、個人用など別アカウントを利用されている場合でも、当協議会が提供するアカウントのご利用をお勧めします。
PTAメール
オンライン会議の導入
Zoom FAQと利用マニュアル
お申し込み手続き
お申し込み
Zoomライセンスのお申し込みは、新規、継続共に下記のお申し込みフォームからお申し込みいただけます。
お申し込み後のご案内
- お申し込みフォームに入力いただいたご担当者宛に、「お申し込み内容の確認メール」が自動返信されます。
- 当協議会でお申し込み内容を確認の上、請求書を添付した「ご案内メール」をお送りします。
- 「ご案内メール」の宛先は、会員登録時に提供の「PTAメールアドレス」となります。
- PTAメールの受信方法がわからない、ご案内期日迄に「ご案内メール」を受信できない場合には、お手数ですが、下記「お問合せフォーム」からお問合せください。
- ご案内期日は、1年契約:3月3日、短期契約:利用予定月の前月13日となります。
お振り込み
- 当協議会から「ご案内メール」に記載の内容で、お振り込み手続きをお願いします。振込手数料のご負担をお願いします。
領収書の発行について
金融機関が発行する「振込証明書(受領書)」が、税務署で認められている会計法規上正式な領収書です。ネットバンキングをご利用の場合、「振込完了画面」をプリントアウトしたものが領収書となります。※振込手数料はお客様のご負担となります。領収書には含められません。
ログイン情報のご案内 … 新規の場合のみ
- ログイン情報(アクティベーションメール)は、会員ご登録時にご案内の「PTAメールアドレス」宛に、Zoom社から送信されます。
- 新規ご利用の場合は、ご利用開始月の「2日」がログイン情報の送付日となります。
- 1日に、ログイン情報の送付される場合もあります。ログイン情報には有効期限がありますので、ご注意ください。
- 利用開始日が(3日)となっていますが、ログイン情報によるお手続き後は、利用開始日に関わらず、サービスを利用いただけます
- 下記の「ご利用にあたって」を参考に必要な設定をしてください。
大規模プランのお申し込み
Zoom社の提供するオプションサービスには、101人以上でのご利用が可能な[大規模プラン]があります。
Zoom社の[大規模プラン]のうち、[500人までの大規模ミーティング]ライセンスについては、当協議会の助成制度を利用いただけます。
助成制度のご利用は、Zoomライセンス「プロ」プランのご利用者が対象です。
単位PTAでの助成制度のご利用例としては、PTA総会やイベント、オンラインラジオ体操などがあります。
大規模プランの種類
| 利用期間 | PTAでのご負担額 |
|---|---|
| 2日間利用 (ご利用希望日の午前0時から48時間) |
3,300円/年 (税別:3,000円/年) |
| 28日間利用 (ご利用希望日の午前0時から28日間) |
7,700円/年 (税別:7,000円/年) |
お申し込み
下記のお申し込みフォームからお申し込みいただけます。
- ご利用開始希望日の14日前までにお申し込みください。
お申し込み後のご案内
- お申し込みフォームに入力いただいたご担当者宛に、「お申し込み内容の確認メール」が自動返信されます。
- 当協議会でお申し込み内容を確認の上、請求書を添付した「ご案内メール」をお送りします。
- 「ご案内メール」の宛先は、会員登録時に提供の「PTAメールアドレス」となります。
- PTAメールの受信方法がわからない、数日経過しても「ご案内メール」を受信できない場合には、お手数ですが、下記「お問合せフォーム」からお問合せください。
お振り込み
- 当協議会から「ご案内メール」に記載の内容で、お振り込み手続きをお願いします。
ご利用日の前日
ライセンスの状態をご確認ください。
大規模プランの付与状況などライセンスの確認方法は、こちら ≫
各都道府県協議会や各市区町村PTA連合会の皆様へ
助成制度の活用をご検討ください!
Zoom助成制度を活用いただき、所属する単位PTAに対する情報提供や、市区町村連合会独自で利用料金の追加助成を提供する事例もあります。
オンライン会議の導入は、連合会の支援などきっかけ作り必要だと考えています。制度を活用いただくことで、所属する単位PTAの皆様の会議負担の軽減や利便性の向上に繋がれば幸いです。
単位PTAへの助成方法として
単位PTAの皆様に対するオンライン会議導入への具体的な助成方法として、- 金銭的支援による導入機会を提供として、初年度のみ利用料金の一部を市区町村連合会が助成
もちろん、継続的な利用料金の一部助成も選択肢です。 - 利便性を理解していただく機会として、市区町村連合会によるZoom講習会など
※講習会開催のサポートなどもお気軽にご相談ください。
より多くのPTAの皆様がオンライン会議を利用するきっかけづくりとして、是非ご活用ください。
PTA総会などでも利用できる「参加者500人までの大規模ミーティング」プランに対する助成制度もあります。
Zoomのご利用にあたって
ご利用の準備
メールアドレスをZoomで初めて利用
アカウントの有効化
ログインアカウント用メールアドレス宛にZoom社からの招待メール(下図参照)が届きますので、アカウントのアクティベートに必要な手続きを行ってください。
ログインアカウント用メールアドレスのZoomで利用状況によって表示されるメッセージやボタンが異なります。
メールアドレスをZoomで初めて利用する場合
新規利用の場合は「Zoomアカウントのアクティベート」をクリック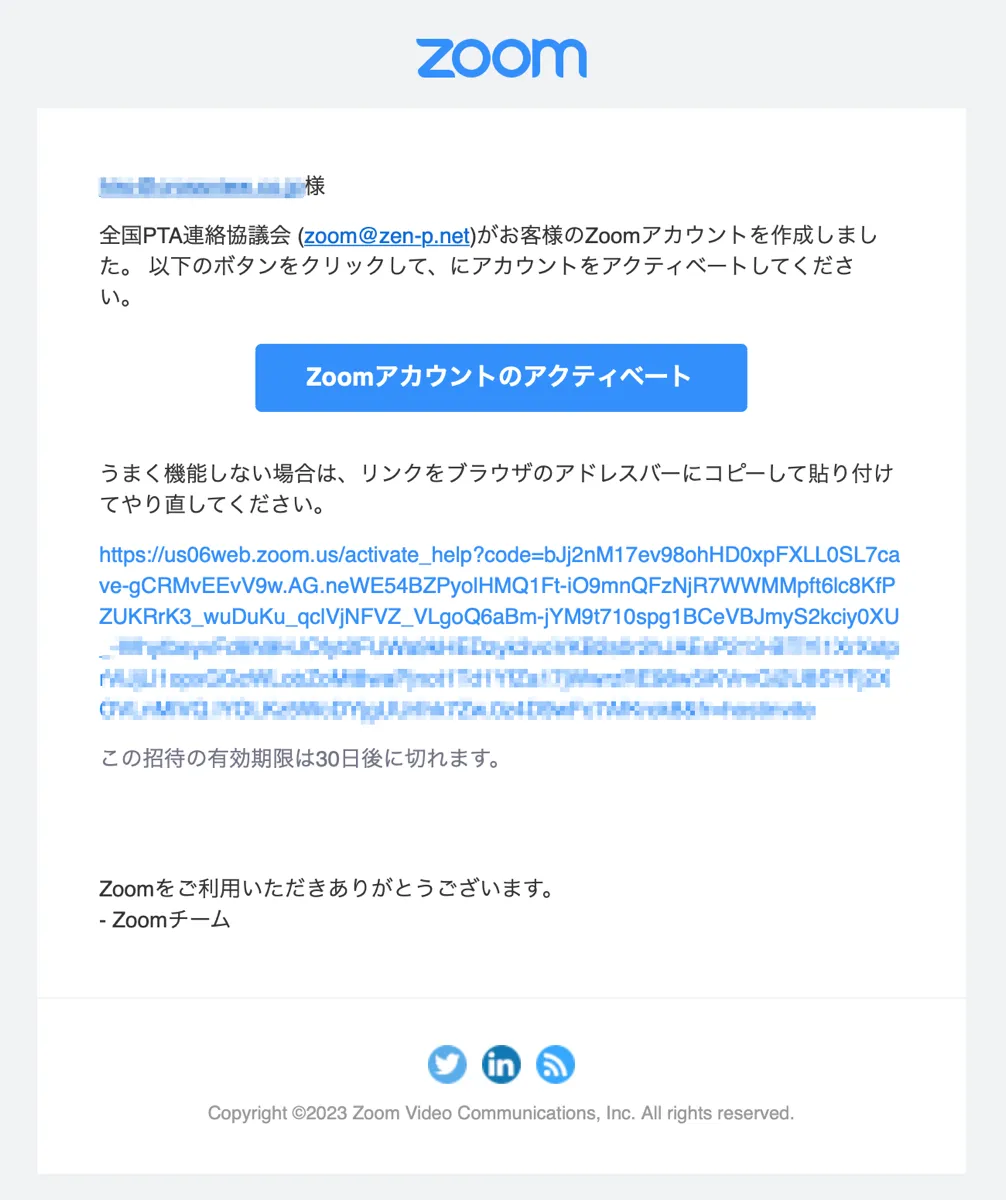
メールアドレスをZoomで利用中
アカウントの有効化
ログインアカウント用メールアドレス宛にZoom社からの招待メール(下図参照)が届きますので、アカウントのアクティベートに必要な手続きを行ってください。
ログインアカウント用メールアドレスのZoomで利用状況によって表示されるメッセージやボタンが異なります。
メールアドレスを既にZoomで利用中の場合
現在利用中の場合は「リクエストの承認」をクリック、続いて「私はアカウントを受け入れますをクリックすると、正常に処理されると「アカウントが正常に切り替わりました」となります。
他のアカウントヘの招待が正常に処理されると、ユーザープロフィールの詳細(名前、プロフィール画像、タイムゾーンなど)、スケジュールミーティング及びウェビナー、クラウドレコーディング、チャット履歴、連絡先、ウェブサイトでの各種設定が転送されますが、レポートは転送されません。招待を受け入れる前に、必要なレポートにアクセスしてダウンロードすることをお勧めします。招待を受け入れる期限は、30日後です。
- ウェブサイトでの各種設定は、全国PTA連絡協議会の設定と競合する場合に変更される場合がありますので、ご利用前に設定内容を確認してください。
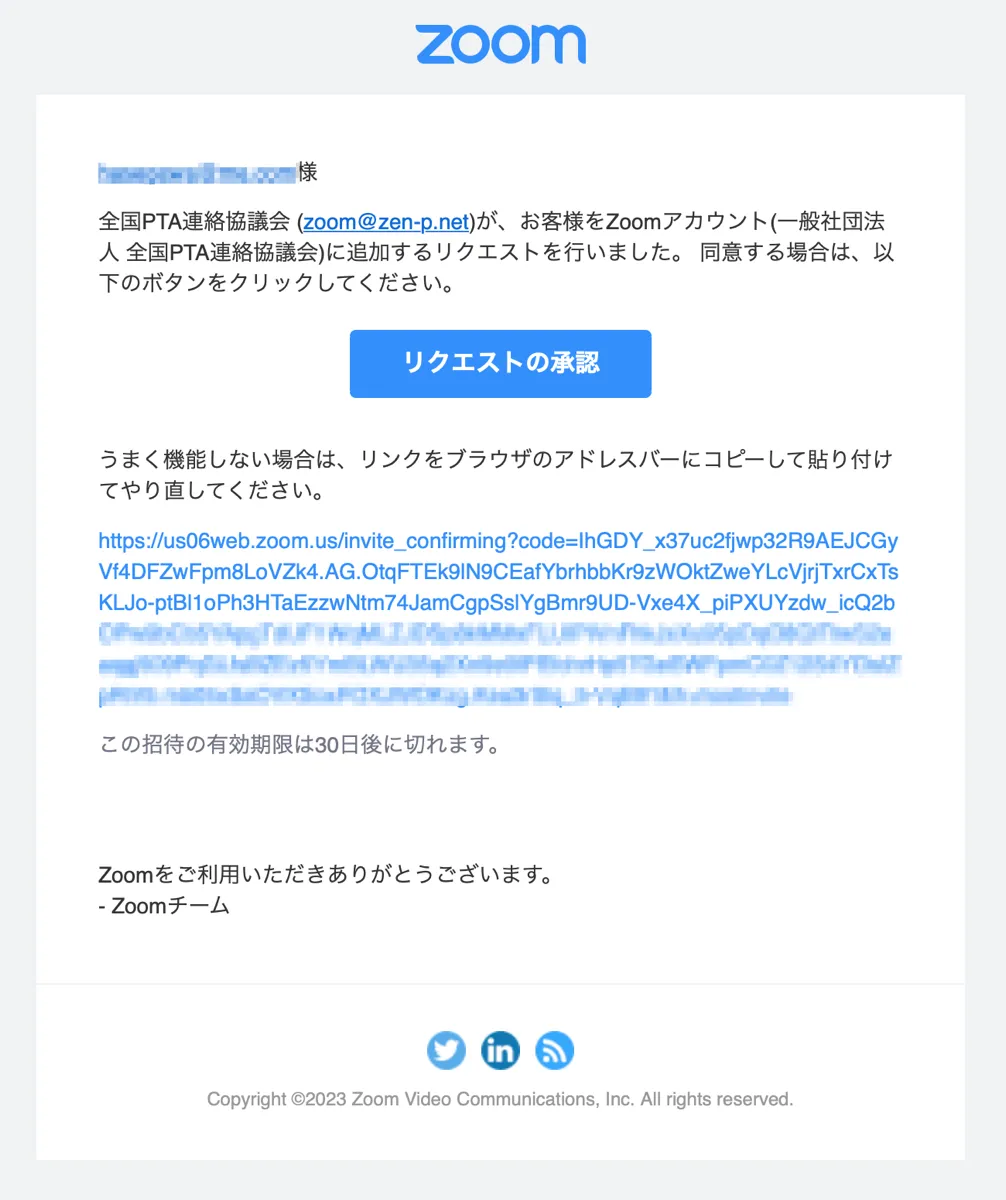
Zoom社からのログイン情報
アクティベーションメール
- 迷惑メールボックス、ごみ箱にZoom(メールアドレス:no-reply@zoom.us)からのアクティベーションメールが届いているかを確認します。
- メールサーバーに受信履歴があるか確認します。ご自身で確認できない場合、メールサーバーの管理部門に確認を依頼してください。
それでもメールが届かない場合
招待時にメールアドレスが存在しなかった、受信ができる状態ではなかったなど、何らかの理由でメールが届かなかった場合、Zoom側では自動的にブロック対象のメールアドレスに登録されます。
時間経過でブロックが解除されることはありませんので、当協議会までご連絡ください。
ライセンスの確認方法
プロライセンス
Zoomのサービスライセンスの状況は、Zoom社ウェブサイトで確認できます。当協議会のZoomライセンス助成制度をご利用の場合、[ライセンス]欄には[ライセンスユーザー]、[ミーティング]欄には[100参加者]と表示されます。これは、プロライセンスが付与されている状態を示しています。
- サインイン後は、左側のタブで[プロフィール]を選択(図1)
- プロフィールウインドウ内を下方向へスクロールして[ライセンス]へ移動(図2)
- [ミーティング]欄に表示されている内容で、ライセンスの状態がわかります。
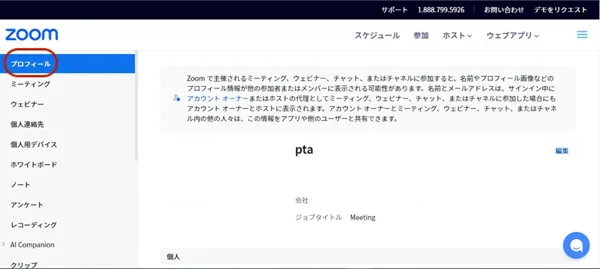
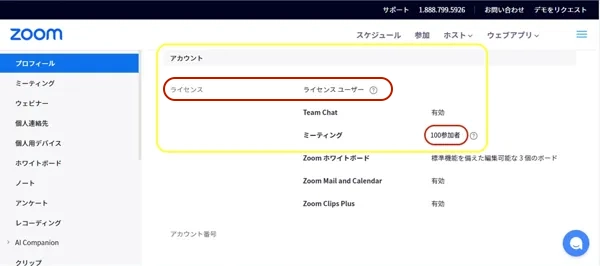
大規模ミーティング
Zoomのサービスライセンスの状況は、Zoom社ウェブサイトで確認できます。当協議会のZoomライセンス助成制度をご利用の場合、通常は[ライセンス]欄には[ライセンスユーザー]、[ミーティング]欄には[100参加者]と表示されます。これは、プロライセンスが付与されている状態を示しています。
オプションプランである[500人までの大規模ミーティング]にお申し込みされた場合、大規模ミーティングご利用期間中の[ミーティング]欄の表示は[100参加者]が[500参加者]となります。
- サインイン後は、左側のタブで[プロフィール]を選択(図1)
- プロフィールウインドウ内を下方向へスクロールして[ライセンス]へ移動(図2)
- [ミーティング]欄に表示されている内容で、ライセンスの状態がわかります。
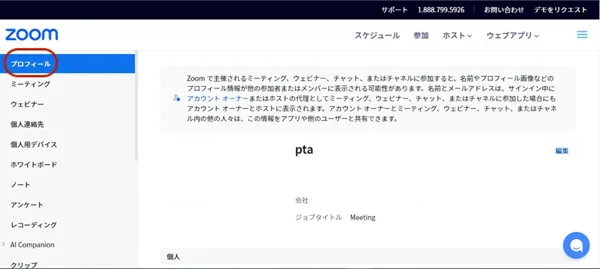
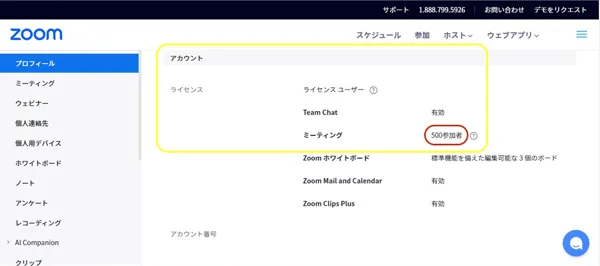
クラウドレコーディングのご注意
Zoomのクラウドレコーディングには、録画容量の制限があります。
当協議会のユーザーの場合、クラウドレコーディング容量は1ユーザにつき5GBまでです。
この容量を超えると、レコーディングすることはできても、ダウンロードをして、視聴したり、人に渡したりすることができなくなります。
制限容量を超えての利用は、他のユーザに影響を与えるため、制限容量の範囲内でクラウドレコーディングをご利用ください。5GBを超えないよう定期的なチェックをお願いします。
削除やダウンロードなど録画データの管理には、Zoomの公式サイト ≫ またはZoomアプリの「設定」「レコーディング」経由でのサインインが必要です。
左側タブメニューの「レコーディング」を開き、上部左側の[クラウドレコーディング]をクリックすると録画データの管理画面が表示されます。
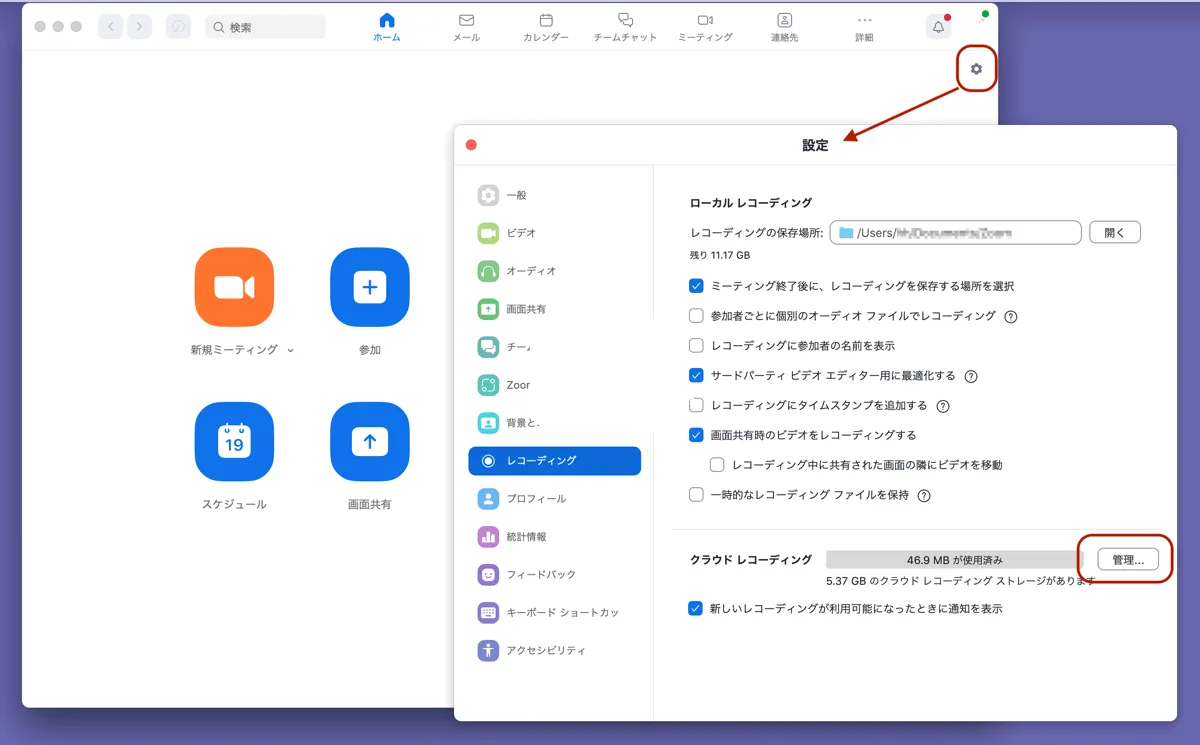
1時間のミーティングを例にとると、参加人数にもよりますが、スピーカービューの録画データだけで、200〜500MB前後 0.2〜0.5G程度です。
消えてしまっては困る動画データは、クラウドからダウンロードして、ハードディスクに保存しておくことをお勧めします。
Zoomで録画した動画データを一般に公開したい場合には、Youtubeを利用しての公開が選択肢となります。
Zoom FAQ「より便利」にも録画に関する情報があります。Zoom FAQ ≫
ライセンス助成制度のご利用地域
ITライセンス支援(会員対象)
お申し込みをいただいた地域
(2025年7月現在)ライセンス助成制度
Zoom
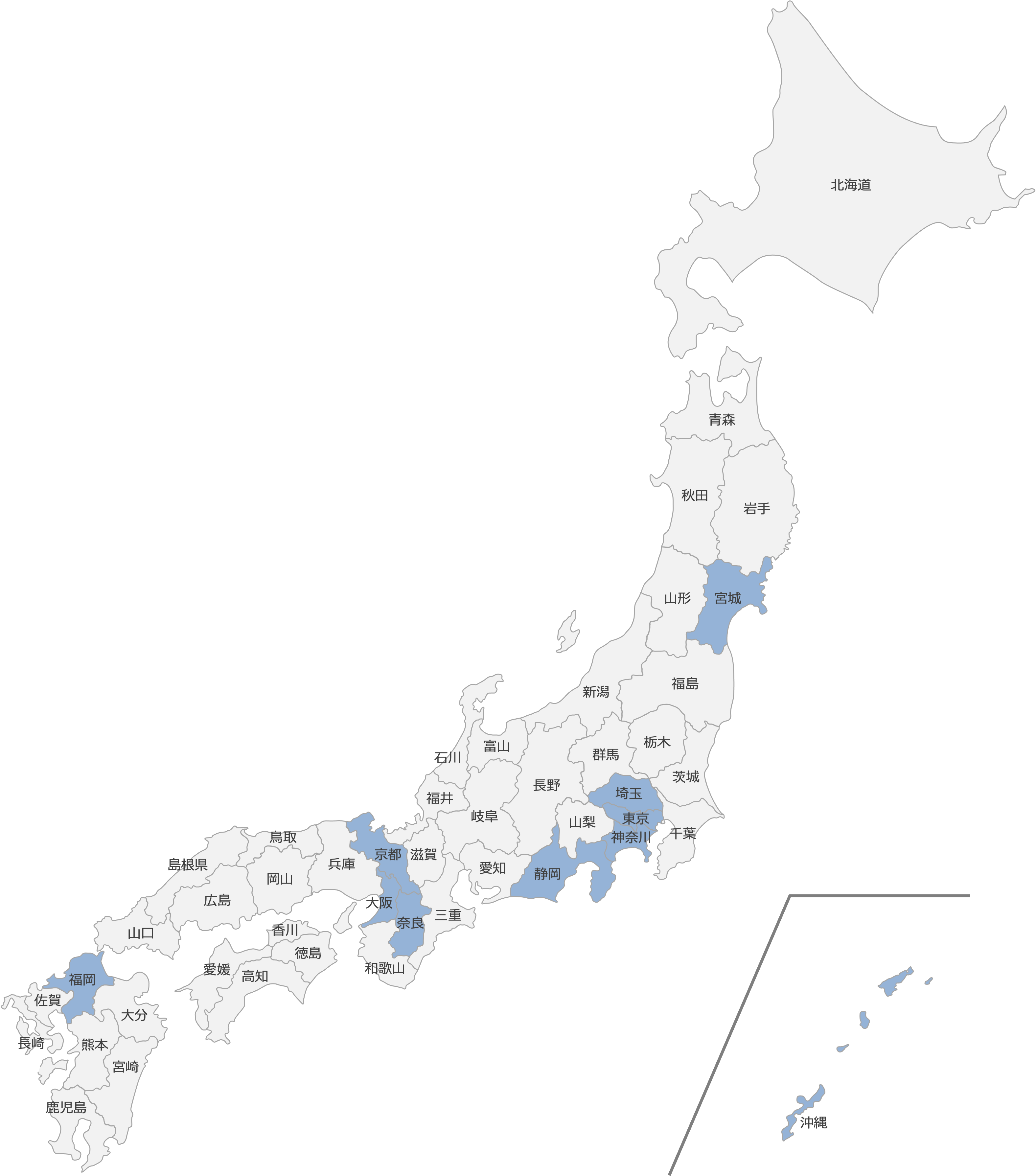
ライセンス助成制度
Microsoft 365s
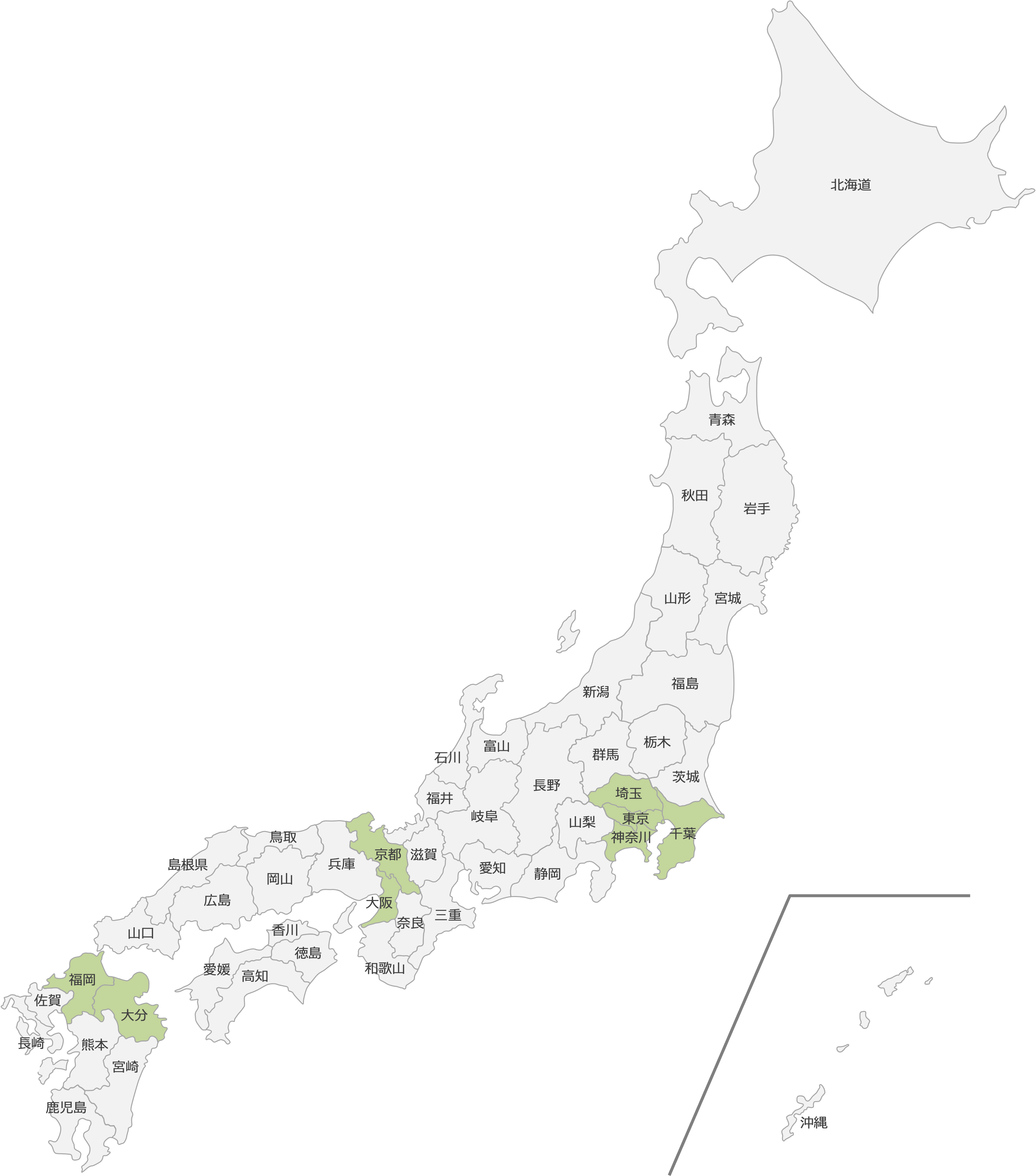
ライセンス提供制度
Google Workspace
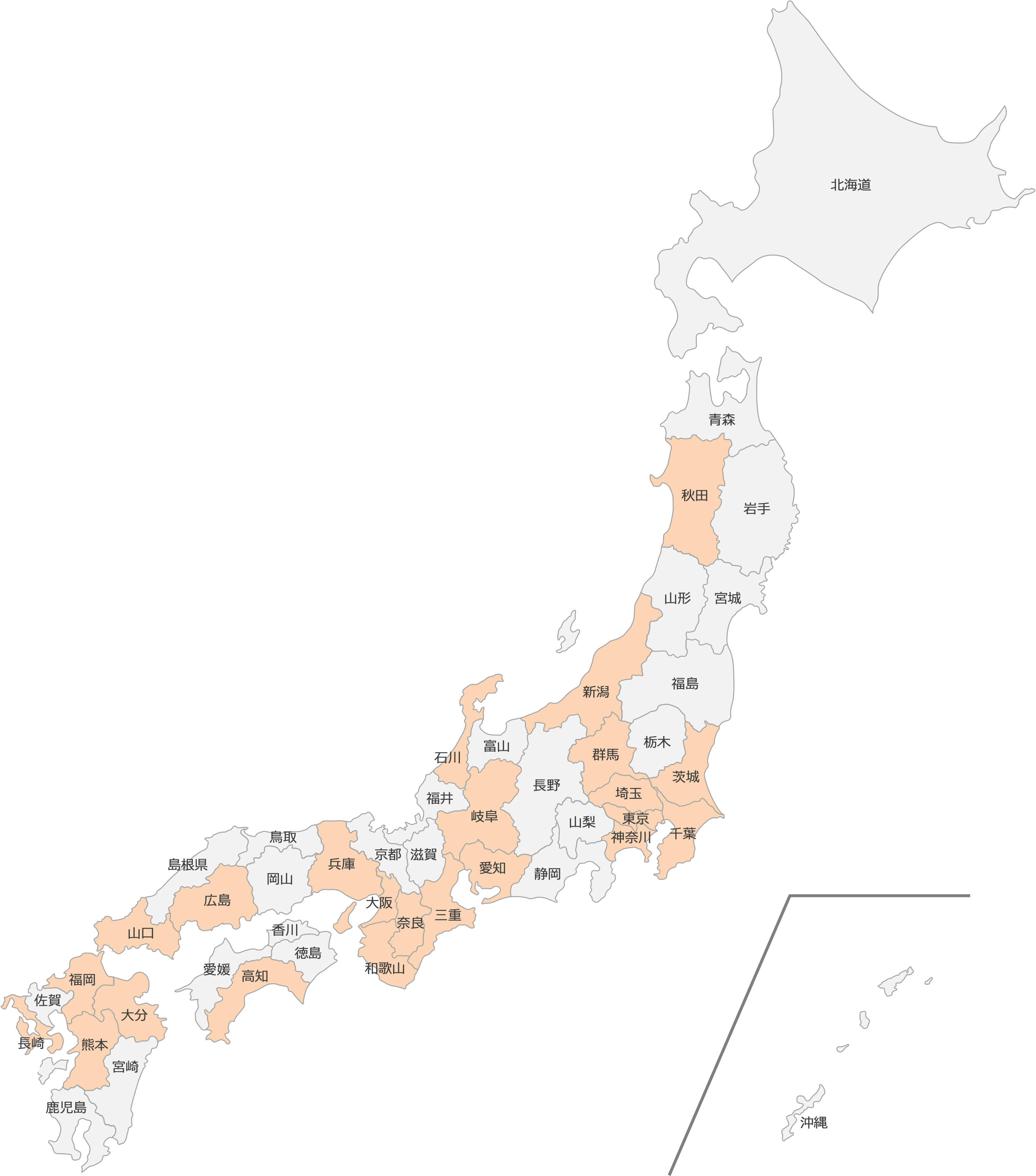
ICT関連サービス
Wi-Fi利用環境 … PTA名の契約、銀行払プラン
- 会員登録に関わらず、全てのPTAでご利用いただけます。Wi-Fiルーター(大塚商会)は、地域団体の皆様もご利用いただけます。
複合機やシュレッダー
- 会員登録に関わらず、全てのPTAや地域団体でご利用いただけます。沖縄県及び島嶼ではサービスを利用いただけません。
PTAでの利活用事例
お申し込みをいただいた地域
(2025年7月現在)楽天モバイル
スマートフォン
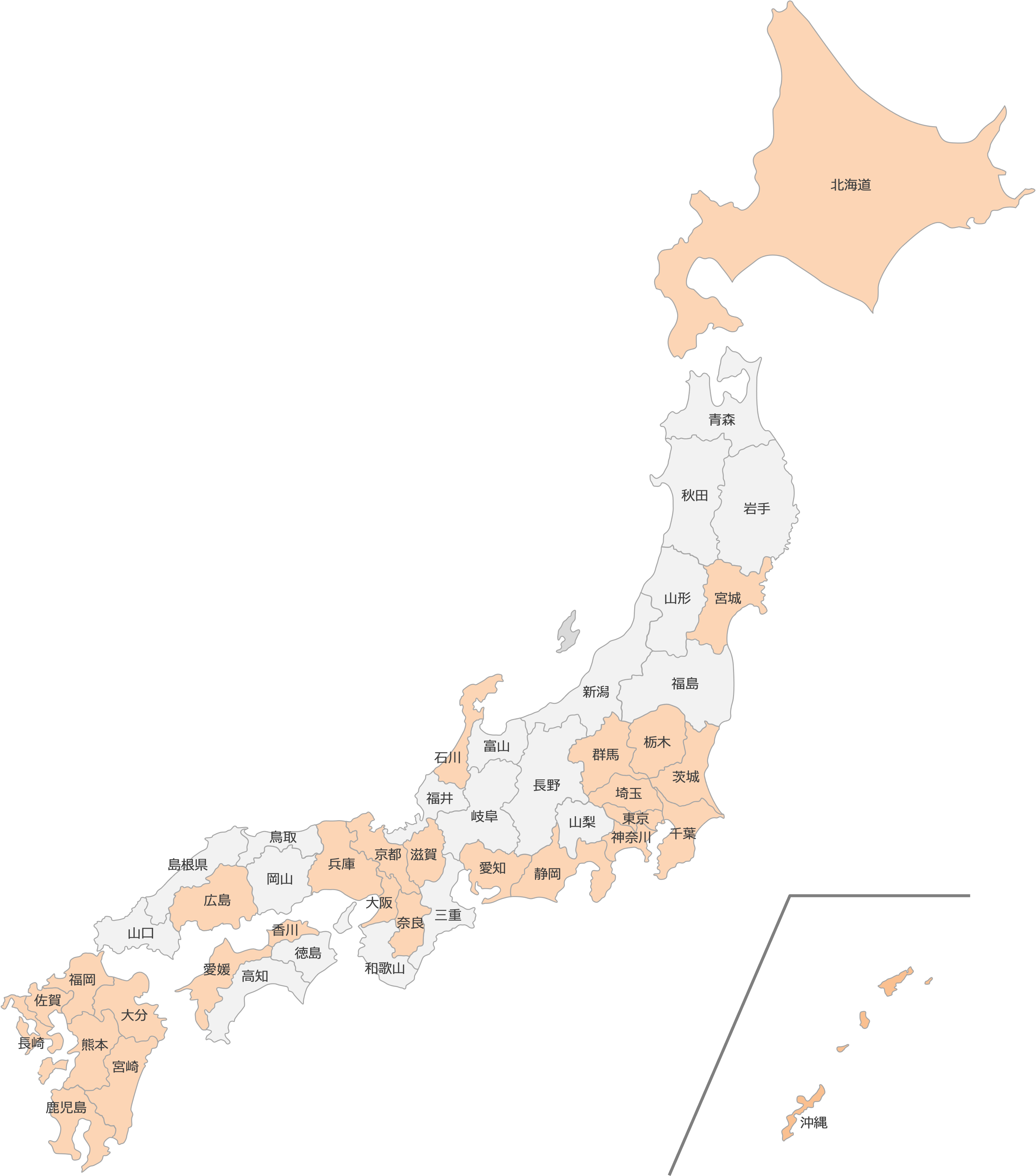
楽天モバイル
Wi-Fiルーター
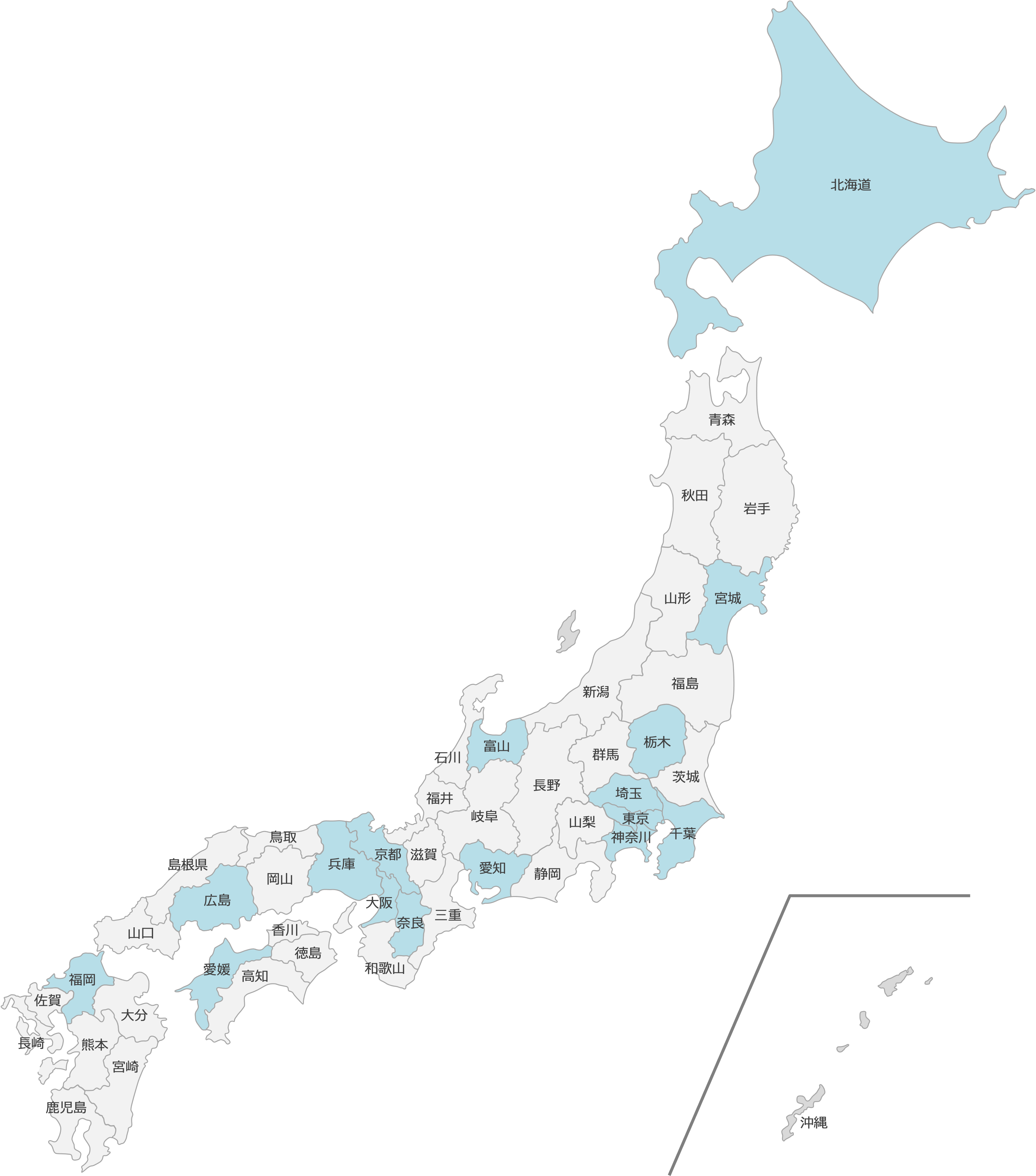
大塚商会
Wi-Fiルーター
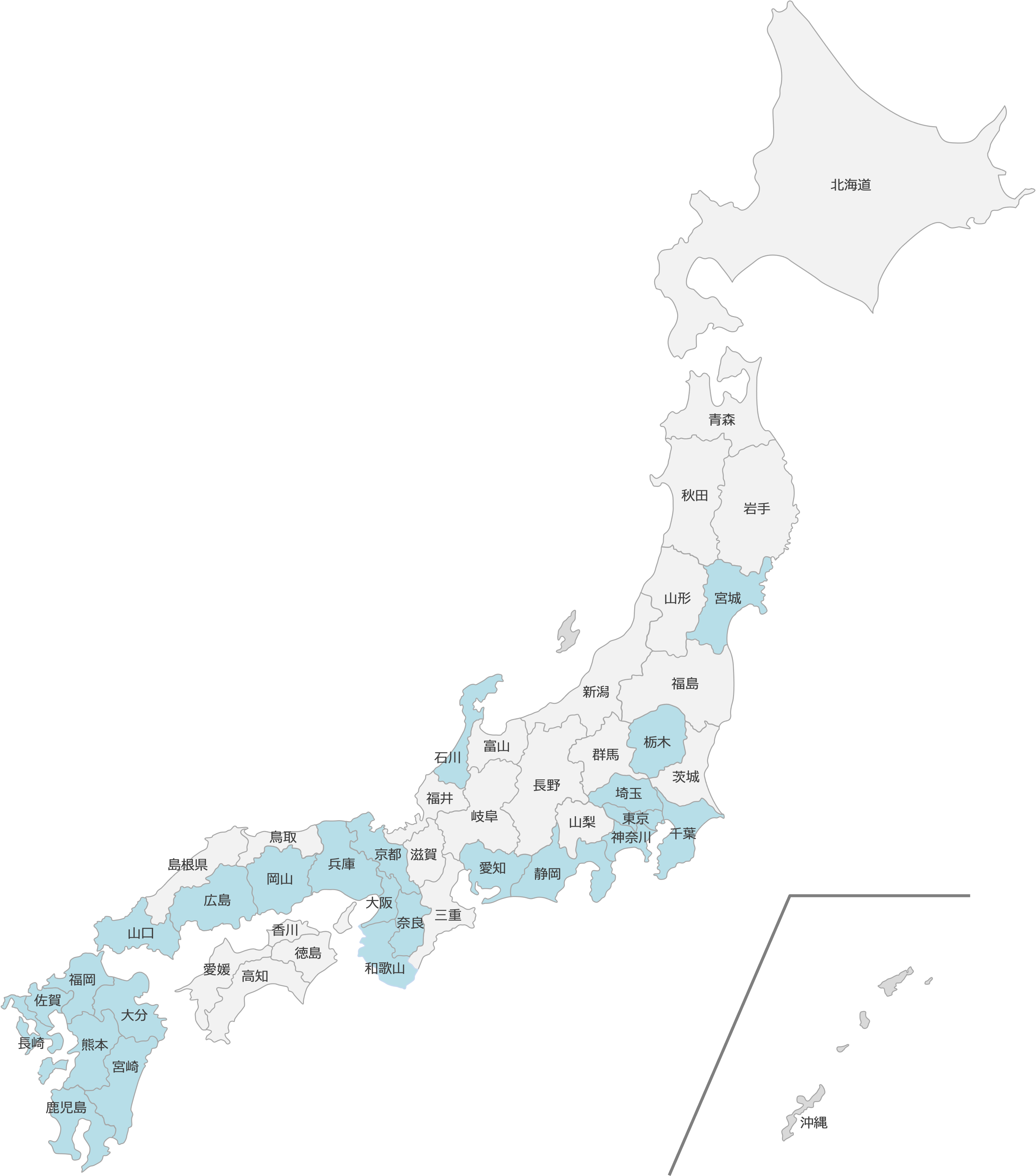
電脳
複合機レンタルプラン
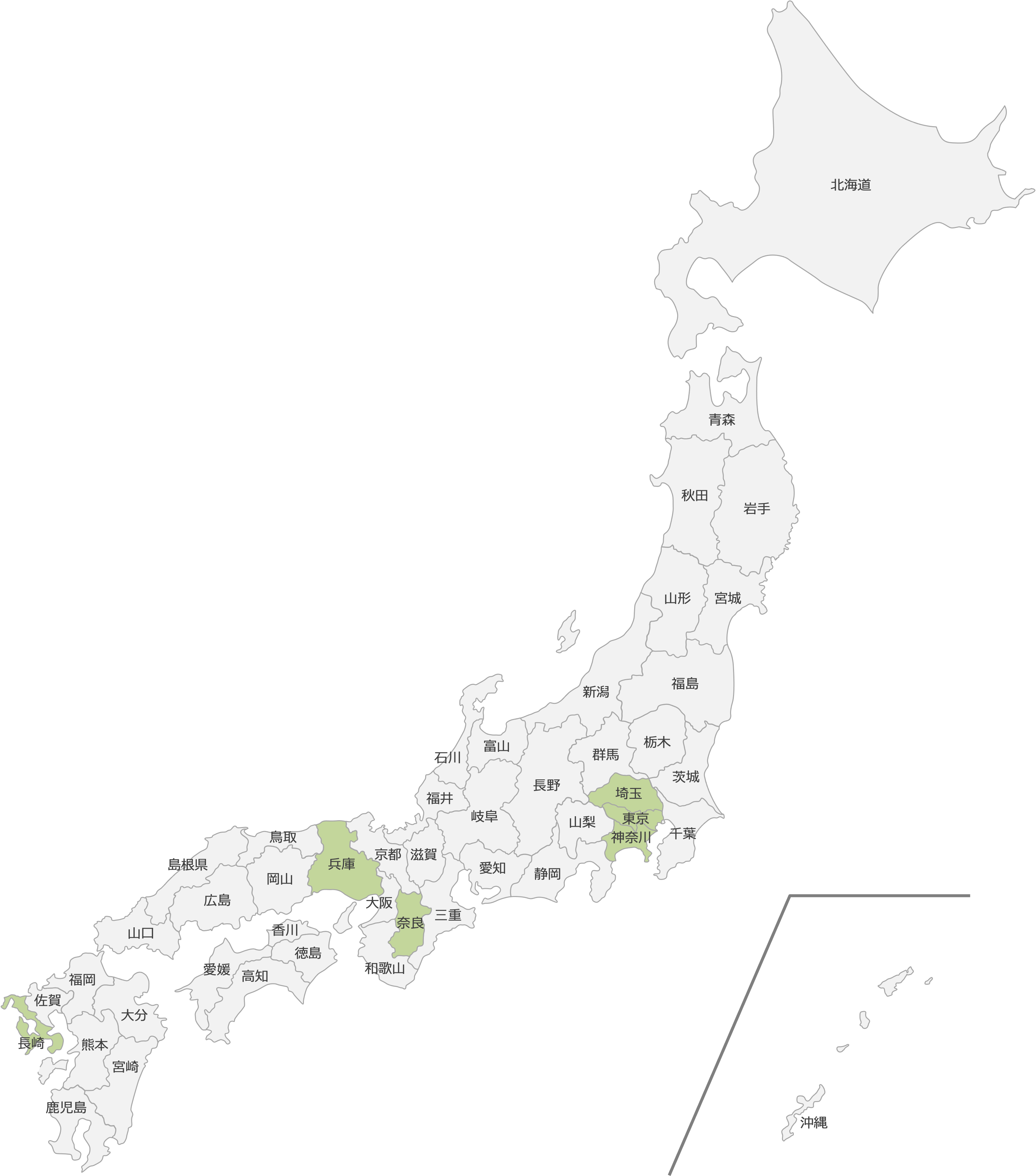
その他のサービス
PTA会計のスマート化
- 会員登録のあるPTAがご利用いただけます。
子どもの安心・安全
- 会員登録に関わらず、どなたでもでもご利用いただけます。
お子さまの学習支援
- 会員登録に関わらず、どなたでもご利用いただけます。
お申し込みをいただいた地域
(2025年7月現在)PTAでもネットバンキング
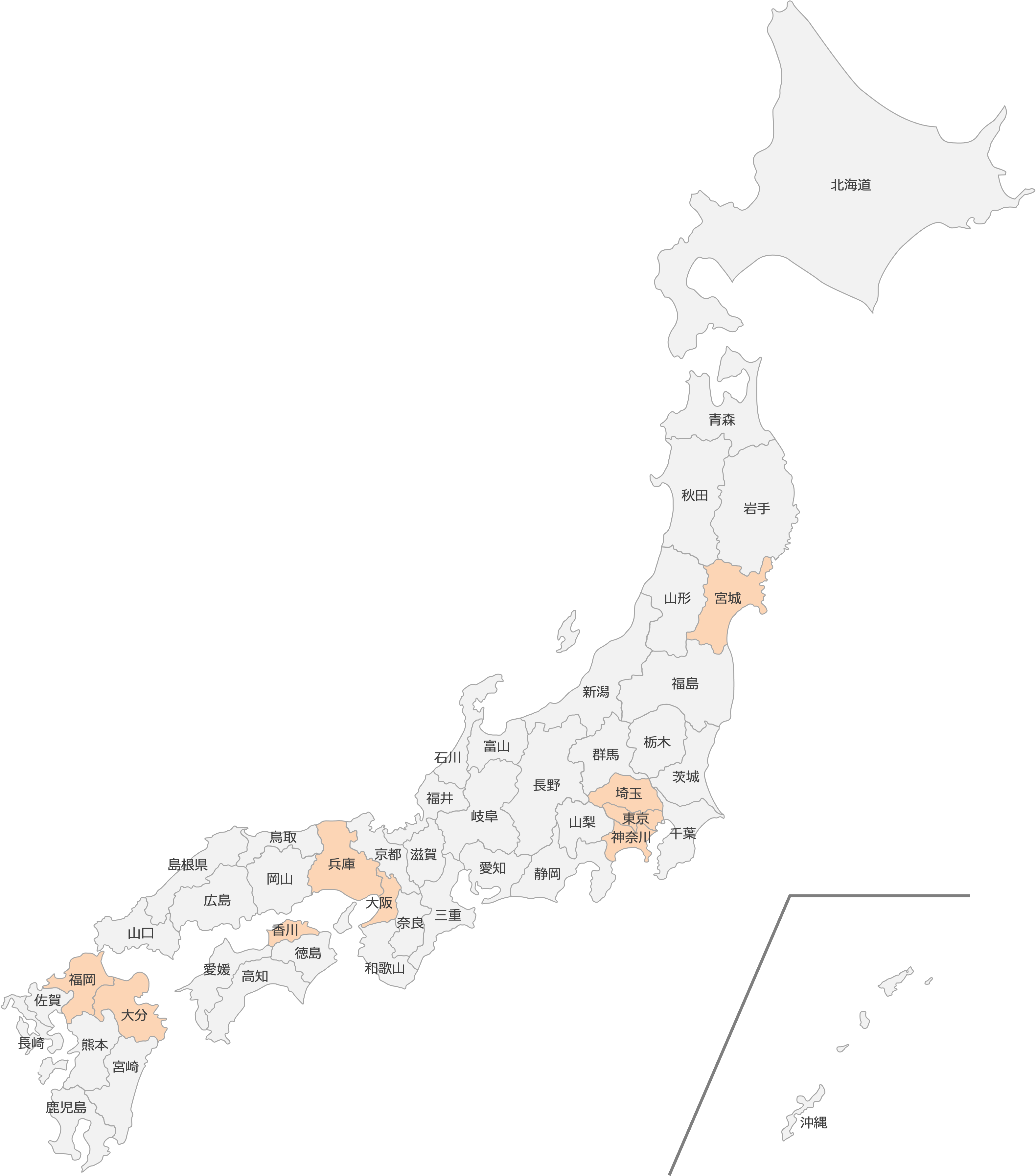
緊急連絡先カード レスQR
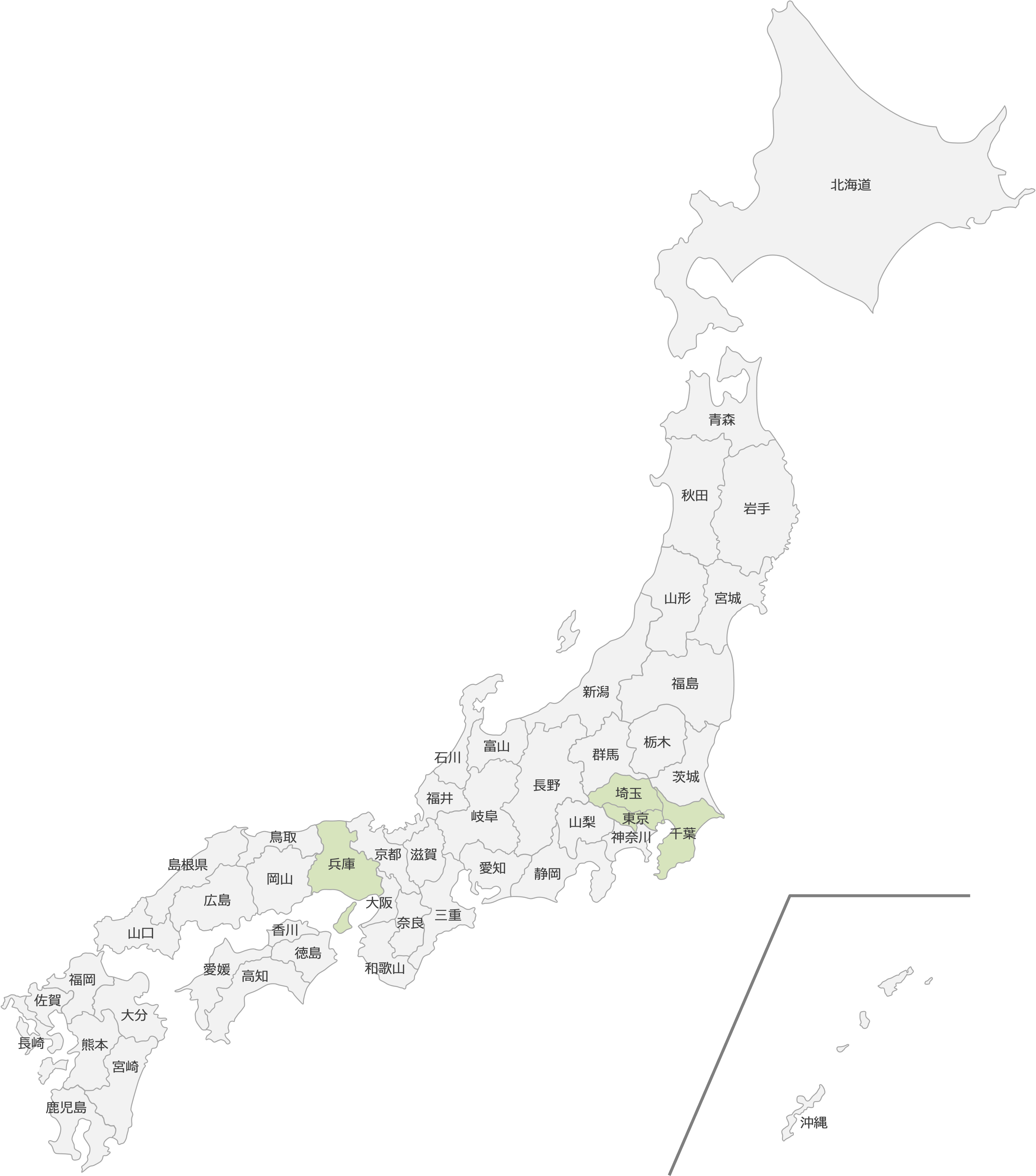
団体契約のPTA補償制度
PTA団体の皆様に … 団体補償制度
お申し込みをいただいた地域
(2025年7月現在)損害保険ジャパン
PTA総合補償制度
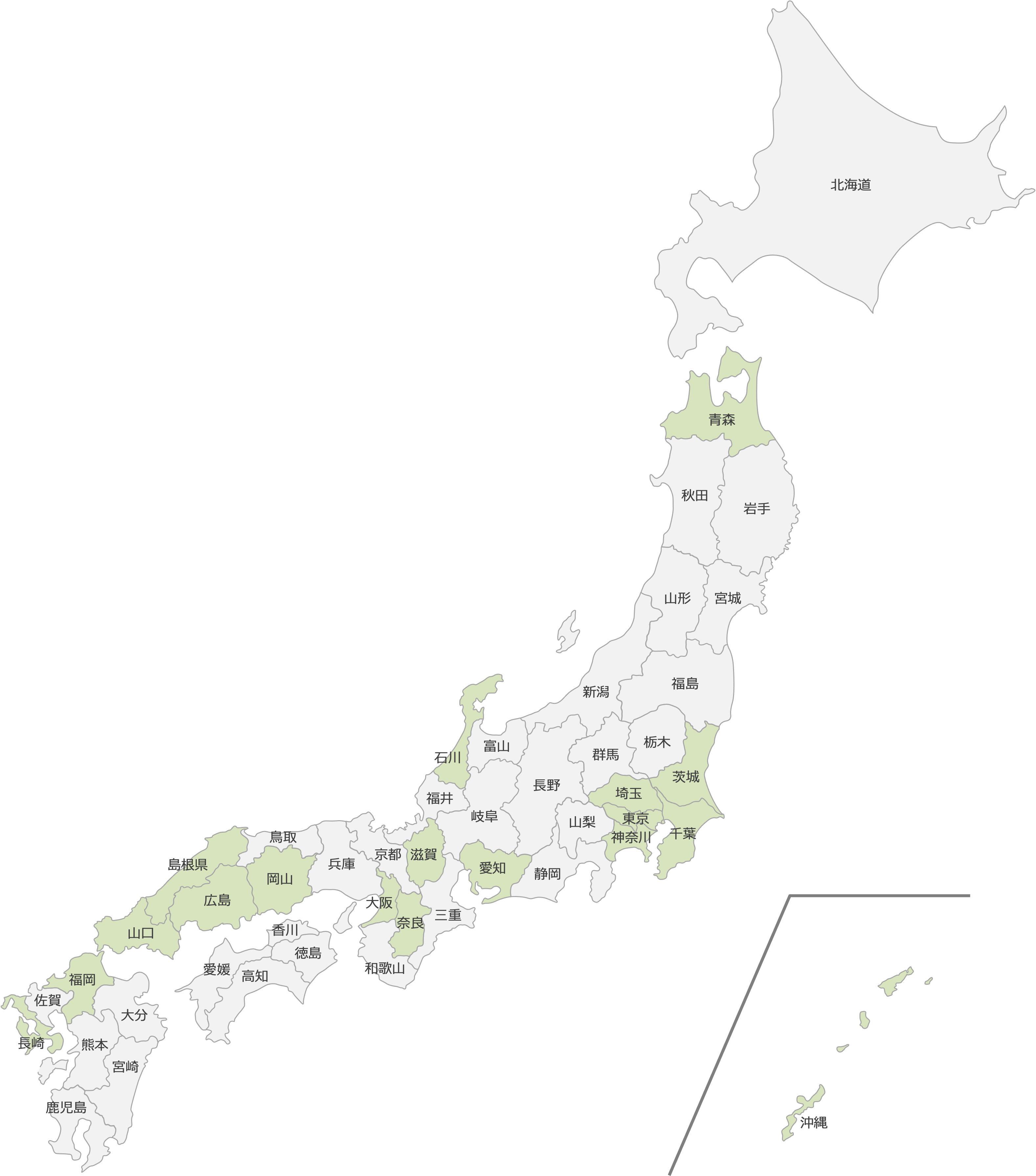
あいおいニッセイ同和損保
PTA総合補償制度
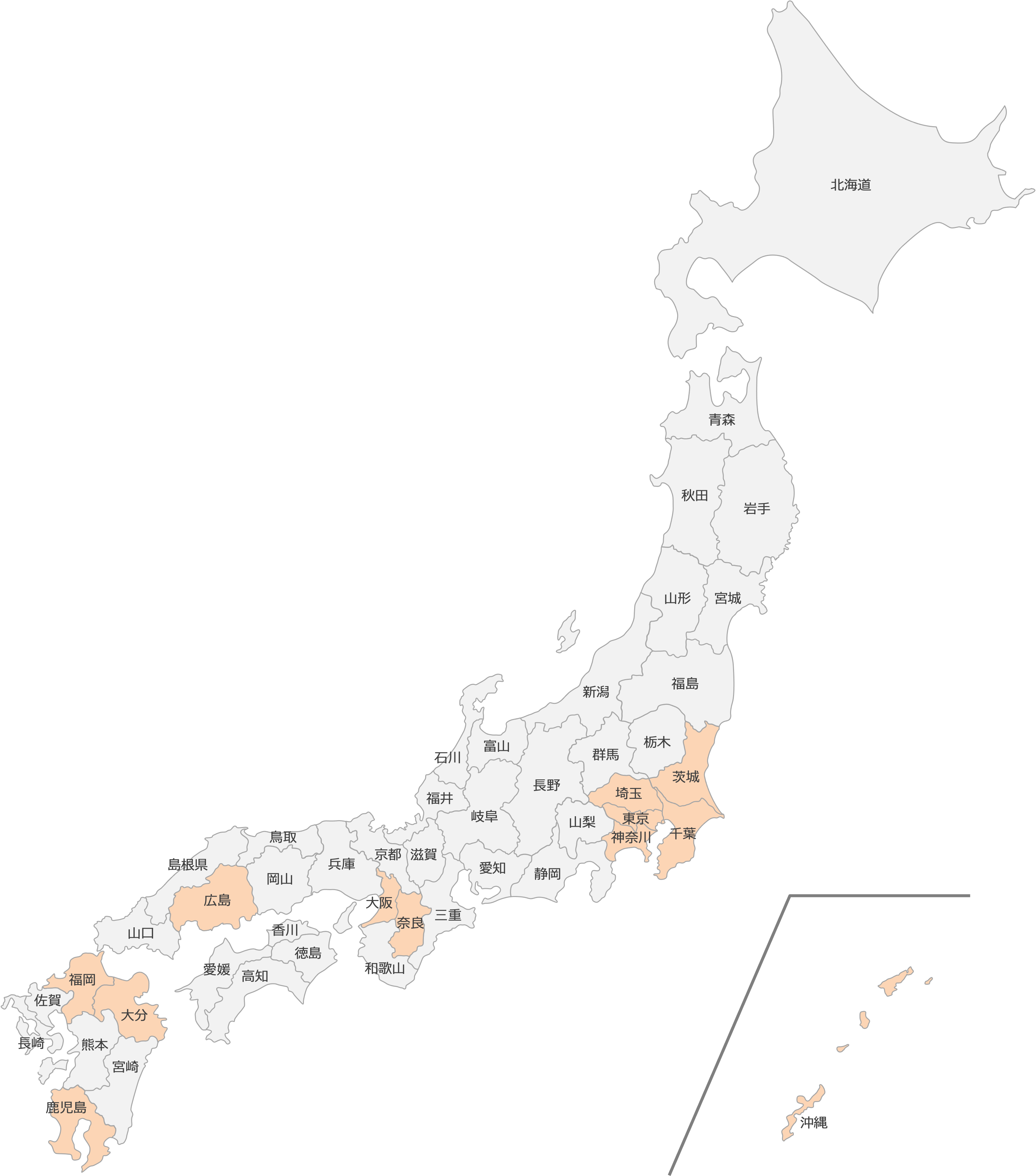
日新火災海上保険
個人情報漏えい補償制度
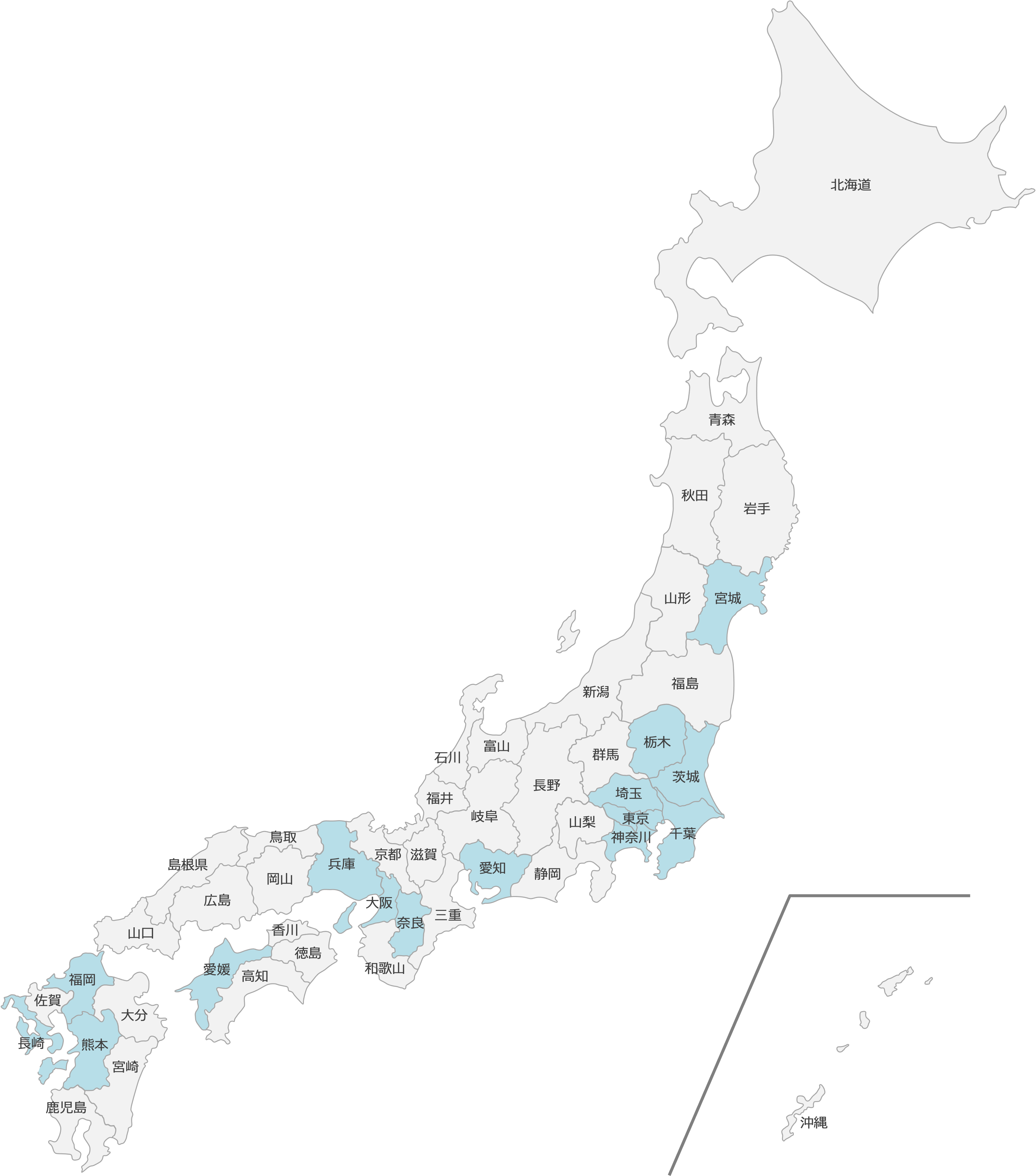
お子さまの保険・補償制度
保護者の皆様に … 団体補償制度
保護者の皆様に … 選べる親子のための保険
- 「選べる親子のための保険」は、会員登録に関わらず、どなたでもご利用いただけます。
お申し込みをいただいた地域
(2025年7月現在)園児・児童・生徒総合補償制度
① PTAからのご案内でお申し込み
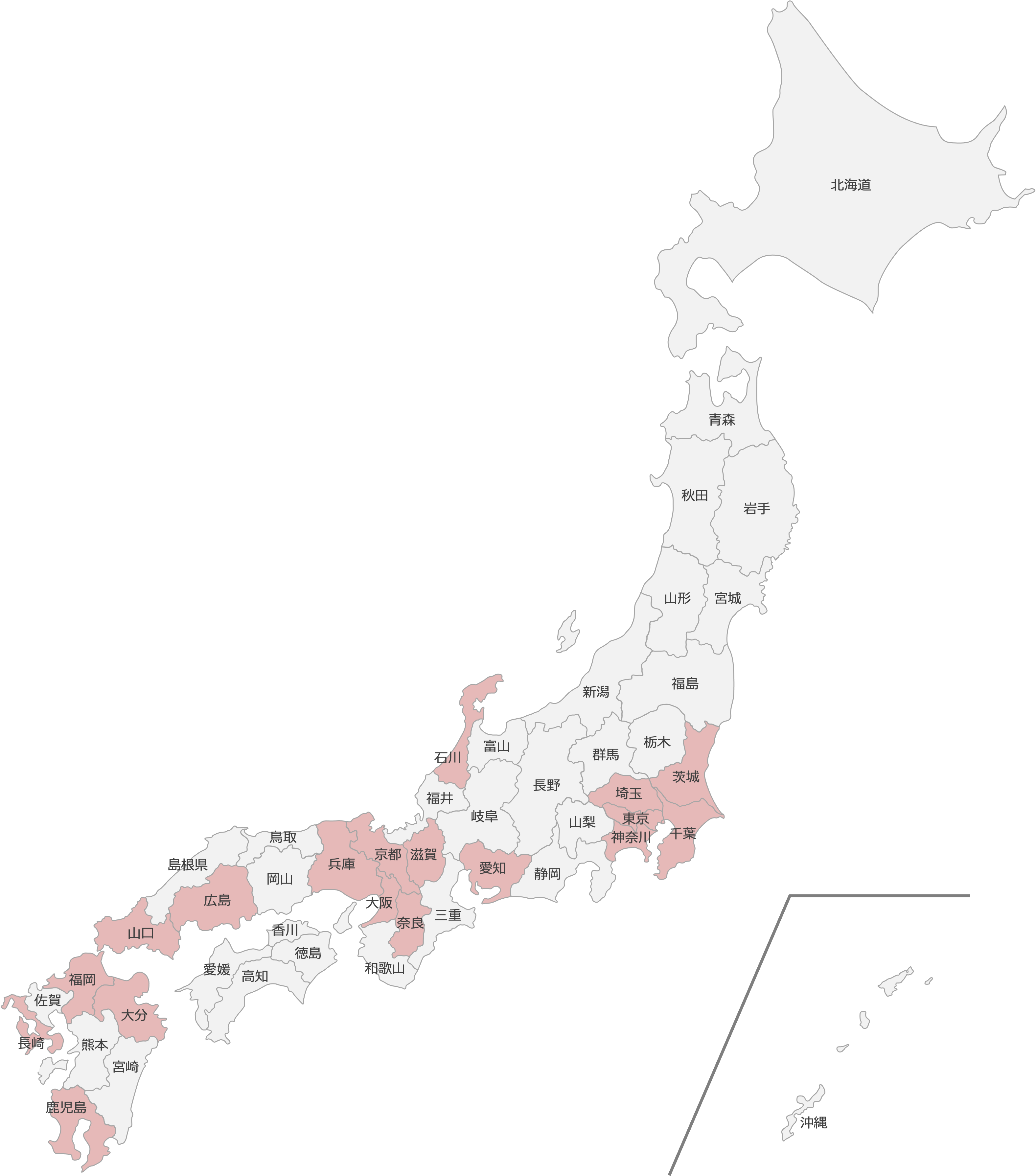
園児・児童・生徒総合補償制度
② 個人プランでのお申し込み
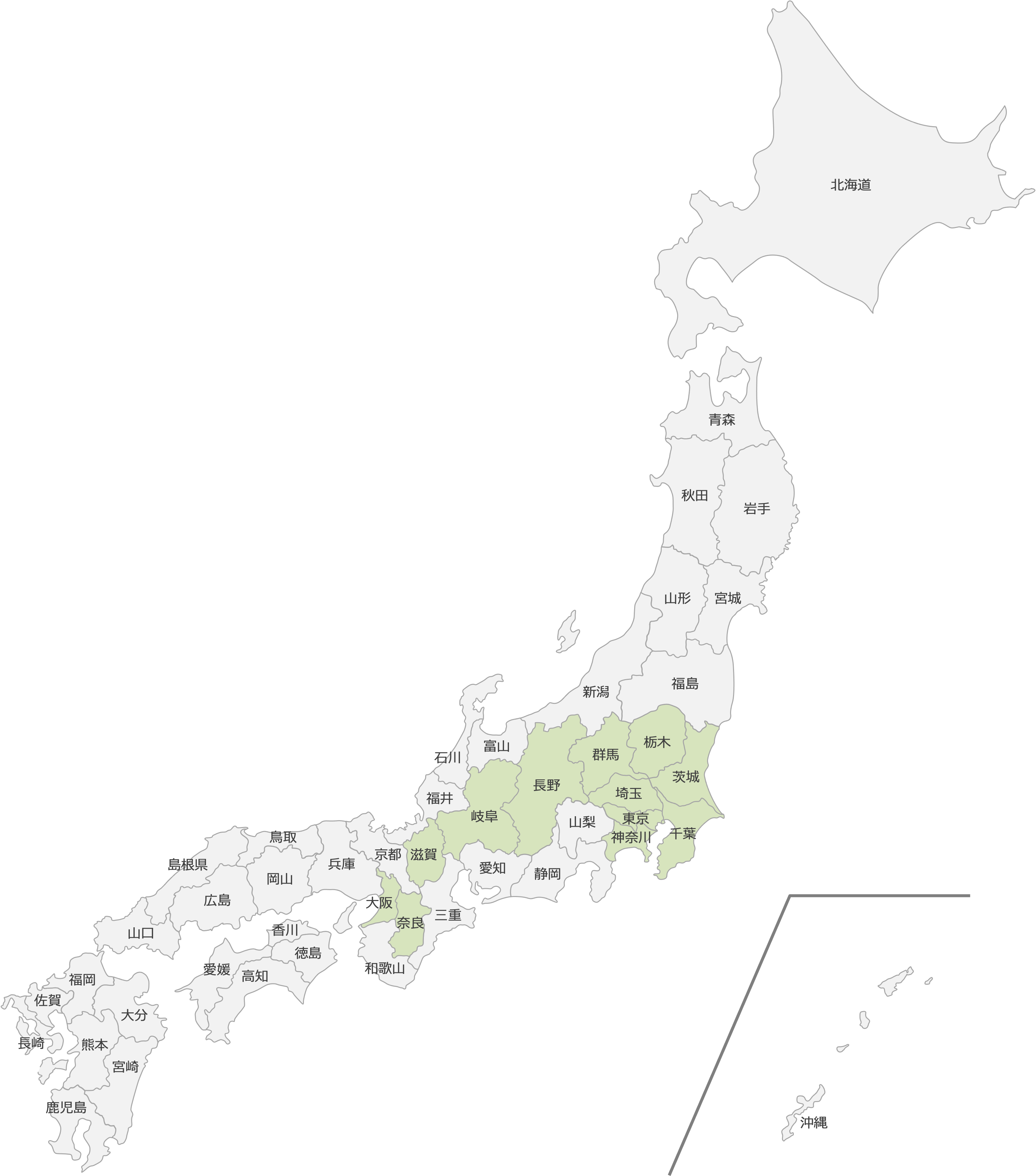

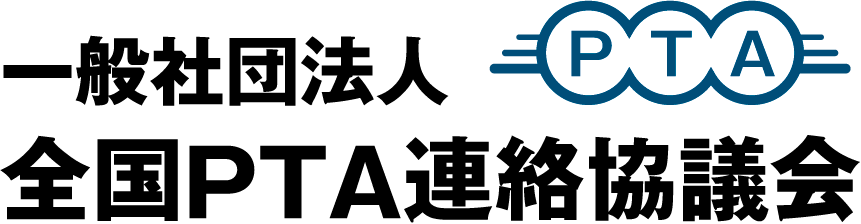

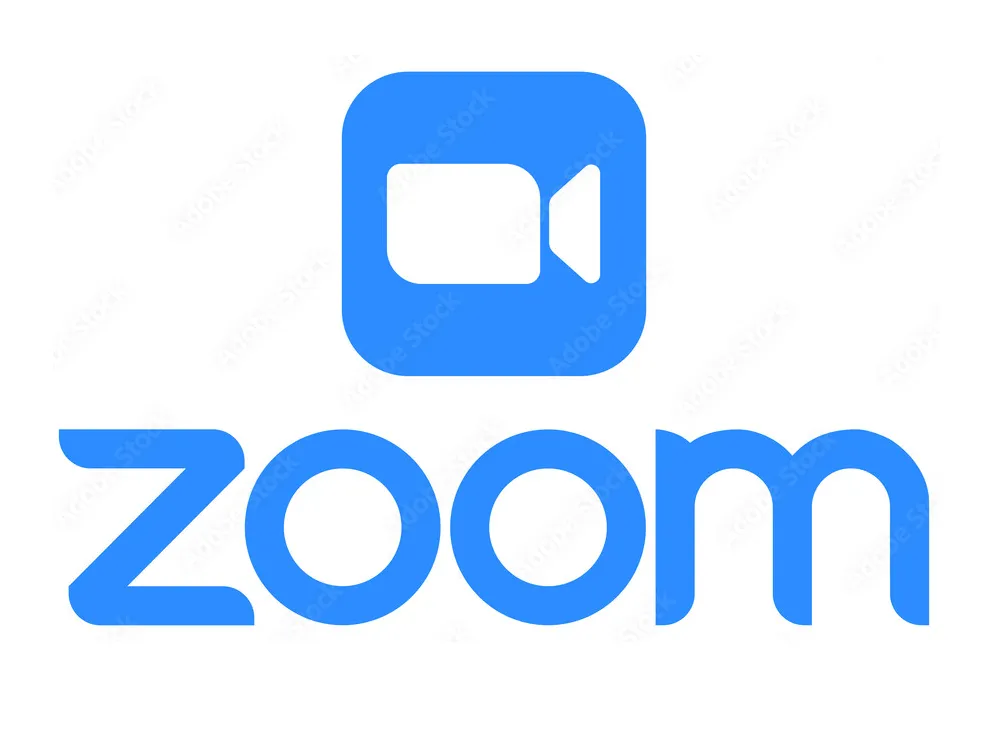


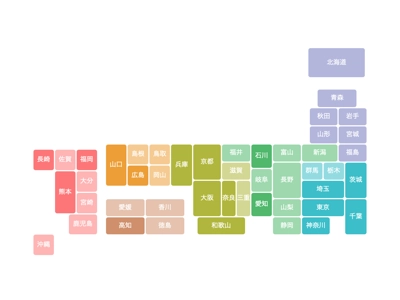




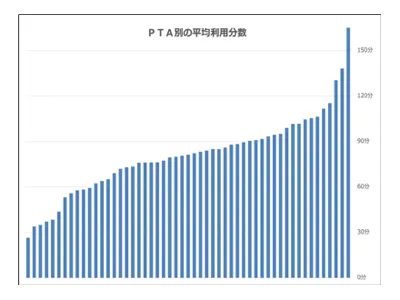
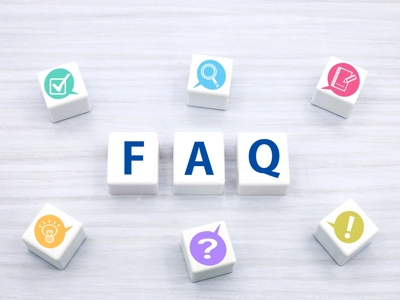


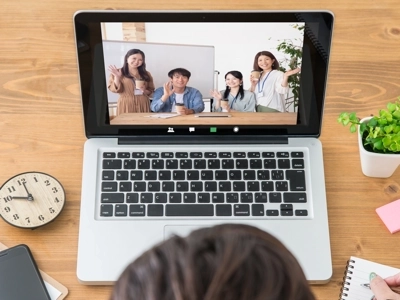

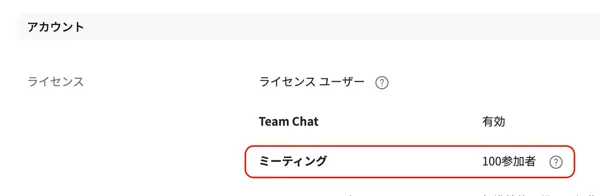 図2は、オプションプランである「500参加者までの大規模ミーティング」が付与されている状態です。
図2は、オプションプランである「500参加者までの大規模ミーティング」が付与されている状態です。