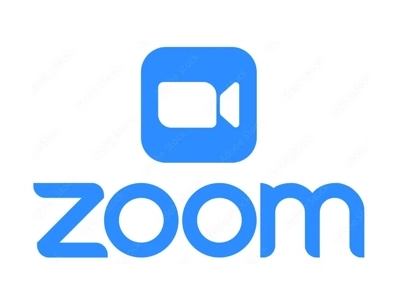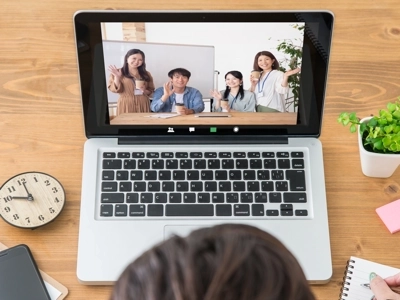アカウント作成、会議の参加など、Zoom会議に参加する利用者向けの情報
Zoom Manual 利用者編

Zoom Manual 目次
利用者編
Zoom利用にあたっての最初の準備です。
テスト接続とトラブル対策
アカウント登録は無料で、すぐに始められます。
Zoomアプリをインストールしたら
招待URLを受け取ったら
ミーティングに接続したら
知っていると便利なこと
参加者として覚えておくと便利なこと
- ミュート/ミュート解除 ≫
- ビデオの停止/ビデオの開始 ≫
- 参加者 ≫
- チャット(基本操作) ≫
- チャット(便利な機能) ≫
- 画面共有(基本操作) ≫
- 画面共有(開始する) ≫
- 画面共有(共有対象) ≫
- リアクション ≫
主催者編
ミーティングをスケジューリング(予約開催)
予約したミーティングへの招待
予約したミーティングを開始する
インスタントミーティング(即時開催)
便利な機能
- ミーティング中に招待情報を取得 ≫
ホストしての機能
- ホストによるコントロール ≫
- スポットライト ≫
- 画面共有 ≫
- リアクション ≫
- リアクション(挙手) ≫
- ブレイクアウトルーム(事前準備) ≫
- ブレイクアウトルーム(ミーティング中) ≫
- 投票機能(事前準備) ≫
- 投票機能(ミーティング中) ≫
- 録画・録音(レコーディング) ≫
活用編
Zoomの基本機能を再確認してみよう!
ZoomをPTAで使いこなすヒントです。
準備とアカウント登録
Zoom利用にあたっての最初の準備です。
Zoomの利用にあたり必要なもの
- インターネットへの接続環境
※無料の公衆Wi-Fiなどはセキュリティ上、推奨しません。 - インターネットを利用できる端末(スマートフォン、タブレット、パソコンなど)
- Webカメラ(パソコンやタブレットにカメラが内蔵されていない場合)
- イヤホンマイクやヘッドセット(マイクとスピーカーが内蔵されている端末を利用する場合でもあると便利)
事前に「Zoomテストミーティング」に接続して機器の動作状況を確認にすることをお勧めします。また、Zooomアプリを事前にインストールしておくことも重要です。
利用端末へのZoomアプリのインストール
Zoomはアプリのインストールをしなくても利用できますが、Zoomアプリをインストールした上でのZoom利用を推奨します。
招待URLをWebブラウザーで開いた場合
Zoomのテストミーティングや招待URLをクリックしてブラウザーを開くと自動的にダウンロードが始まります。自動的にダウンロードが始まらない場合は、[ダウンロードして開始してください]もしくは[Zoomをダウンロードして実行]をクリックしてください。
利用するブラウザーによって、自動ダウンロードの挙動やメッセージの内容などが違います。
ダウンロードが始まると、利用する端末OSに適したアプリケーションがダウンロードされます。
画面のメッセージに従ってインストールを実行してください。
Zoomのサイトからアプリをダウンロードする場合
- お使いのブラウザーに、https://zoom.us/ と入力、または zoom.us ≫ をクリック
- ページの右上にある[リソース]をクリックし、次に[Zoom クライアントのダウンロード]をクリックします。
- [Zoom Client for Meetings]で、[ダウンロード]をクリックします。
- ダウンロードしたインストーラーを起動すると、インストールが始まります。
- Zoomはシンプルなアプリのため、インストール自体に時間はかかりません。また、特に情報を入力する必要もありません。
テスト接続とトラブル対策
テスト接続(初めての利用やトラブル時に)
Zoomテストミーティングで、カメラ、マイク、スピーカーのテストが可能です。テストミーティングへの参加に、アカウント作成は不要です。
テストミーティングには他の参加者はいません。
他に参加者のいるZoomミーティングでは、どちらの問題かわからない場合もあります。
個別にテストすることで問題の有無を事前確認できます。
Zoomテストミーティングへの参加方法は、テストしたい端末のブラウザーから zoom.us/test ≫ を開いて[参加]をクリックします。
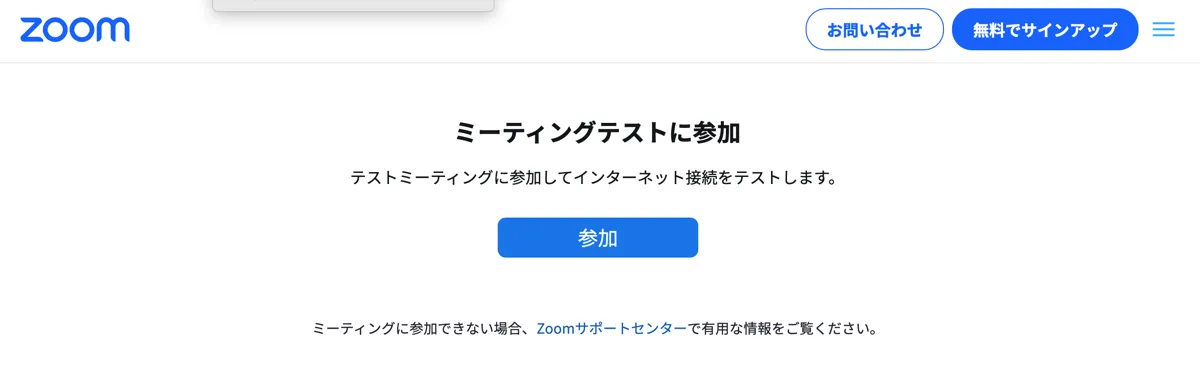
ポップアップが表示されない場合はもあります。
利用するブラウザーによってポップアップ画面の表示される位置や文言等が違います。
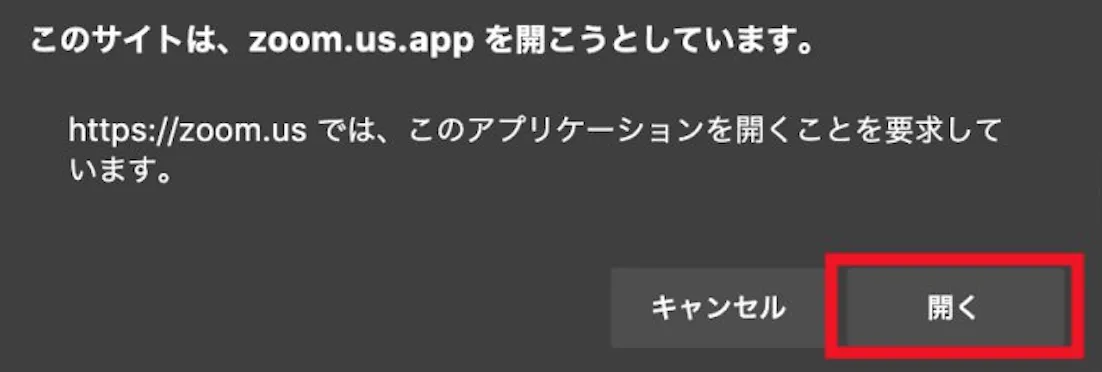
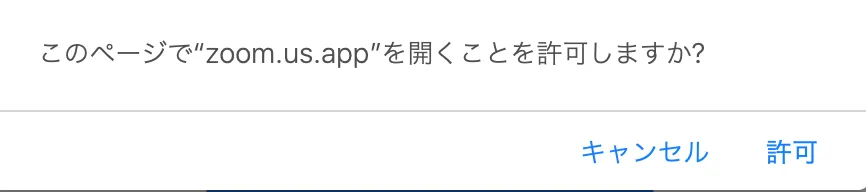
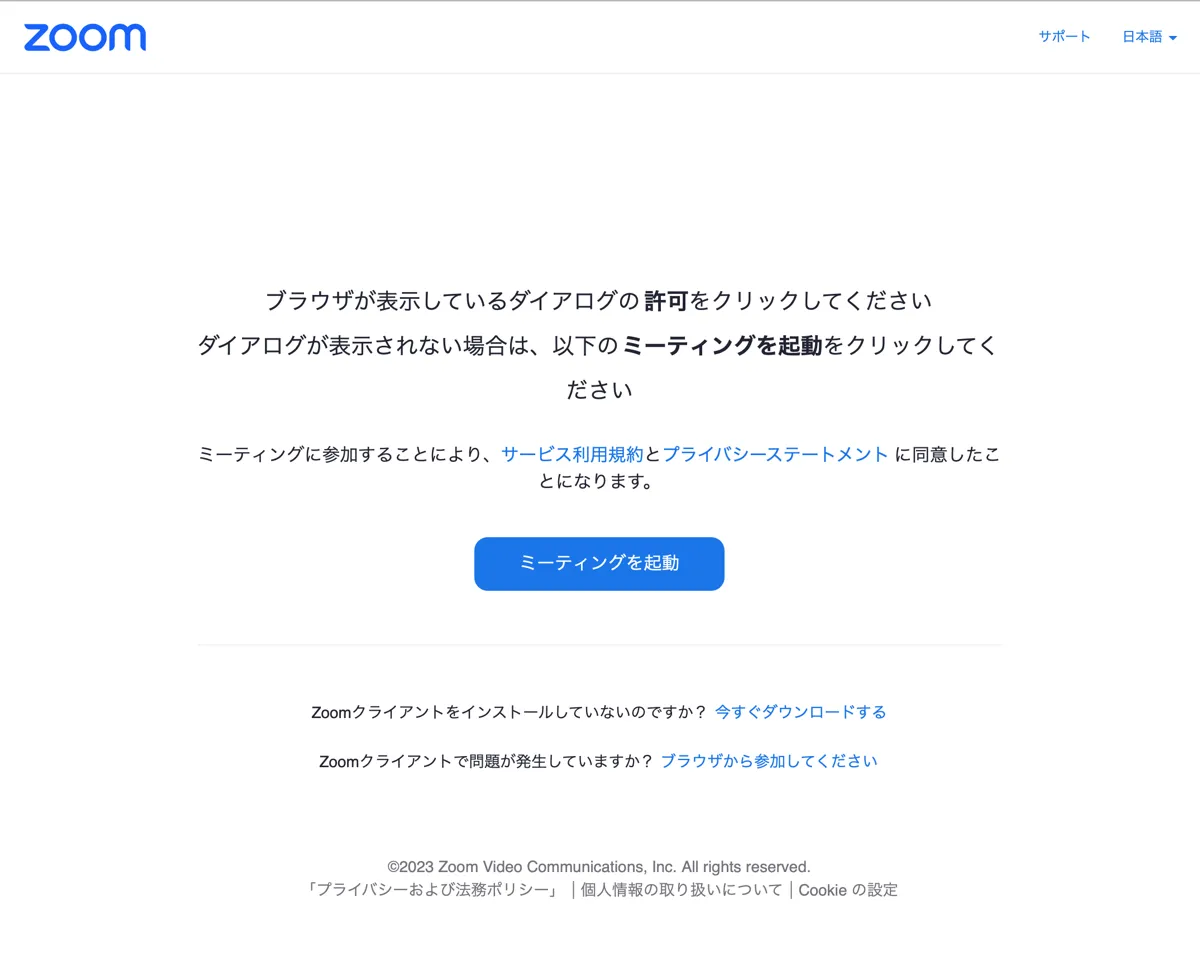
日本語の表示にならない
接続段階でのよくあるトラブル
ビデオや音声が接続されない
ミーティングに参加できているのにビデオや音声が接続されない場合は、カメラやマイクの接続の問題、OSやZoomの設定の問題として、下記のような原因が考えられます。問題の切り分けには「Zoomテスト接続」の利用をお勧めします。
- カメラやマイクが内蔵されてない端末
- マイク機能がついてないイヤホンやヘッドホン
- 内蔵カメラにカバーやシールが貼ってある
- ボリューム調整(音量調整)が最小状態
- カメラ起動を示すLEDが光ってない(故障)
- ケーブルがしっかり接続されていない(ケーブルを一度抜き差ししてみる)
端末のスペック
少し古い端末などをご利用の場合は、サポートされているOS(オペレーティングシステム)、ブラウザー利用の場合サポートされているブラウザーの確認をお勧めします。Zoomのシステム要件 ≫
雑音が聞こえる
雑音は、参加者が個別にミュートすることで発生源を簡単に特定できます。- 周辺の環境音(工事、会話)
- テレビやラジオの音声
- 内蔵マイクが空冷ファンの音を拾っている
アプリやシステム障害等
- 会議から一度退出(=切断)し、同じURLから再度参加(=接続)
- 端末を再起動(理由は特定できないが直る場合があります)
- Zoomのバージョン問題 → アプリのアップデート対応
※セキュリティの観点からも最新のバージョンの利用を推奨します。
最新バージョンの確認は、Zoom ダウンロードセンター ≫ - Zoomに起因するネットワーク障害など
障害情報の確認は、Zoom Service Status ≫
ビデオや音声通話の品質に関するトラブル
接続ができているのであれば、下記のような観点からチェックしてみましょう。
問題の切り分け
自分だけの映像や音声に発生している問題かどうかを切り分けることが対策のポイントです。他の参加者に状況を確認するなどして、問題の発生元を確認しましょう。
他に参加者のいるZoomミーティングでは、どちらの問題かわからない場合もあります。
問題の切り分けには「Zoomテスト接続」の利用をお勧めします。
テスト接続の方法 ≫
インターネット接続
ビデオや音声通話の品質が悪いが悪いなどインターネット接続が不安定な場合に、ビデオのコマ落ちやフリーズ、音声が正常に聞こえなくなってしまうケースもあります。この場合はスピードテストを試してみて、インターネットの速度を確認してみてください。
もし普段よりも通信速度が遅い場合には、モデム・ルーターの再起動を行いインターネットの通信速度が改善されるかどうか試してみましょう。
ビデオの品質
自分の画像が暗いなどは、逆光など照明の問題が考えられます。また、カメラにシールなどが貼ってある場合もあります。利用端末の負荷状況を確認してみましょう
アプリを利用している場合は、[統計情報]を利用して端末の状況を確認できます。アカウント登録は無料で、すぐに始められます。
アカウントの作成(メールを受信したら)
Zoomから「メールを認証してください」という内容のメールが届くのでメールボックスを確認します。
アプリ利用にあたって
Zoomアプリをインストールしたら
初めてアプリ開く時(iOS)
iPhoneやiPadにZoomアプリをインストールしてアプリを初めて起動すると、Zoomアプリからカメラやマイクへのアクセスを許可するよう求められます。ここで[OK]をタップすればいいのですが、[許可しない]を選択してしまうと、Zoomアプリでカメラやマイクが利用できなくなります。
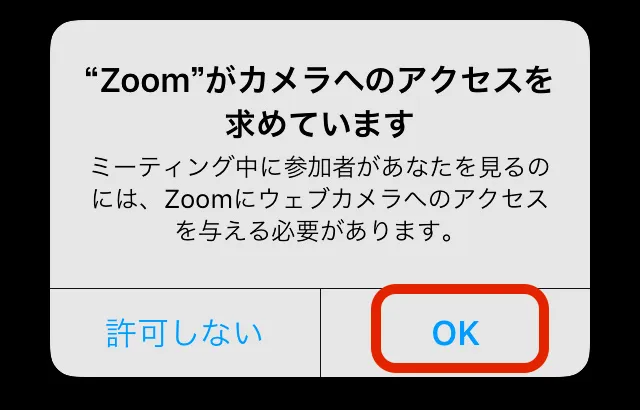 |
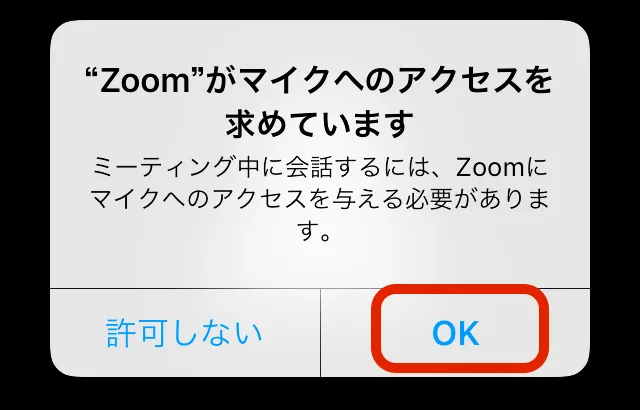 |
トラブルシュート(スピーカー)
Zoomミーティングで他の人の声が聞こえない場合は、- Zoomミーティングで音声がミュートになっていないことを確認してください。左上隅に灰色のマイクアイコンが表示されます。
- iOS端末の音量を上げてください。
- イヤホンを使用してみてください。
- iOS端末を再起動してください。
- App StoreからZoomを再インストールしてください。
トラブルシュート(マイク)
マイクを使用する際に問題が発生した場合は、- マイクがミュートになっていないことを確認してください。主催者がミーティングへの参加時にあなたをミュートした可能性があります。
- iOS端末のマイクが接続していることを確認してください。
- イヤホンを使用してみてください。
- [設定]>[プライバシーとセキュリティ]>[マイク]>[Zoom]でマイクのアクセスが有効か確認してください。
- 他のアプリケーションが同時にマイクを使用していないことを確認してください。 ホームボタンをダブルタップすると、現在実行中のアプリケーションを確認できます。アプリケーションを閉じるには、上にスワイプしてください。
- iOS端末を再起動してください。
- App StoreからZoomを再インストールしてください。
初めてアプリ開く時(Andorid)
Android端末にZoomアプリをインストールしてアプリを初めて起動すると、Zoomアプリからカメラやマイクへのアクセスを許可するよう求められます。ここで[OK]または[許可]をタップすればいいのですが、[許可しない]を選択してしまうと、Zoomアプリでカメラやマイクが利用できなくなります。
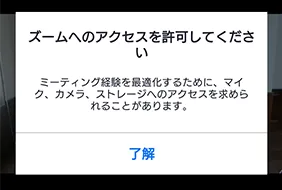 |
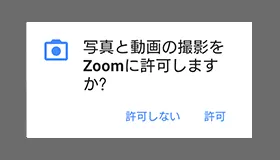 |
| 通 知 | Zoomへのアクセスを許可してください。 |
|---|---|
| ビデオ | Zoomに、カメラにアクセスし写真またはビデオの撮影を許可しますか? |
| マイク | Zoomに対してマイクに直接アクセスして音声を録音することを許可しますか? |
| 音 声 | 「デバイスオーディオを介して通話」を選択。 |
アクセス許可の設定方法
- [設定]をタップ
- [プライバシーとセキュリティ]をタップ
- [マイク]をタップ
- [Zoom]アイコンを探してトグルスイッチをオン
- 左上の[<戻る]をタップで、プライバシーとセキュリティ画面を表示
- [カメラ]をタップ
- [Zoom]アイコンを探してトグルスイッチをオン
トラブルシュート(スピーカー)
Zoomミーティングで他の人の声が聞こえない場合は、- Zoomミーティングで音声がミュートになっていないことを確認してください。
- Android端末のスピーカーの音量を上げてください
- イヤホンを使用してみてください。
- Android端末を再起動してください。
- PlayストアからZoomを再インストールしてください。
トラブルシュート(マイク)
マイクを使用する際に問題が発生した場合は、- マイクがミュートになっていないことを確認してください。主催者がミーティングへの参加時にあなたをミュートした可能性があります。
- Android端末のマイクが接続していることを確認してください。
- イヤホンを使用してみてください。
- [設定]>[アプリケーションマネージャ]>[Zoom]でマイクのアクセスが有効か確認してください。
- 他のアプリケーションが同時にマイクを使用していないことを確認してください。タスクマネージャのアイコンをタップすると、現在実行中のアプリケーションを見ることができます。これらのアプリケーションは右にスワイプして閉じることができます。
- Android端末を再起動してください。
- アプリケーションマネージャからZoomをアンインストールし、PlayストアからZoomを再インストールしてください。
アプリの[設定]
Zoomアプリの設定画面では、Zoomの利用にあたって必要な様々な設定が可能です。設定画面を開くは、アプリ起動後に画面右上(赤枠部分)にある[歯車]アイコンをクリックします。
Zoomアプリの[ホーム]画面
設定画面の[一般]タブ
ミーティング中に設定画面を表示するには
- [ミュート]の右側にある[^]を選択し[オーディオオプション]をクリック。
[コンピューターオーディオのテスト]をクリック - [ビデオの開始]の右側にある[^]を選択し[ビデオ設定]をクリック
ミーティング参加するには
招待URLを受け取ったら
アプリのインストール前に招待URLを開く
- 招待URLを利用せず、ミーティングIDとパスコードを入力して参加する方法もあります。
招待URLをクリックしてブラウザーで開く
Webブラウザーだけで参加する場合
ミーティング主催者が「ブラウザーから参加する」を可能な設定にしている場合、参加者はZoomアプリをインストールすることなくミーティングに参加できます。
Webブラウザーで参加する場合は、赤枠部分の[ブラウザーから参加する]をクリックし、名前の入力するとミーティングに参加できるようになります。
Zoomアプリを利用せずWebブラウザーで参加する場合は、利用できる機能に制限があります。ご利用にあたってはZoomアプリをインストールしてアプリでの参加を推奨します。
Webブラウザーだけで参加する(アプリなし)
Zoom Webクライアント(Webブラウザー)を使用すると、Zoomのプラグインやソフトウェアをダウンロードすることなく、Zoomミーティングやウェビナーに参加できます。ただしWebクライアントには利用できる機能に制限があります。
Zoom Webクライアント(Webブラウザー)の利用にあったては、Google Chrome、Firefox、Chromium Edgeのいずれかの利用が推奨されます。
Webブラウザー(Zoom Webクライアント)からミーティングに参加するには、招待リンクをクリックするか、ミーティングの参加ページにミーティングのIDを入力し「参加」をクリックします。
アプリをインストール後に招待URLを開く
- 招待URLを利用せず、ミーティングIDとパスコードを入力して参加する方法もあります。
招待URL(ミーティングURL)をクリックしてブラウザーで開く
アプリにミーティングIDとパスコード入力して参加
Zoomアプリでサインインすると、上部メニューの[ホーム]が選択された状態になります。
- ミーティングIDとパスコードを入力せず、招待URLを利用して参加する方法もあります。
左から順に[参加]をタップ、[ミーティングID]を入力、[パスコード]を入力してください。
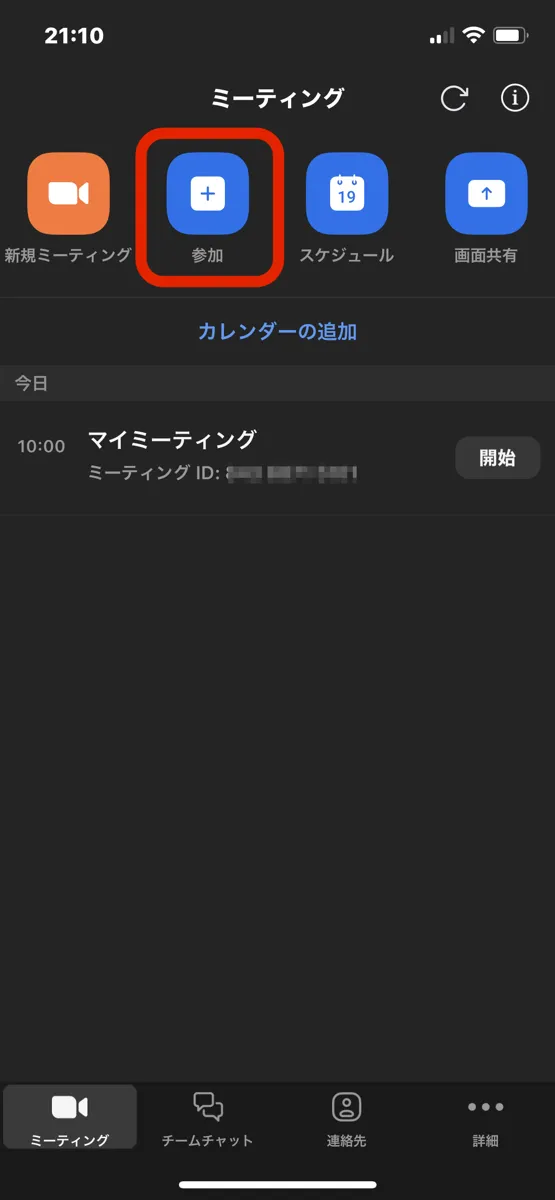 |
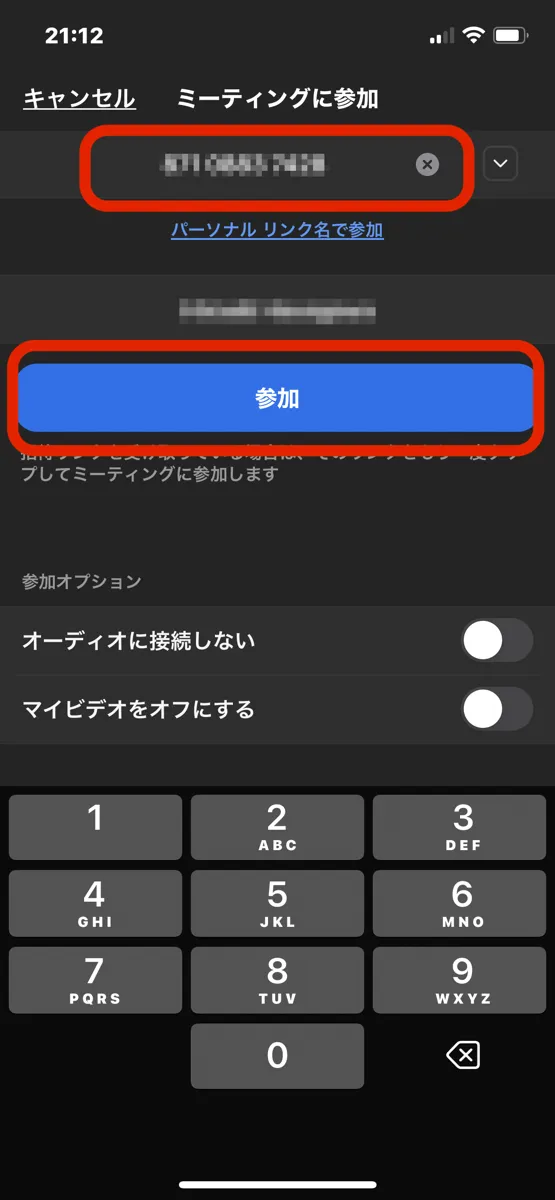 |
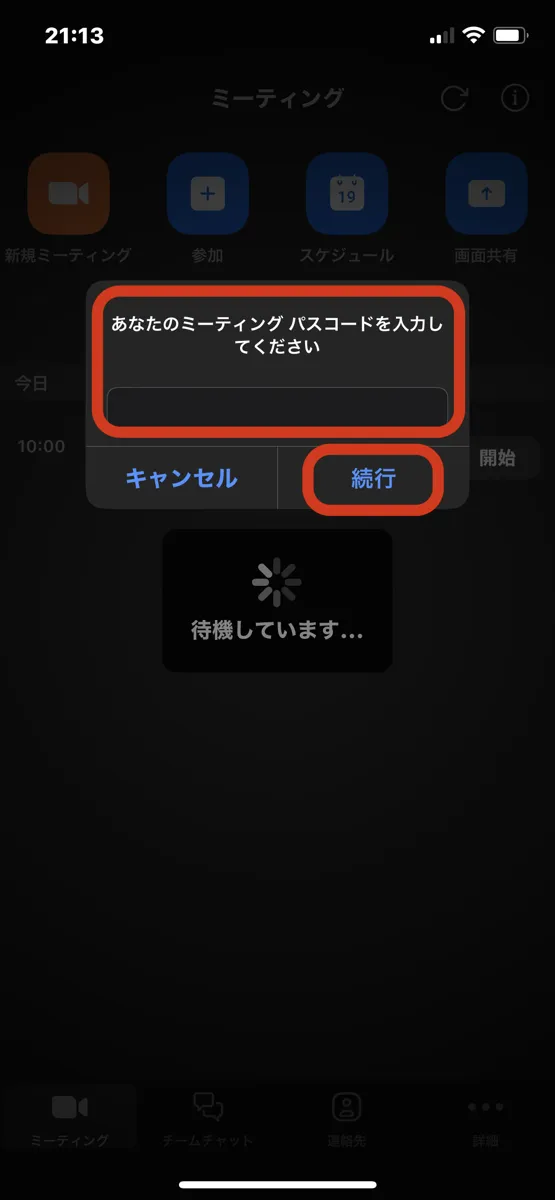 |
ミーティングに接続したら
ホストが参加するのを待つ
セキュリティ等の理由で[ホストより先に参加することを参加者に許可] しない設定(待合室あり設定)のミーティングでは、参加者には「ホストがこのミーティングを開始するのをお待ちください」というポップアップダイアログが表示されます。
待合室なし設定
[ホストより先に参加することを参加者に許可]の設定がしてあるミーティングでは、ホストがミーティングに参加する前、あるいはホストがいない状態で、参加者はミーティングに参加できます。参加者はスケジュールされた開始時刻前の任意の時間、あるいは5分、10分、15分前に参加できるようになります。
ビデオに参加する
ミーティングでビデオがオンに設定されている場合、ビデオのプレビュー画面が表示されます。
オーディオ(音声通話)に参加する
[コンピュータオーディオに参加する]をクリックして音声通話に参加します。Zoomではデフォルトでオーディオ(スピーカーとマイク)が無効化されているため、[コンピュータオーディオに参加する]をクリックしてオーディオを有効にする必要があります。
オーディオに接続しないと、自分から話しかけても相手に聞こえませんし、ミーティングルーム内のほかの参加者の声も聞こえません。
録音・録画の承諾ダイアログ
このダイアログは、ミーティングのホストまたは参加者がZoomのレコーディング機能を利用して「録音・録画を始める」または「録音・録画している最中」にミーティングに参加した場合に表示されます。
ミーティング参加したら
知っていると便利なこと
参加者の表示形式
ギャラリービューとスピーカービュー
ミーティング参加するとこのような形式のいずれかで参加者が表示されます。表示モードの切り替えは、画面右上(赤枠部分)にある[表示]アイコンをクリックします。
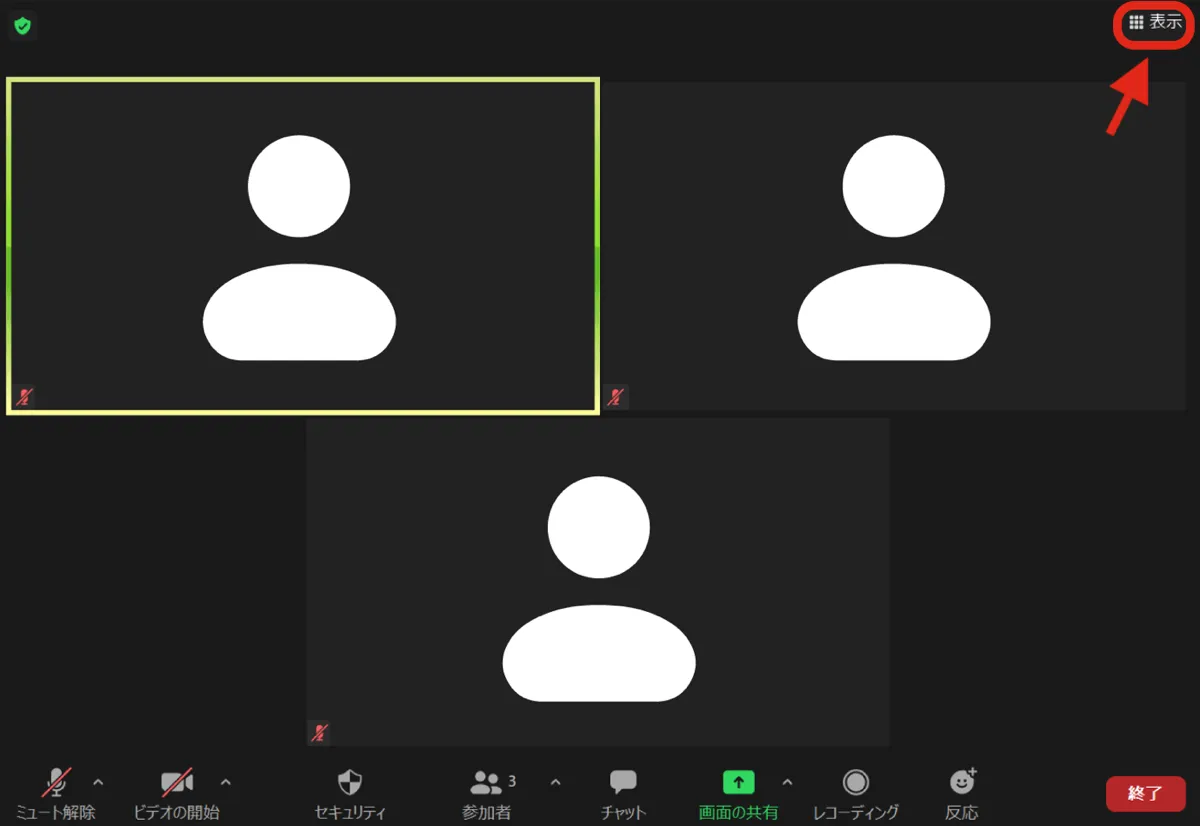
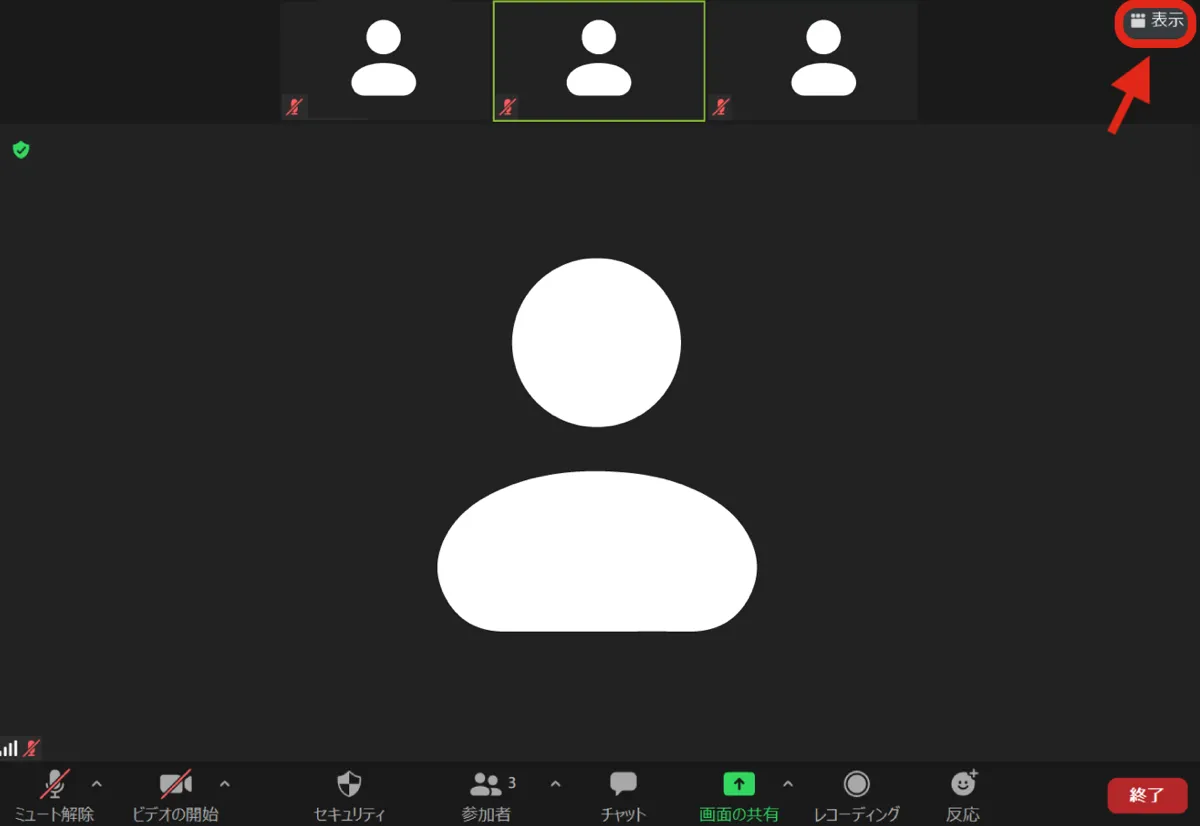
ビューの選択
ギャラリービュー
| パソコン | スマホ | タブレット |
|---|---|---|
| 25/49人 | 49人 | 16/25人 |
スピーカービュー
ピンビデオとスポットライト
ピンビデオ(ピン留め)とスポットライトは、どちらも特定の参加者を固定表示する機能です。スピーカービューモード時に利用可能で、発言中の人が大きく表示される(アクティブスピーカー表示)を無効にし、指定した参加者を常に固定して表示します。
ビデオありのミーティングで3人以上の参加者がいる場合のみアクティブになります。
全参加者に特定の参加者を見せるスポットライト機能はホストのみがに設定でき、強制的に全参加者に共有されます。
利用方法
- ミーティング画面に表示されている参加者のウインドウをクリック
- ウインドウの【…】をクリック
- [ピン]または[スポットライト]をクリック
ピンビデオとスポットライトの違い
| ピンビデオ | スポットライト | |
| 使用環境 | PCのみ | PC、スマホ、タブレット |
| 利用権限 | 全ての参観者 | ホストまたは共同ホストのみ |
| 影響範囲 | 自分のパソコン上のみ | 全てのミーティング参加者に影響 |
| 録画時 | 自分のデータのみ反映 | 参加者全員のデータに反映 |
| ギャラリー | ピンビデオ | スポットライト | ||
| 画 面 |
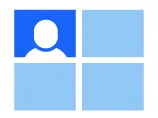 ギャラリービュー |
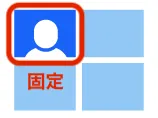 ギャラリービュー |
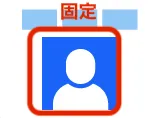 スピーカービュー |
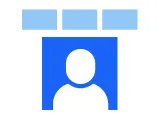 スピーカービュー |
| 権 限 |
ホスト:○ 参加者:○ |
ホスト:○ 参加者:○ |
ホスト:○ 参加者:× | |
| 対 象 |
自分のみ | 自分のみ | 全ての参加者 | |
ミーティングコントロール
ミーティングコントロールとは、ミュートやビデオなどの各種機能を設定するツールバーのことで、赤枠の部分です。スマホやタブレットでは、通常Zoomの画面をタップした際に上部に表示されます。
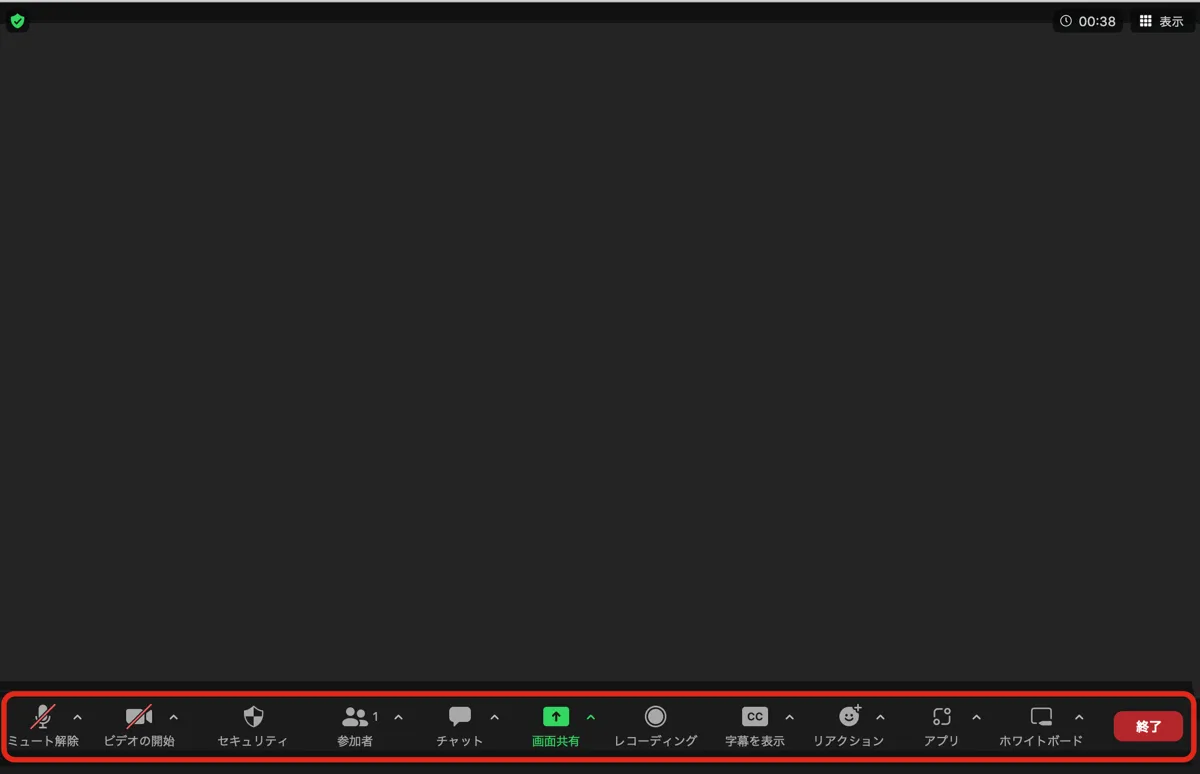
ミーティングコントロール(赤枠部分)の拡大画像
 |
||
 | ||
ミーティングコントロールの常時表示
スマホなどでは、Zoomアプリのインストール初期状態では画面の操作をしていない時には見えない状態になっており、画面をタップしたときに表示されるような設定になっています。この表示を常時表示に変更すると、自分の現在の状況がいつでも確認でき予期せぬ動作を防止できます。
Zoomアプリの[設定]画面を開き、左側のタブメニューから[一般]をクリックします。
続いて[ミーティングコントロールを常に表示する]をオンにすると、ミーティングコントロールが常時表示されるようになります。
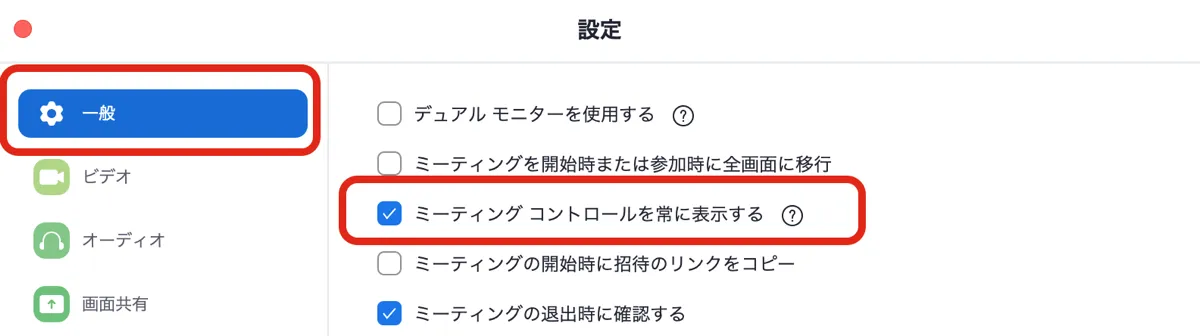
ミーティングコントロールの機能
参加者として覚えておくと便利なこと
ミュート/ミュート解除
ビデオの停止/ビデオの開始
アイコン右側の[∧]
| 背景をぼかす | 人物のみにフォーカスし、室内などの背景をぼかします。 |
|---|---|
バーチャル背景 を選択 | バーチャル背景のオン/オフの変更や、バーチャル背景として利用する静止画、動画の切り替えを行います。 |
ビデオフィルター を選択 | ビデオフィルターのオン/オフの切り替えや種類の変更ができます。 |
| アバターを選択 | 自分の姿を3Dキャラクターに変化させて映すことができるので、Vtuberのような見た目でWeb会議をすることができます。アバターはの3Dキャラクターは選択が可能で、選択するとすぐに上部のプレビュー画面に反映されま |
| ビデオ設定 | Zoomアプリの[設定]を開き、左側のタブメニューから[ビデオ設定]をクリックします。 |
参加者
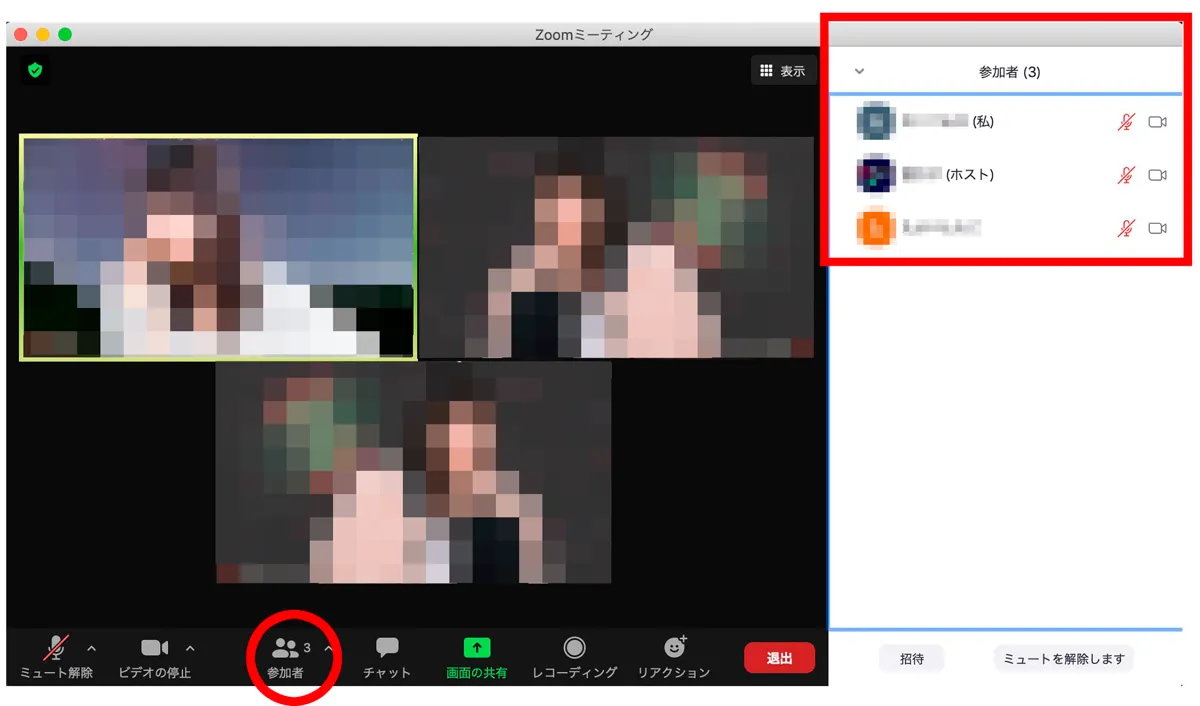
参加者一覧
参加者一覧で分かること
参加者一覧では、待機室、ミーティングルーム別に情報が表示されます。- 参加人数、参加者の名前(参加者の設定に依存)
- ミュートの状態、音声の状態(オーディオの切断をしているか)
- カメラの状態(ビデオのオンオフや、そもそもカメラ機能がない参加中など)
※カメラをUSB接続していて、接続に不具合があるとカメラは認識されません - 発言しているのは誰か
- 挙手しているのは誰か
- ホスト、共同ホストは誰か
- 画面共有をしている時は、誰が画面共有をしているか
- レコーディングをしているかどうか
参加者での操作
アイコン右側の[∧]
| 招待 | 表示される[メール]タブをクリックすることで、本文にミーティング情報が記載されたメールが自動的に作成する所とが可能です。 |
|---|---|
招待リンクを コピー | 参加中のミーティングへのリンク(招待URL)をコピーします。 |
チャット(基本操作)
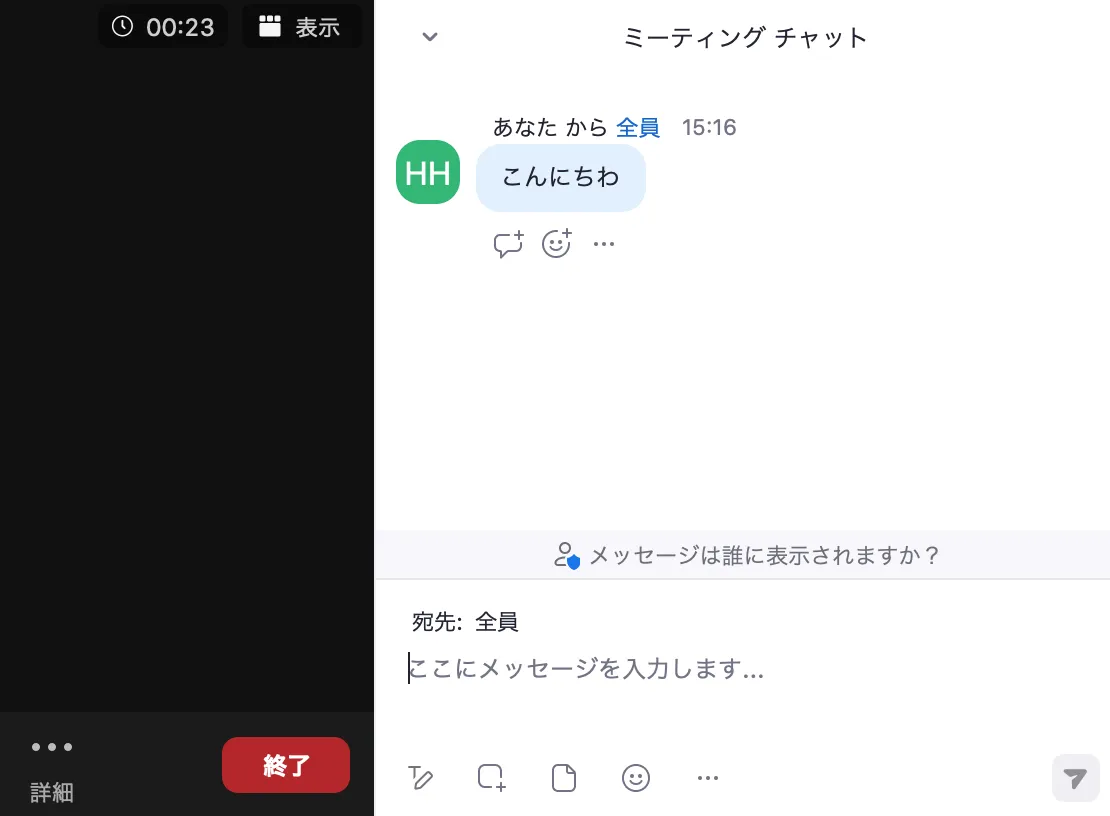
メッセージの送信
アイコン右側の[∧]
チャットウインドウ
チャット(便利な機能)
メッセージへの返信
メッセージの反応
メッセージの引用や削除
メッセージの引用や削除
ファイルの送信
ホストによるチャットの利用設定
画面共有(基本操作)
画面共有中のミーティングコントロール
画面共有を開始すると、ミーティングコントロールが、ドラッグできるメニューとなります。
また、共有状況や、共有の停止も追加されます。

| 新しい共有 | 新しい画面共有を開始します。再度、共有する画面を選択するようメッセージが表示されます。 |
|---|---|
共有の一時停止/ 共有の再開 | 現在の共有を一時停止します。また、共有を再開します。 |
| コメントを付ける | 画面共有ツールを使用して、描画、テキストの追加などができます。 |
コメントを付ける
[コメントを付ける]をクリックすると、共有画面への注釈メニューが表示されます。
| マウス | 注釈ツールを無効にし、マウスカーソルに切り替えます。 このアイコンは注釈ツールがアクティブではない場合青色で表示されます。 |
|---|---|
| 選択 | 注釈した部分の選択、移動、またはサイズの変更を行います。 複数の注釈を一度に選択するには、クリックした後マウスをドラッグして選択する範囲を表示します。 |
| テキスト | 共有画面にテキストを記入します。 |
| 描き込む | 共有画面に自由に絵を描きます。 |
| スタンプ | ハートや星型、矢印等のスタンプを押せます。 |
| スポットライト | カーソルをスポットライトまたは矢印に変えます。 |
| 消しゴム | 書いたメモを消します。 |
| フォーマット | 注釈ツールのフォーマットを変更します。 |
| 元に戻す | 最後の変更を元に戻します。 |
| やり直し | 元に戻した最後の注釈をやり直します。 |
| 消去 | 記入した注釈を消去します。 |
| 保存 | 共有画面/ホワイトボードと注釈をPNGまたはPDFとして保存します。スクリーンショットはローカルレコーディングの保存場所に保存されます。 |
画面共有(開始する)
画面共有の手順
- ミーティングコントロールにある[画面共有]ボタンをクリックします。
- 共有したい画面を選択します。お使いのコンピュータ、デスクトップ、ホワイトボード、またはスマホやタブレット上で既に開いている個々のアプリケーションを選択できます。
- 画面左下にある黄枠部分のオプション項目を選択します。
- 画面右下にある赤枠部分の[共有]をクリックします。
オプション:音声を共有
コンピュータで再生されるあらゆる音声がミーティングで共有されます。 画面共有者は、ミュートのままでもコンピュータで再生される音声は共有されます。オプション:ビデオクリップに最適化
ビデオクリップをフル画面モードで共有する場合、これにチェックマークを入れます。それ以外の場合にはチェックしないでください。共有する画面がぼやけます。
また、こちらにチェックを入れた状態でアプリケーションの共有をすると、アプリケーションの上に他のウィンドウやZoomのツールバーが重なった際に影となって表示されてしまいます。
画面共有の制限
Zoomのデフォルト設定では、画面を共有できるのはホストのみです。参加者が画面を共有する場合には、ホストがミーティングの設定画面で[複数の参加者に画面共有を有効にする]を有効にしている必要があります。
この他ホストによる設定項目として[複数の参加者が同時に共有可能]などがあります。
画面共有時の一般的な心がけ
- デスクトップを整理する
- 予測変換機能をOFFにする
- ブラウザーを表示する場合は、ブックマークバーの非表示やシークレットモードを利用する
- 他のアプリの通知を切る
デュアルモニター
デュアルモニターを利用可能な環境の場合は、デュアルモニターの機能を使い、画面共有と参加者を別々のモニターに表示することができます。
画面共有(共有対象)
画面共有が可能な対象は、デスクトップ、利用中のアプリケーション、ホワイトボード、iPhone/iPadです。アプリケーションを利用して音声や動画も共有可能です。
デスクトップ(Desktop)
デスクトップの画面共有は、自分の端末のデスクトップ画面の様子を共有します。
共有すると、それまで自分自身を映し出していたミーティング画面は閉じ、デスクトップの外枠が緑色で囲まれます。
これが、画面共有中のサインです。ミーティングに参加している相手には、この緑色の枠内の様子がリアルタイムに表示されています。 デスクトップ共有時には、デスクトップ上に表示させているものは、マウスカーソルの動きを含めすべて相手に移し出されます。フォルダやファイルにかかったパスワードを入力する様子もすべて共有されてしまう点に注意が必要です。
もし誤って共有すべきでない画面を共有してしまったときは、慌てず、赤で表示されている[画面共有の停止]をクリックしてください。
利用中のアプリケーション
デスクトップ全体を共有するのではなく、特定のアプリケーションの画面のみを相手に共有します。現在表利用中のアプリケーションの画面を選択するだけです。ただし、選択する前に共有したいアプリケーションを開いておく必要があります。
特定のアプリケーションをデスクトップ上にフルサイズで開いてその様子を共有すること(デスクトップ共有)と、特定のアプリケーションを選んで共有すること(アプリケーション共有)とでは、参加者の画面に表示される様子は同じでも、共有の方法としては差があります。
アプリケーション共有中は、アプリケーションの画面のみが緑色の枠で囲まれます。
デスクトップ共有は、デスクトップの全体を共有しているので、もしアプリケーションのウィンドウを小さくしたり、動かしたりすれば、その後ろに隠れていた何かしらのウィンドウはもちろん、デスクトップの背景も共有相手の画面に映し出されてしまいます。
アプリケーション共有は、選択されたアプリケーションの画面のみを表示するため、共有者がアプリケーションのウィンドウをどれほど小さくしようとも、あるいは画面上のどこへ移動させても、参加者の画面には常にそのアプリケーションの画面だけが映し出されます。
共有画面を選択する際、見かけ上では両者は同じように見えるかもしれませんが、アプリケーションの場合にはアプリケーション名が、デスクトップの場合には、デスクトップと表示されていますので、両者の違いを理解した上で共有する画面を選びましょう。
また、アプリケーション共有中に、そのアプリケーションを閉じると、共有は一時中断されますが、相手には閉じる直前の様子が映し出されたままとなります。
共有を終了する際には、共有しているアプリケーションを閉じるのではなく、[共有の停止]をクリックして共有を終了するようにしましょう。
ホワイトボード
デスクトップや特定のアプリケーションではなく、仮想のホワイトボードを表示させ、その画面を共有することもできます。
会議を進めながら、内容を図示したりイラストで説明する際に非常に便利です。
デスクトップ共有やアプリケーション共有では、共有者の画面にミーティング参加者が何かを加えたりすることはできませんが、ホワイトボードにはすべてのミーティング参加者が相互に書き込むことが可能です。
参加者ごとにペンや蛍光ペンが色分けされますので、図示された内容に修正を加えたり、消しゴムで訂正したりといったことも可能です。ブレインストーミングなどのも便利な機能です。
iPhone/iPad
スマートフォンからミーティングに参加して画面共有することとは異なり、パソコン(PCやMac)にミラーリングさせてスマホやタブレット画面を、パソコンを介して共有する方法です。
iOSデバイスでしか表示させられないアプリの画面を、わざわざスマホやタブレットからミーティングに参加せずとも相手に表示させることができるので、ウェブサイトがiPhoneの画面上でどのように表示されるのかを確認する際などに便利な機能です。
iPhone/iPadの画面共有に方法は、パソコンとiPhone/iPadをケーブルでつなぐ方法と、Airplayを使ってミラーリングする方法の二つがあります。
ケーブル接続
Zoomでの操作は、デスクトップ共有やアプリケーション共有と同じです[画面共有]をクリックして、共有画面の一覧で[iPhone/iPad via Airplay(Cable)]をクリックするだけです。
パソコン(PCやMac)とiPhone/iPadを初めてケーブル接続した場合、iPhone/iPad側に「このコンピューターを信頼しますか?」という表示が出ますので[信頼]をタップします。接続を確認した上で、Zoomの[画面共有]をクリックしてください。
Airplayによるミラーリング
Airplayを使った画面ミラーリングとは、iOSの機能の一つで、iPhone/iPad上の画面を、連携するそのほかのデバイスに表示することが可能です。
Airplayを利用する場合には、パソコンとiPhone/iPadが同じWi-Fiネットワークに接続されている必要があります。共有画面の一覧で[iPhone/iPad via Airplay(Cable)]をクリックすると、どのデバイスとミラーリングするかが一覧で表示されますので、共有したい端末を選択します。
Zoomミーティングの参加者には共有社のiPhone/iPadの画面がそのまま表示され、画面のスクロールやアプリケーションの起動など、操作している画面がリアルタイムで共有されます。Airplayによるミラーリングもデスクトップ共有と同様に、パスワード入力時などには注意が必要です。
Android端末の画面を共有
iPhone/iPadの場合は専用のアプリをインストールしなくても可能ですが、Android端末の場合は画面ミラーリングを可能にする専用アプリのインストールが必要です。
Android端末で画面共有したい場合の最もシンプルな方法は、Android端末にZoomアプリをインストールし、アプリからZoomミーティングに参加した上で、その画面を共有する方法です。
音声や動画
共有したい音声や動画を自分のパソコンで再生し、その再生アプリケーションを画面共有しましょう。
共有画面を選択する際に、画面右下にある[コンピューターの音声を共有]のチェックをオンにします。チェックをオンにしないと、共有者のパソコンで流れた音声を、共有者のマイクが拾って相手に送信する形になり、大きなノイズが入るなどして参加者側には適切に再生されません。
また、動画の場合は、画面右下にある[全画面ビデオクリップ用に最適化]のチェックをオンにすると、フルサイズで表示した動画を適切な大きさにZoomが調整して参加者側に側に表示してくれます。
バーチャル背景としてのPowerPoint
スライドショーをバーチャル背景として表示画面の部分
モニターに表示されている画面の一部(枠の大きさはドラッグによって調整可能)ファイル
サードパーティアプリからのファイル共有Dropbox、OneDrive、Google Drive、Box、Microsoft SharePoint
第2カメラのコンテンツ
コンピュータに接続されている第2カメラの映像
リアクション
リアクションを使うメリット
- 話し手に話を聞いていると伝えることができる。
- 話し手に感情を伝えることができる。
- 相手から反応があることで話し手も進行しやすくなる。
- ちょっとした質問に回答してもらうことができる。
リアクションの使い方
| 絵文字 (挙動) |
拍手、グッド、ハート、感激、驚き、クラッカー |
|---|---|
| 表示されたアイコンは10秒程で自動的に表示されなくなります。 | |
| 意思表示 | はい、いいえ、もっと遅く、もっと速く、離席中 |
| 挙手 (挙動) |
手を挙げる/手を降ろす |
| 挙手アイコンは[手を降ろす]をクリックするまで表示されたままになります。 |
絵文字のオプション
リアクションの表示場所
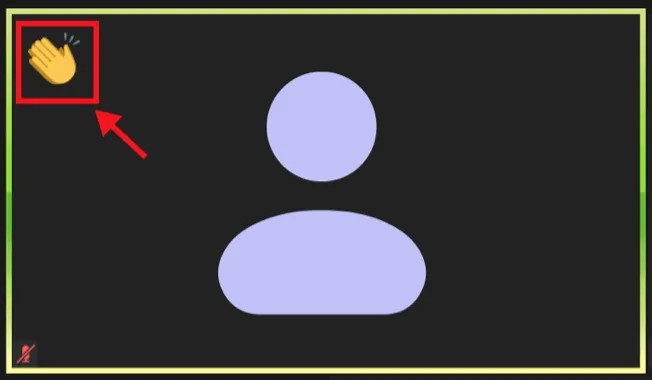
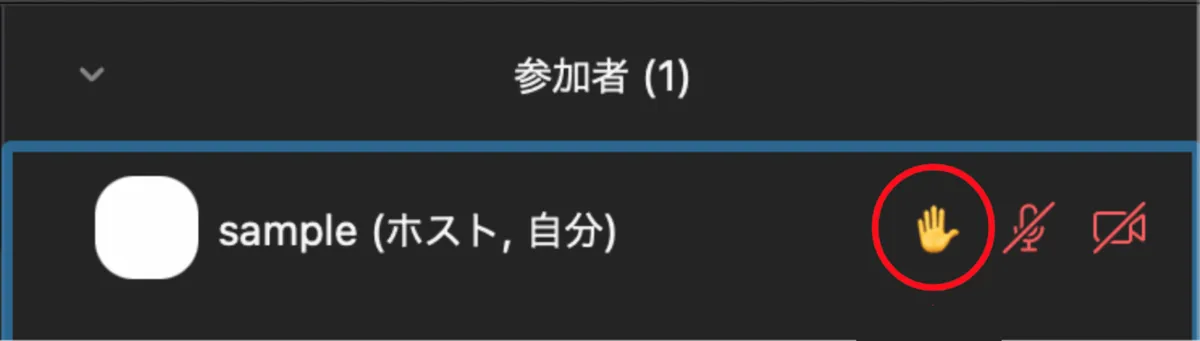
リアクションのスキントーン
リアクションのスキントーンを設定するには、Zoomアプリの[設定]を開き、左側のタブメニューから[一般]をクリックします。[リアクション]の[スキントーン]からスキントーンを選択します。
アイコン右側の[∧]
Zoom 関連情報

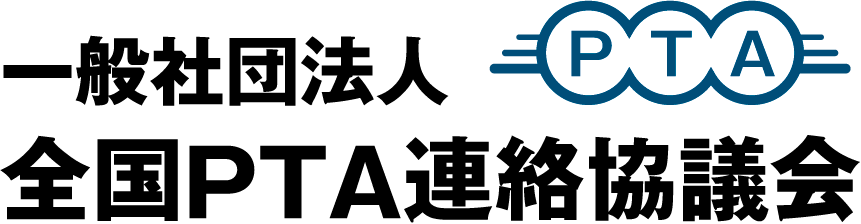

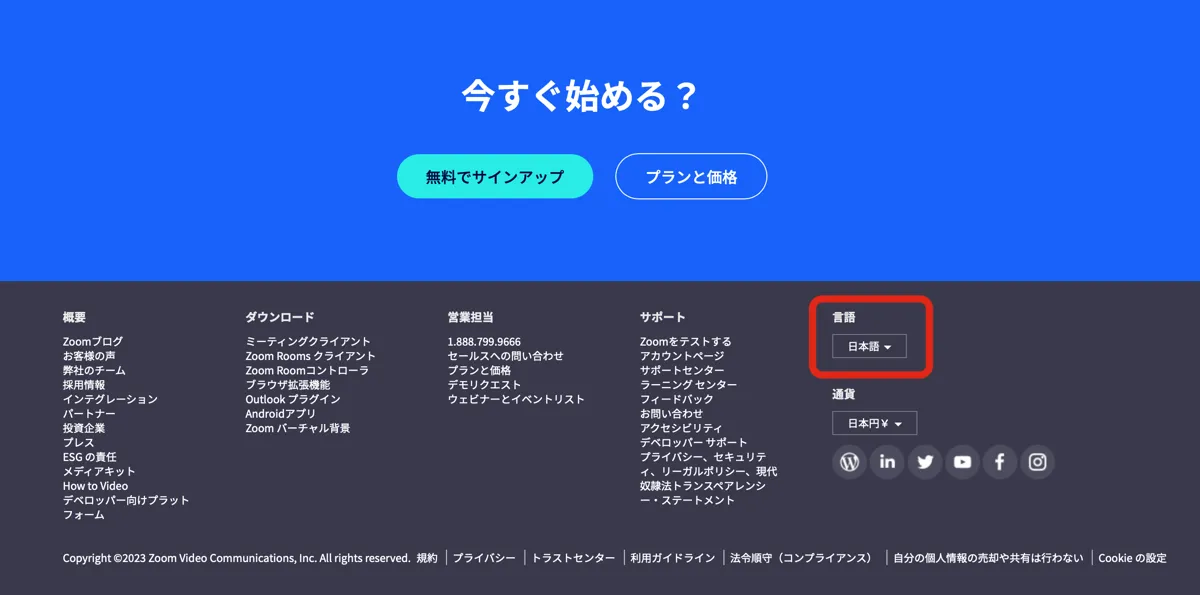 もし、日本語表示になっていない場合は、ページ下部までスクロールしてフッタ部分にある言語設定(Language)から「日本語」を選択してください。
もし、日本語表示になっていない場合は、ページ下部までスクロールしてフッタ部分にある言語設定(Language)から「日本語」を選択してください。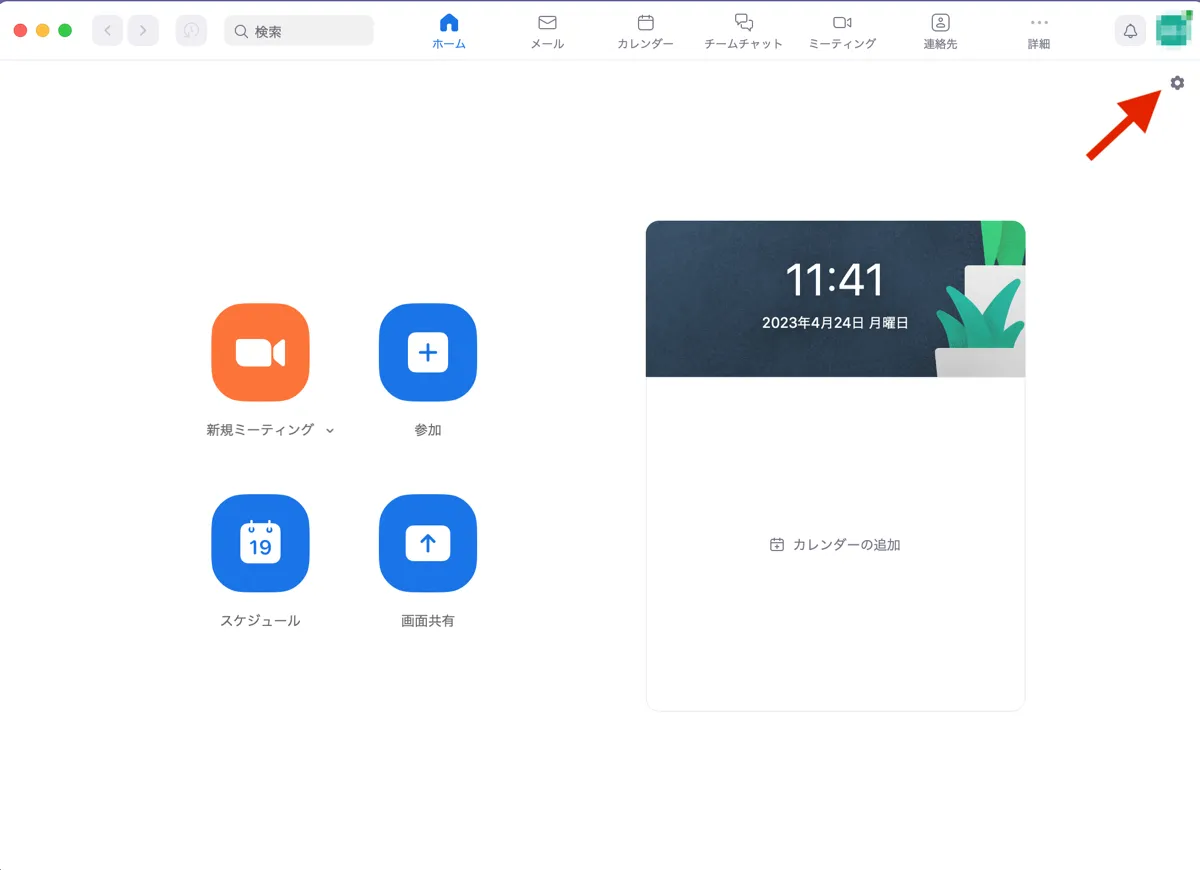 Zoomアプリでサインインすると、上部メニューの[ホーム]が選択された状態になります。
Zoomアプリでサインインすると、上部メニューの[ホーム]が選択された状態になります。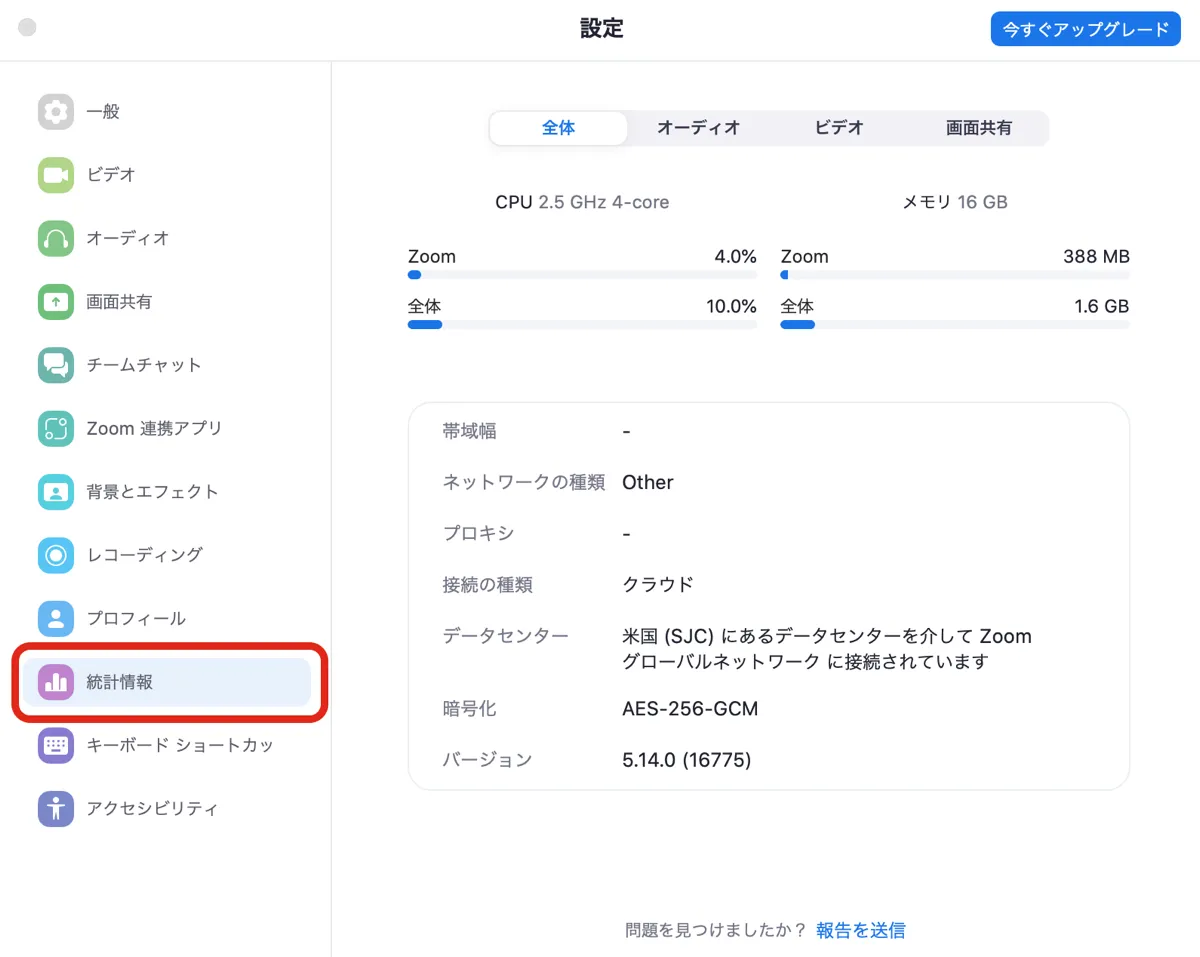 左側のタブメニューから[統計情報]クリックしてください。
左側のタブメニューから[統計情報]クリックしてください。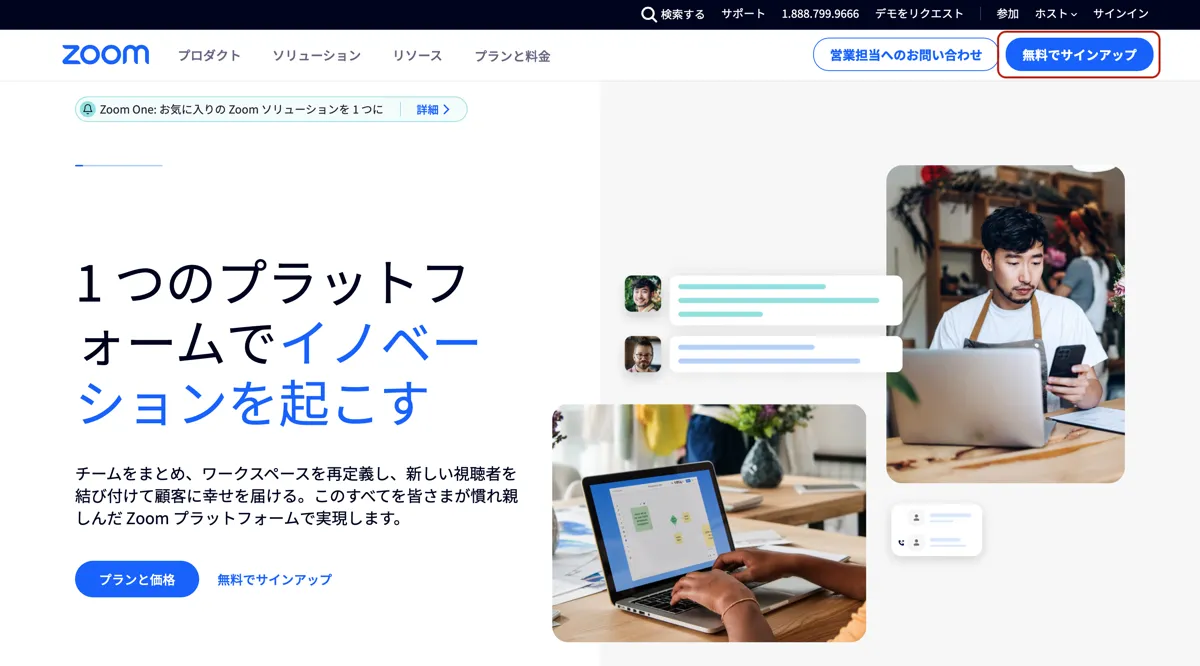
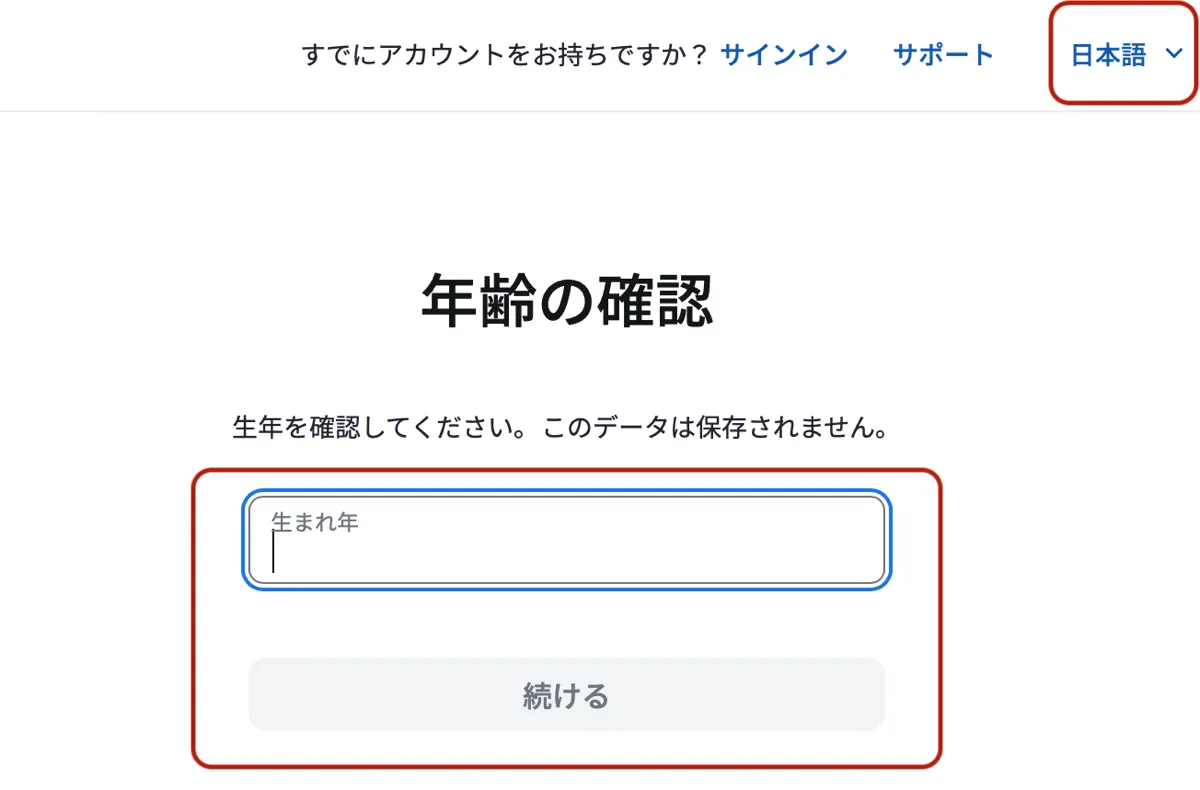 「年齢の確認」を入力して[続ける]をクリックしてください。
「年齢の確認」を入力して[続ける]をクリックしてください。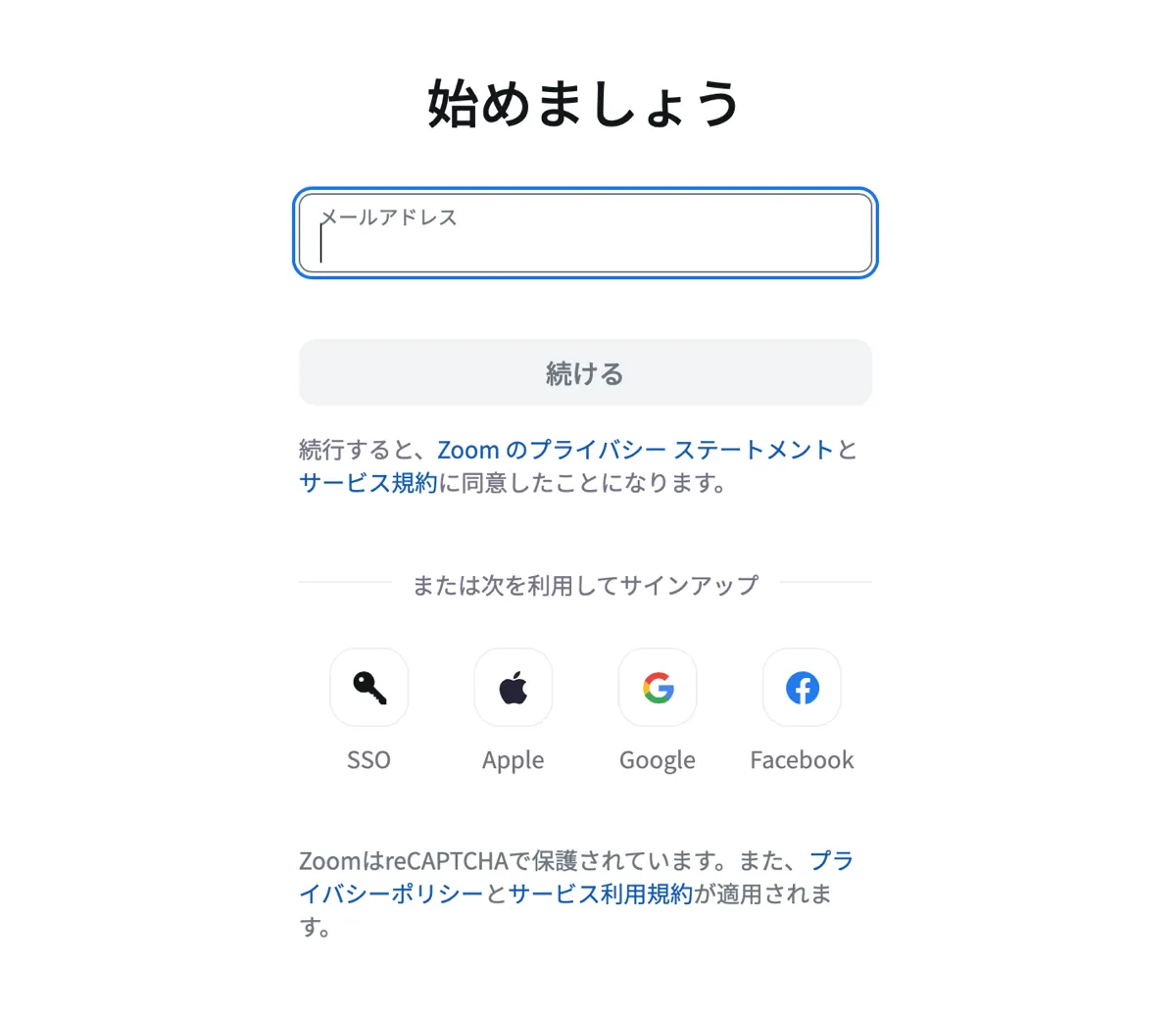 [メールアドレス]を入力してから[続ける]をクリックしてください。
[メールアドレス]を入力してから[続ける]をクリックしてください。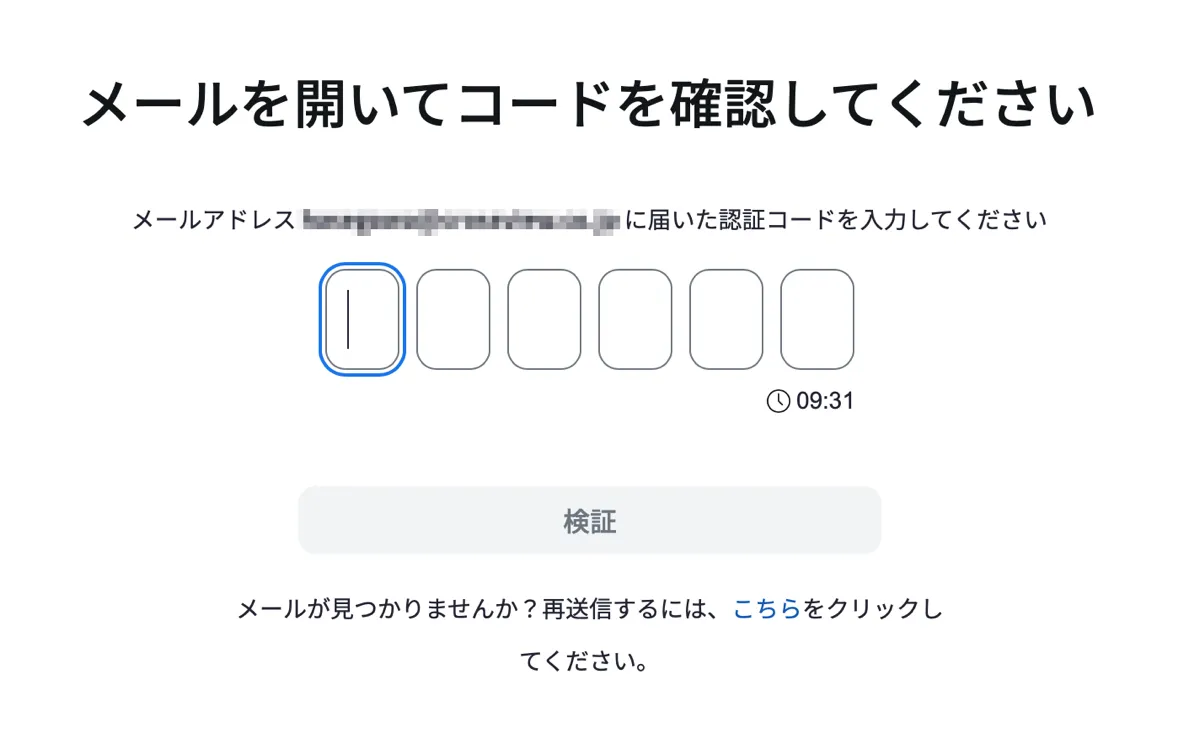 メールを開いて数値で記載された認証コード確認し、ブラウザーで[認証コード]を入力したら[認証]をクリックします。
メールを開いて数値で記載された認証コード確認し、ブラウザーで[認証コード]を入力したら[認証]をクリックします。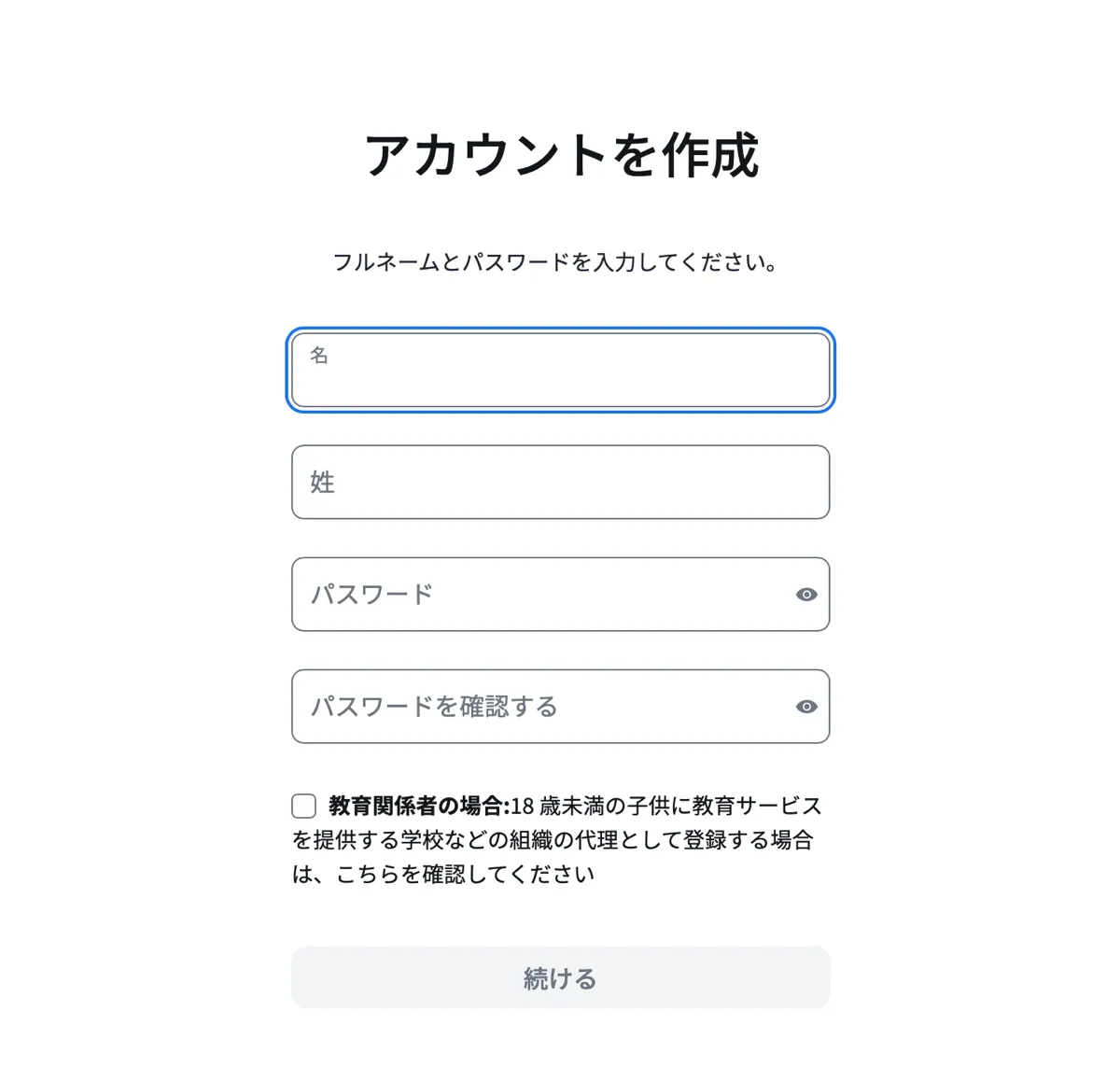 Zoomでは基本的に「姓名」ではなく、「名姓」の順番に表示されます。
Zoomでは基本的に「姓名」ではなく、「名姓」の順番に表示されます。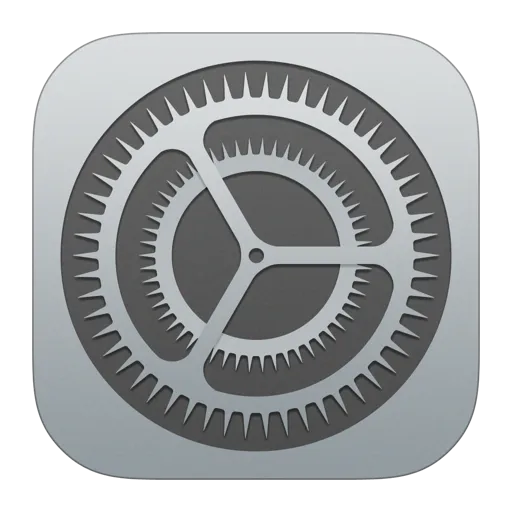 Zoomアプリで、カメラやマイクが使えないときには、iPhoneやiPadの設定を見直してみましょう。
Zoomアプリで、カメラやマイクが使えないときには、iPhoneやiPadの設定を見直してみましょう。
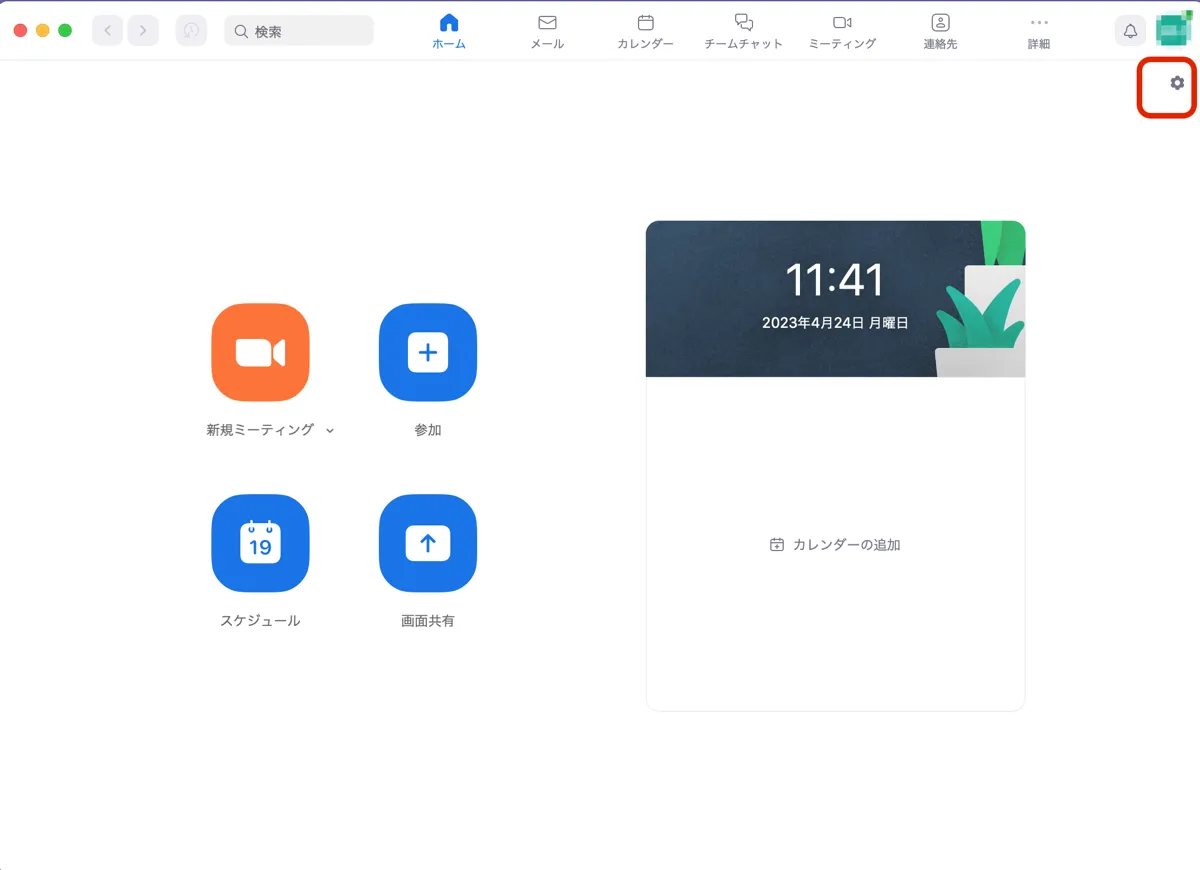 この設定画面から主要な項目の設定が可能ですが、Zoom公式サイトにサインインしないと設定できない項目もあります。
この設定画面から主要な項目の設定が可能ですが、Zoom公式サイトにサインインしないと設定できない項目もあります。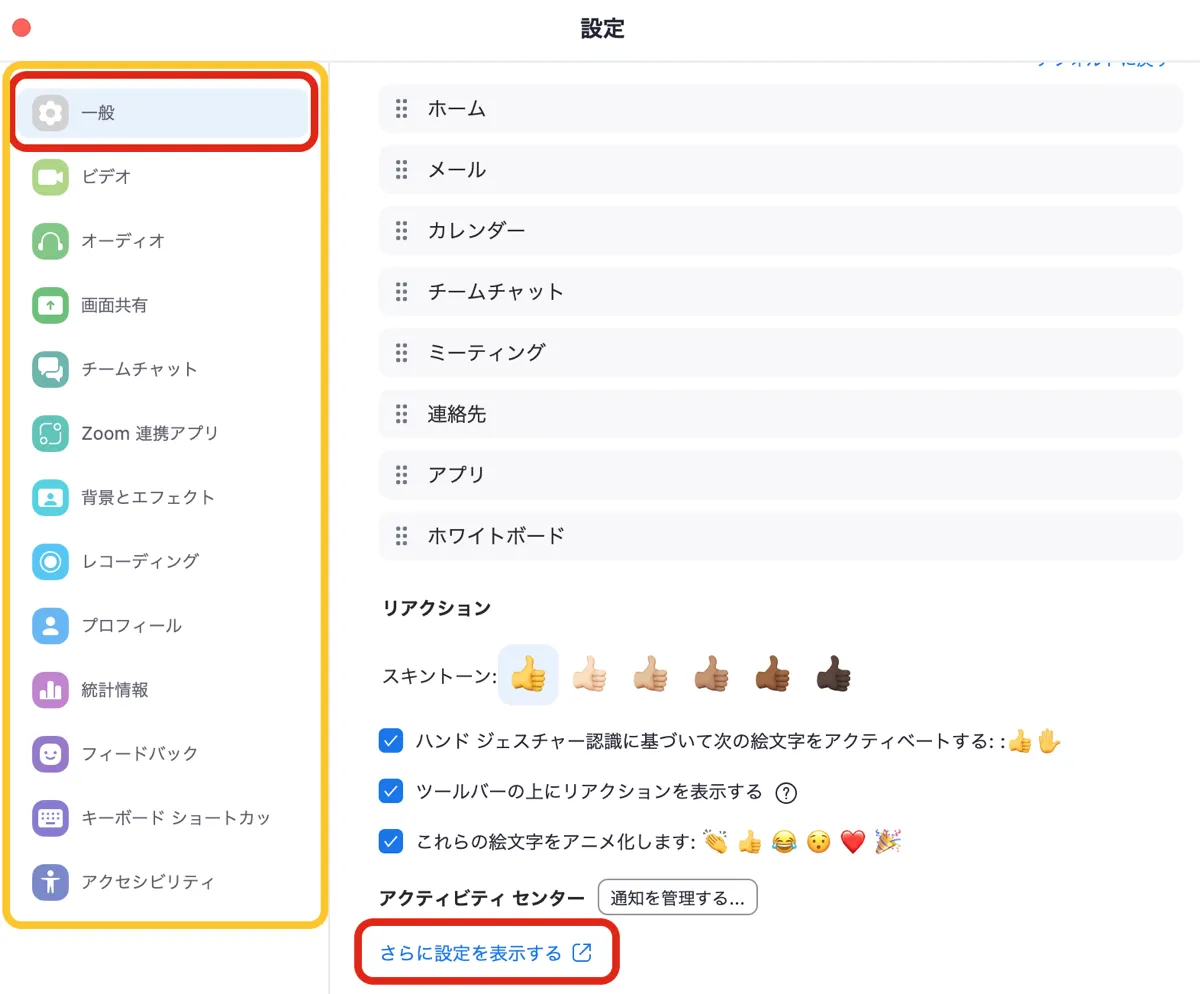 [一般]タブが選択されている場合、画面から画面右下(赤枠部分)にある[さらに設定を表示]をクリックすることでZoom公式サイトへ移動が可能です。
[一般]タブが選択されている場合、画面から画面右下(赤枠部分)にある[さらに設定を表示]をクリックすることでZoom公式サイトへ移動が可能です。
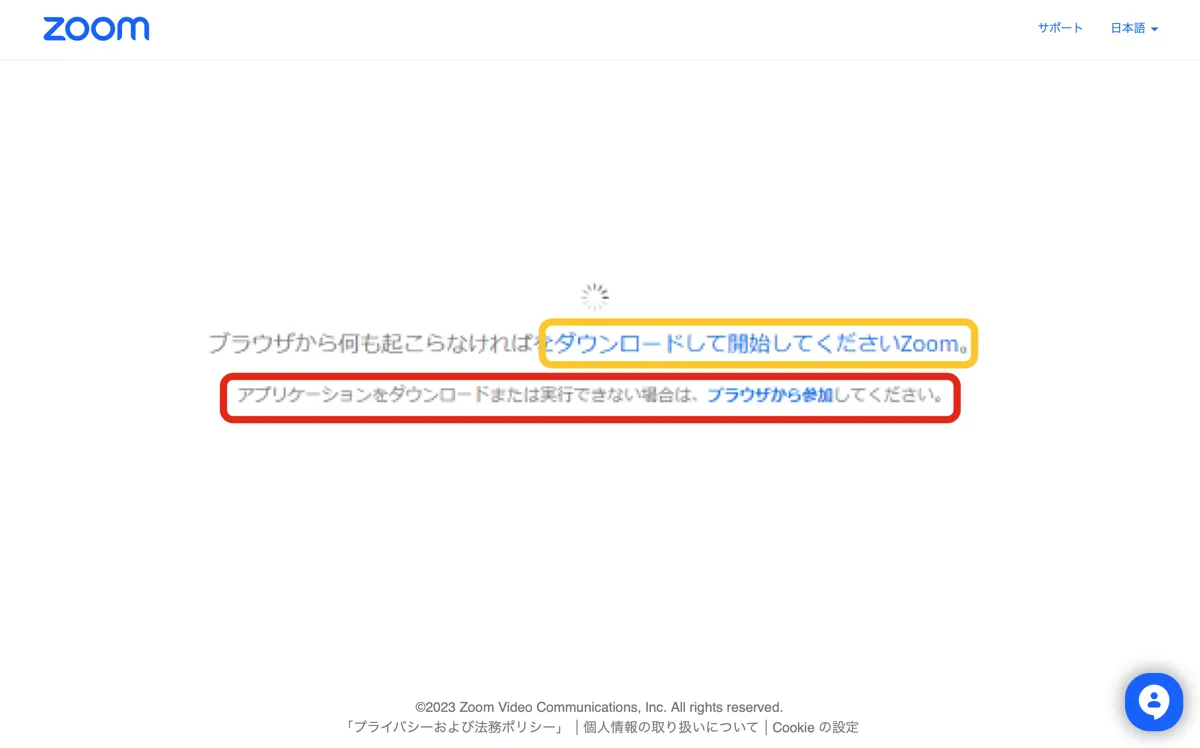 Zoomアプリのインストールしていない場合は、自動的にダウンロードが始まります。
Zoomアプリのインストールしていない場合は、自動的にダウンロードが始まります。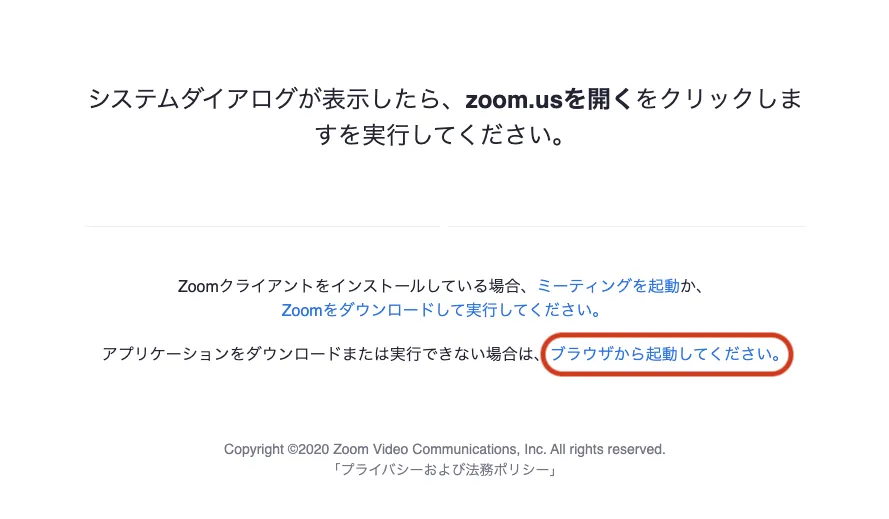 表示されたブラウザーの画面で赤枠部分の[ブラウザーから起動してください]をクリックすると、ブラウザー上でZoomミーティングに参加できます。
表示されたブラウザーの画面で赤枠部分の[ブラウザーから起動してください]をクリックすると、ブラウザー上でZoomミーティングに参加できます。
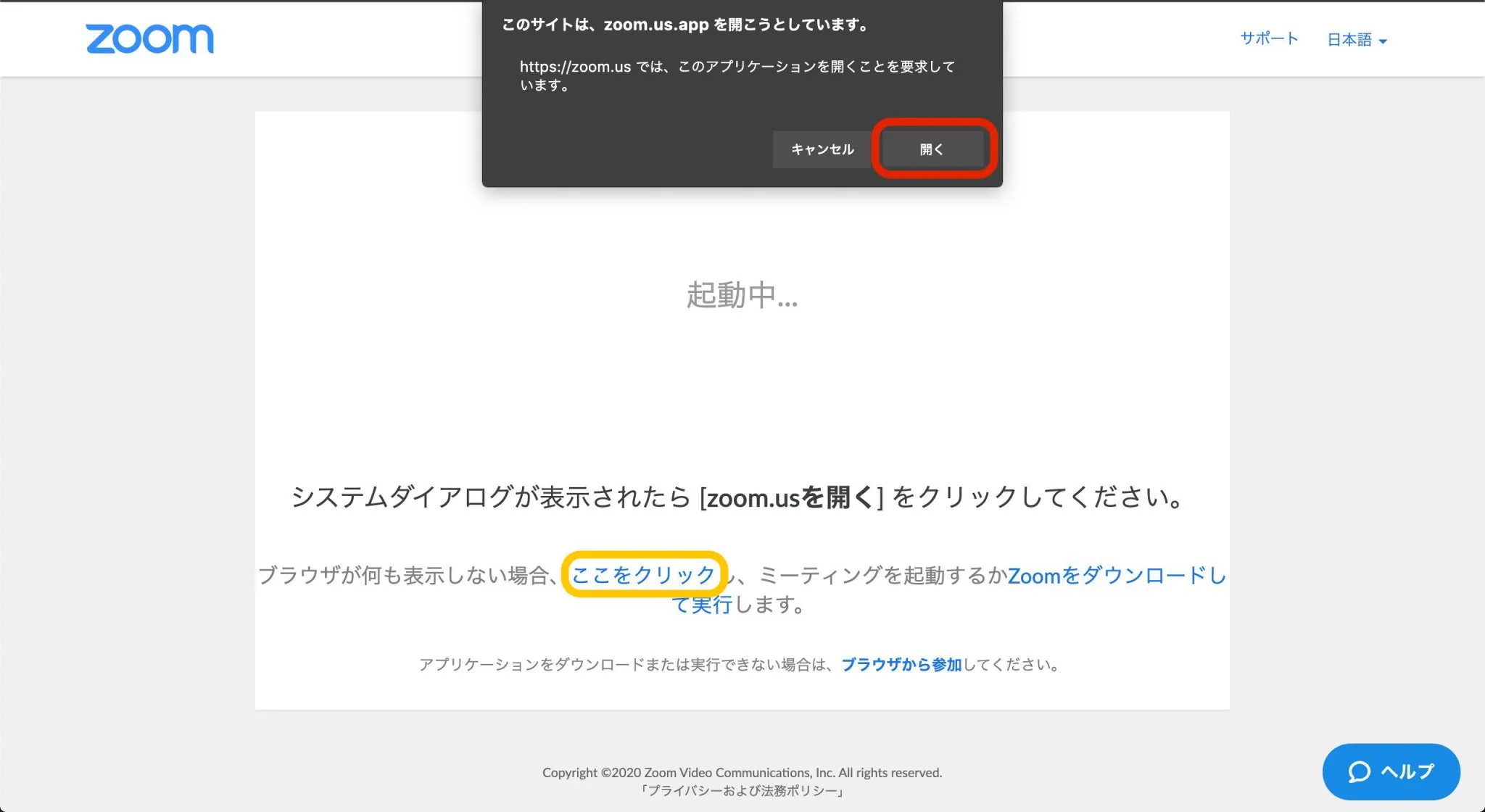 ブラウザーのポップアップが表示されるので、赤枠部分の[開く]もしくは[許可]をクリックしてください。
ブラウザーのポップアップが表示されるので、赤枠部分の[開く]もしくは[許可]をクリックしてください。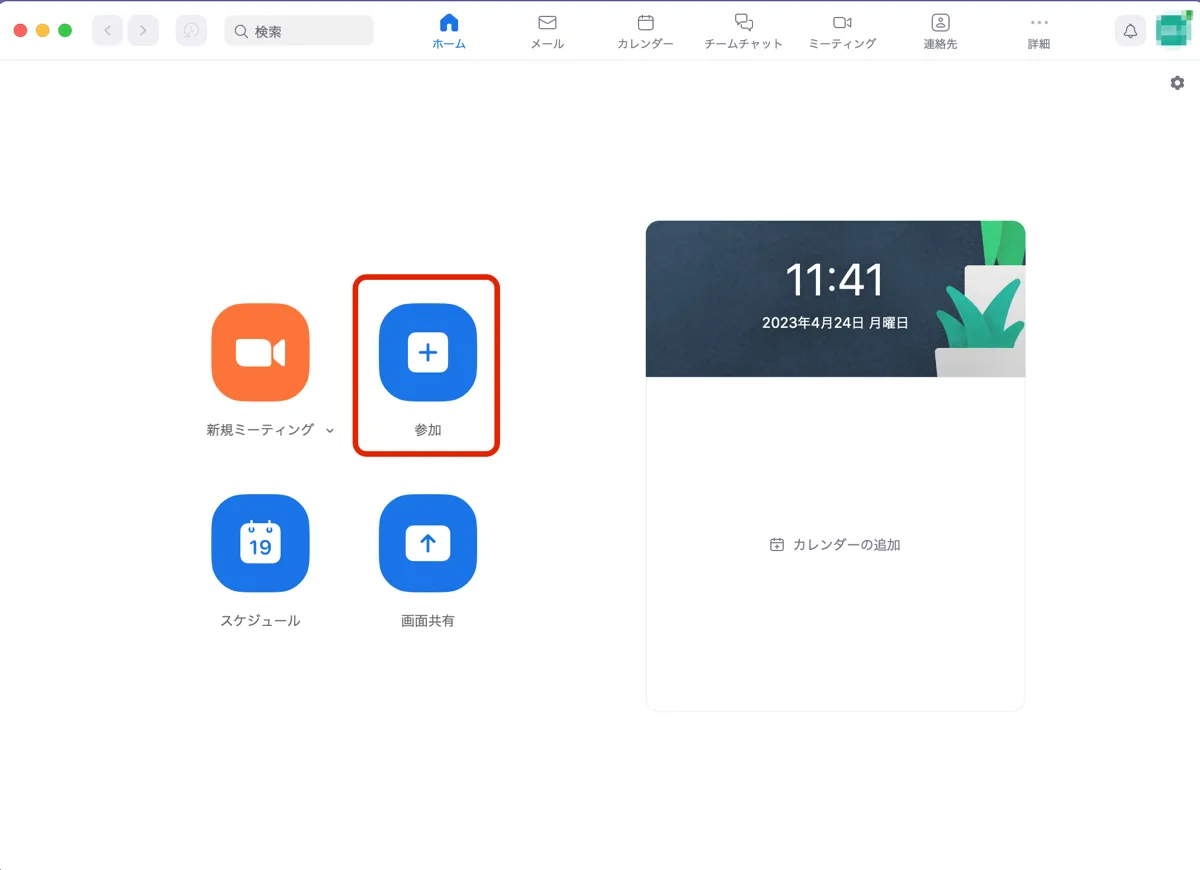 [参加]をクリックしてください。
[参加]をクリックしてください。
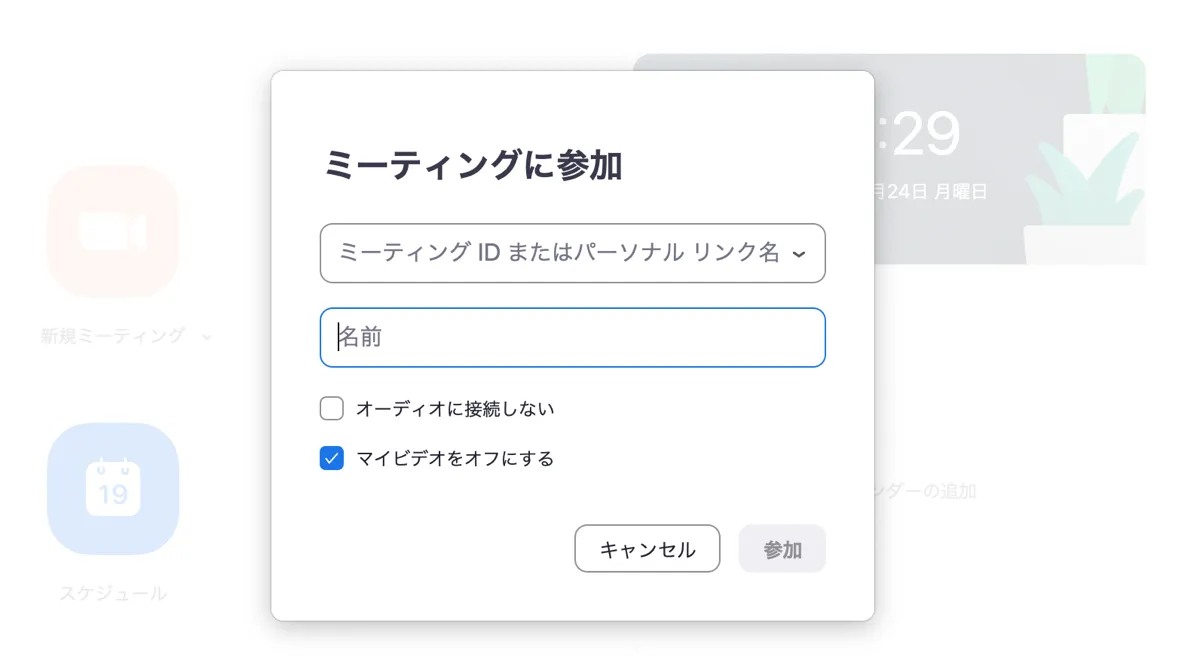 [ミーティングID]を入力してください。
[ミーティングID]を入力してください。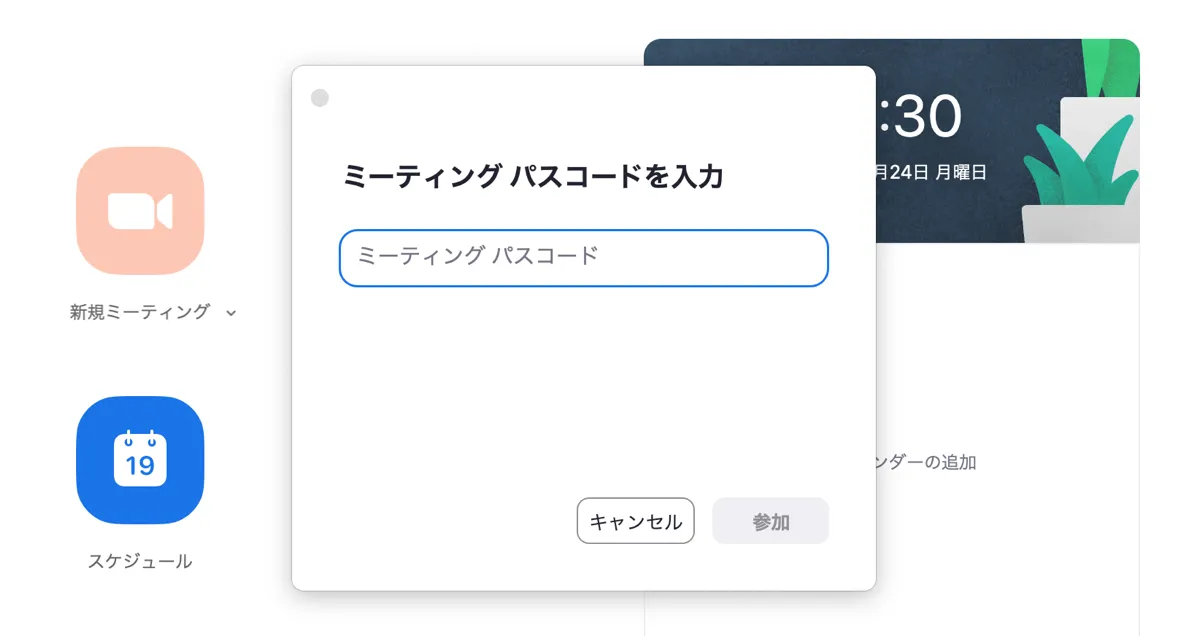 [パスコード]を入力してください。
[パスコード]を入力してください。
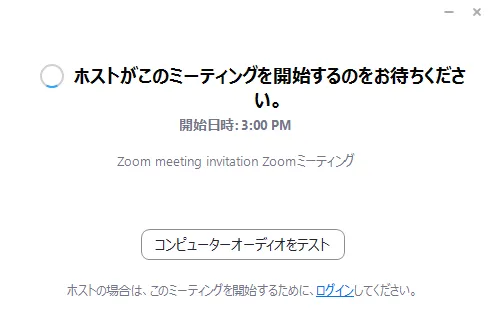 ホスト(主催者)が参加を許可するまでしばらくお待ちください。
ホスト(主催者)が参加を許可するまでしばらくお待ちください。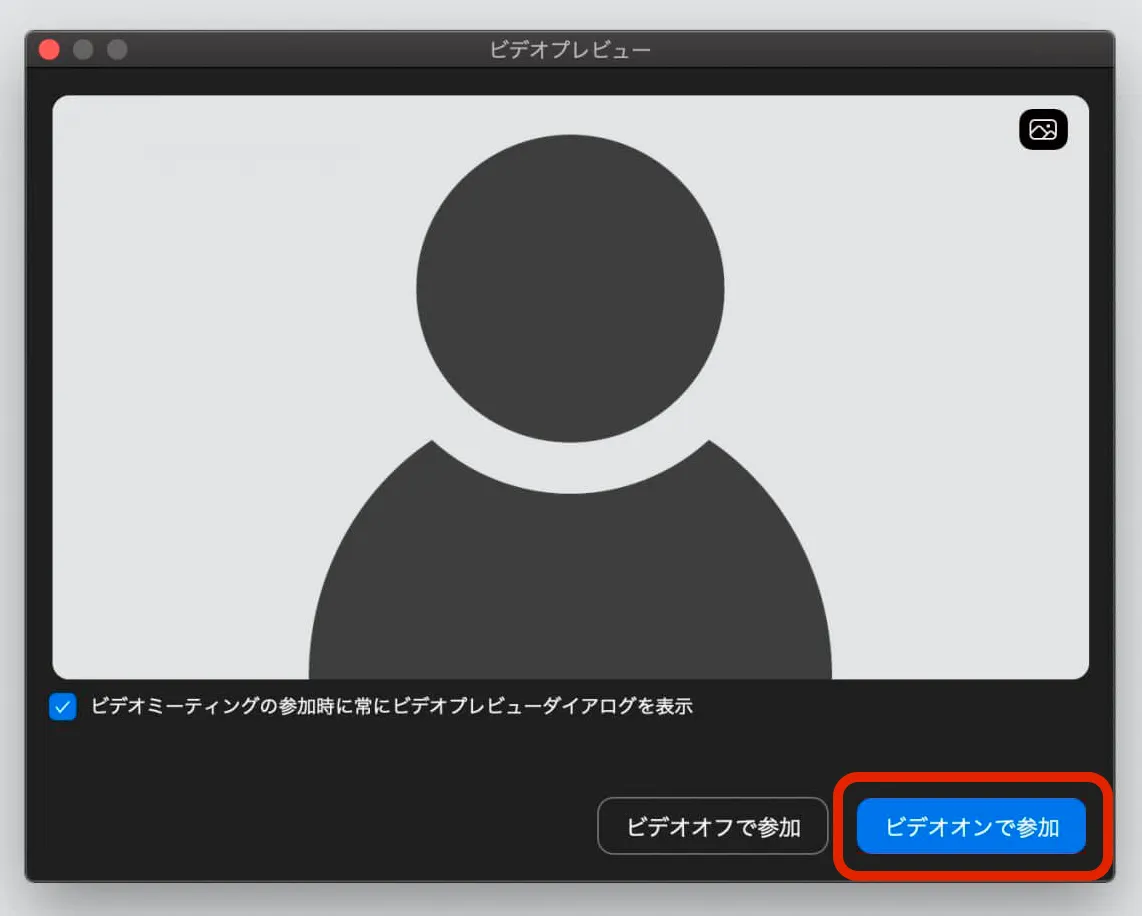 カメラの映りを確認して問題なければ[ビデオオンで参加]をクリックします。
カメラの映りを確認して問題なければ[ビデオオンで参加]をクリックします。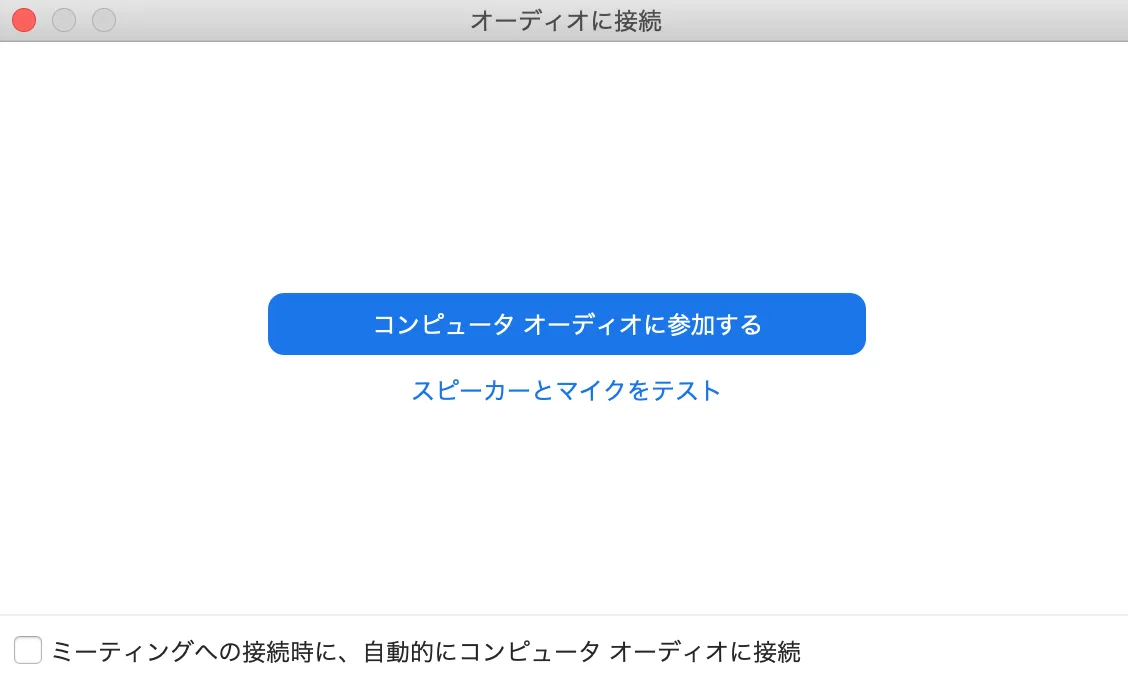 音声通話に参加する前に、必要な場合は[コンピューターオーディオをテスト]をクリックして、利用している端末のスピーカー&マイクのテストもできます。
音声通話に参加する前に、必要な場合は[コンピューターオーディオをテスト]をクリックして、利用している端末のスピーカー&マイクのテストもできます。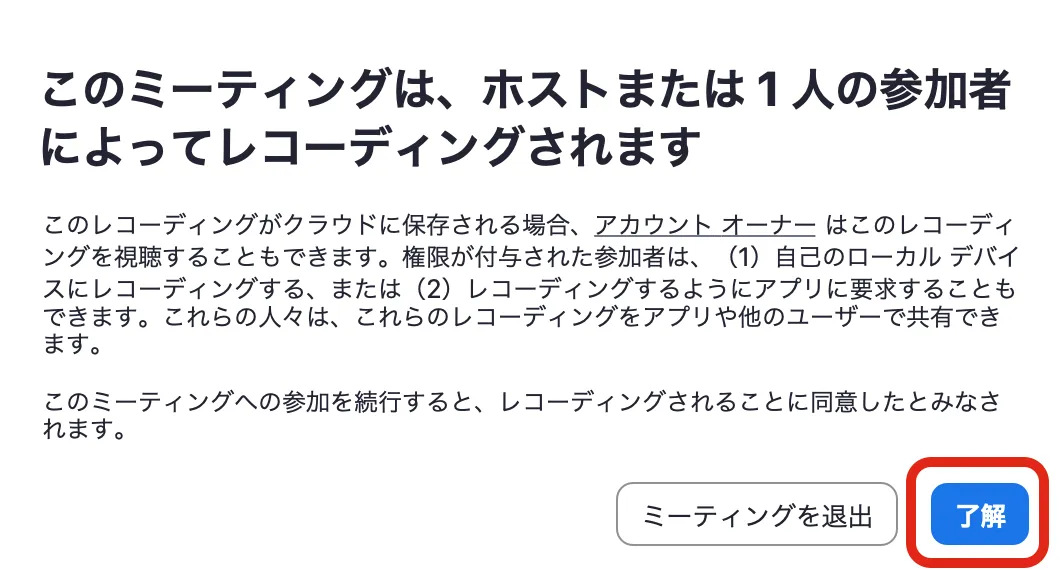 このダイアログ表示がされた場合、同意して続ける[了解]または同意しないで「ミーティングを退出」または「会議を退出」のいずれかをクリックしてください。
このダイアログ表示がされた場合、同意して続ける[了解]または同意しないで「ミーティングを退出」または「会議を退出」のいずれかをクリックしてください。
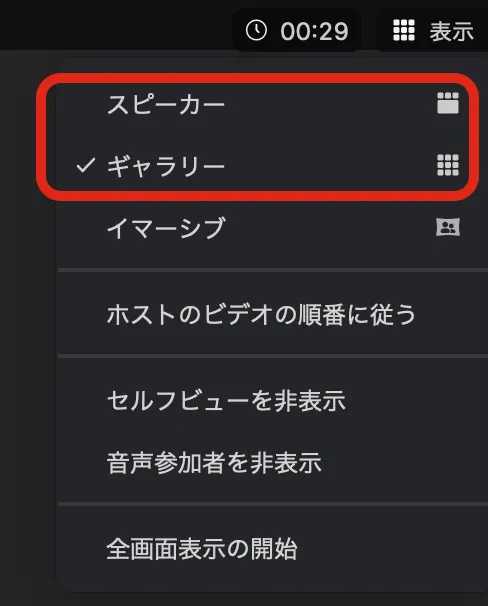
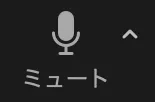 ミュートとは、自分のマイクを消音にすることです。
ミュートとは、自分のマイクを消音にすることです。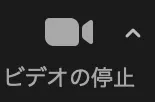 [ビデオの停止]をクリックすると、自分のビデオをオフに、[ビデオの開始]をクリックすると、自分のビデオをオンにできます。
[ビデオの停止]をクリックすると、自分のビデオをオフに、[ビデオの開始]をクリックすると、自分のビデオをオンにできます。
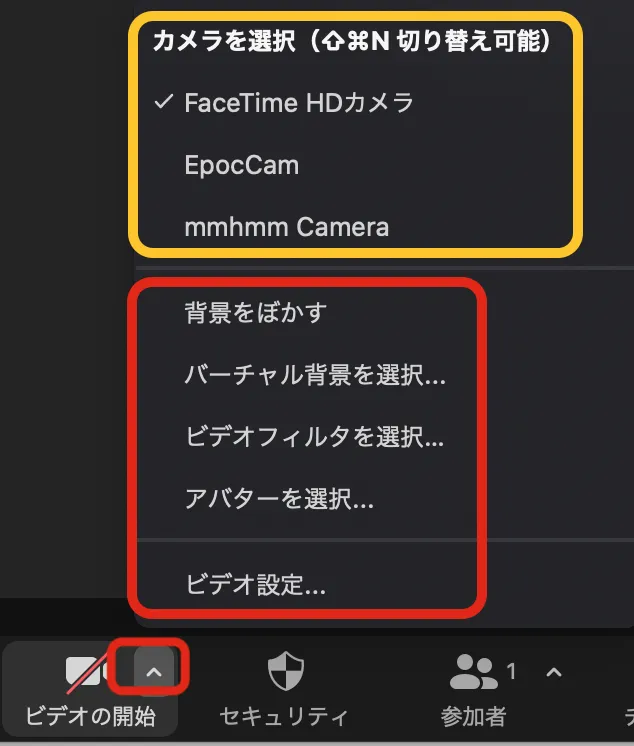 アイコン右側の[∧]をクリックすると、ビデオに関するメニューが表示されます。
アイコン右側の[∧]をクリックすると、ビデオに関するメニューが表示されます。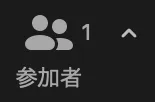 [参加者]をクリックするとミーティングに参加している参加者一覧が右側に表示されます。数字は、参加人数を表示しています。
[参加者]をクリックするとミーティングに参加している参加者一覧が右側に表示されます。数字は、参加人数を表示しています。
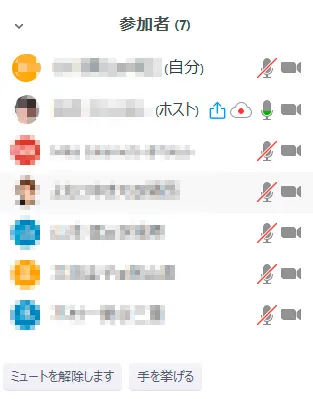 画像は参加者7名の例です。自分とホストが表示されています。
画像は参加者7名の例です。自分とホストが表示されています。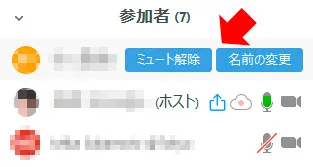 自分の欄を選択すると、[ミュート][名前の変更]が表示され、ミュートオンオフや表示される名前の変更できます。
自分の欄を選択すると、[ミュート][名前の変更]が表示され、ミュートオンオフや表示される名前の変更できます。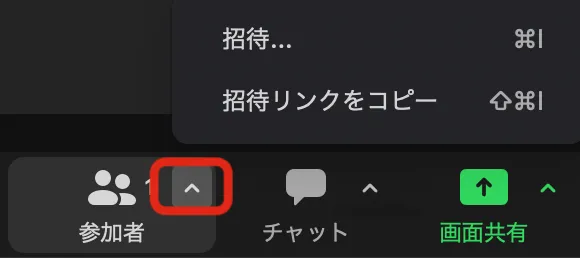 アイコン右側の[∧]をクリックすると、参加者の招待に関するメニューが表示されます。
アイコン右側の[∧]をクリックすると、参加者の招待に関するメニューが表示されます。
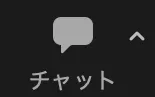 他の参加者とのテキストチャットが利用できます。[チャット]をクリックすると右側にチャットが開きます。
他の参加者とのテキストチャットが利用できます。[チャット]をクリックすると右側にチャットが開きます。
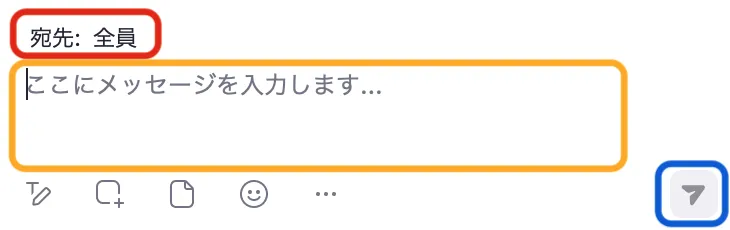 赤枠部分のドロップダウンをクリックして宛先を選択し、黄枠部分のチャットボックスにメッセージを入力します。
赤枠部分のドロップダウンをクリックして宛先を選択し、黄枠部分のチャットボックスにメッセージを入力します。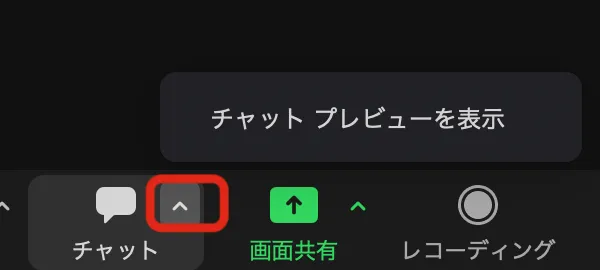 アイコン右側の[∧]をクリックして[チャット プレビューを表示]をオンにすると、URLなどを送ったときに、そのサイトのプレビューが表示されます。
アイコン右側の[∧]をクリックして[チャット プレビューを表示]をオンにすると、URLなどを送ったときに、そのサイトのプレビューが表示されます。
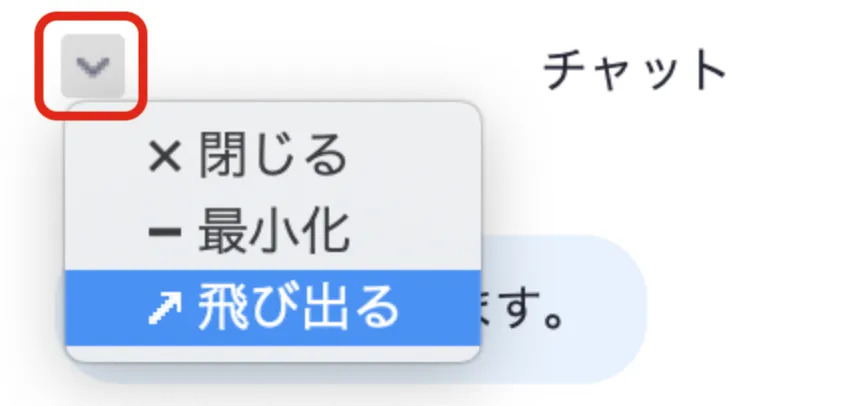 チャットウインドウ右上をクリックすると、チャットウインドウの設定が可能です。
チャットウインドウ右上をクリックすると、チャットウインドウの設定が可能です。
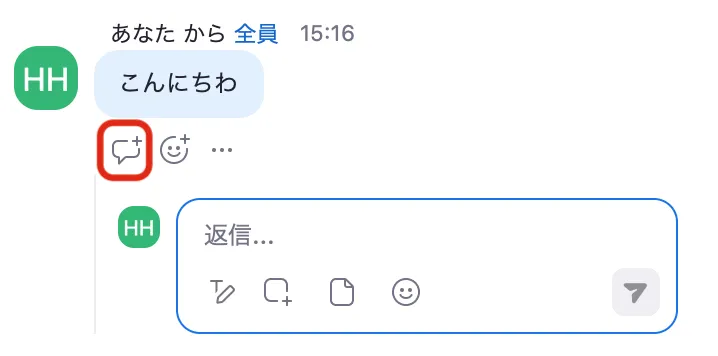 該当メッセージ下部のアイコンをクリックすると、メッセージへの返信ができます。
該当メッセージ下部のアイコンをクリックすると、メッセージへの返信ができます。
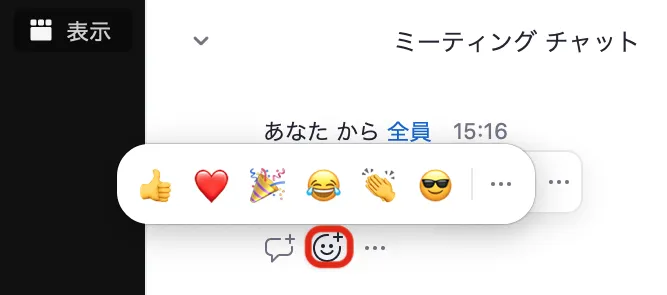 該当メッセージ下部のアイコンをクリックすると、絵文字が選択できます。
該当メッセージ下部のアイコンをクリックすると、絵文字が選択できます。
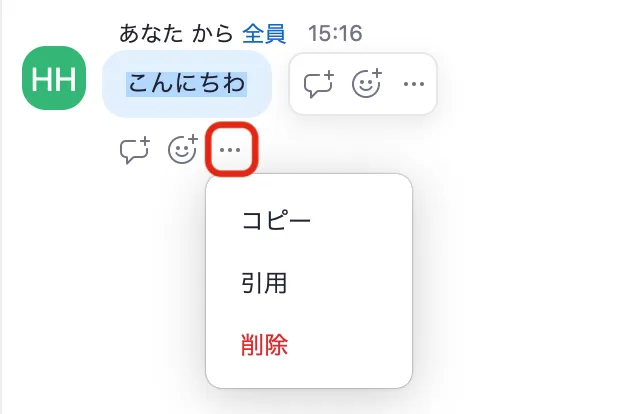 該当メッセージ下部をクリックすると、メッセージへのコピー、引用、削除ができます。
該当メッセージ下部をクリックすると、メッセージへのコピー、引用、削除ができます。
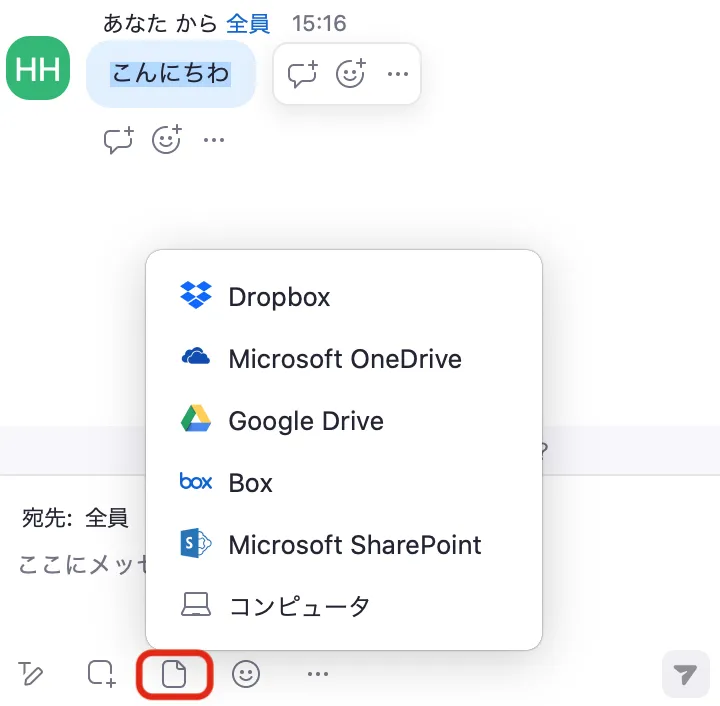 該当メッセージ下部をクリックすると、メッセージへのコピー、引用、削除ができます。
該当メッセージ下部をクリックすると、メッセージへのコピー、引用、削除ができます。
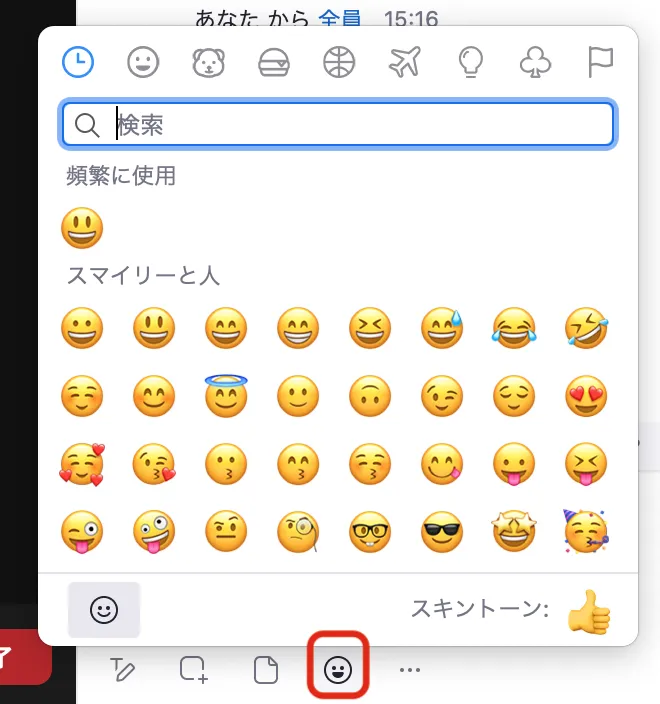 チャットウインドウの下部をクリックすると、ご自身のファイルを送信できます。
チャットウインドウの下部をクリックすると、ご自身のファイルを送信できます。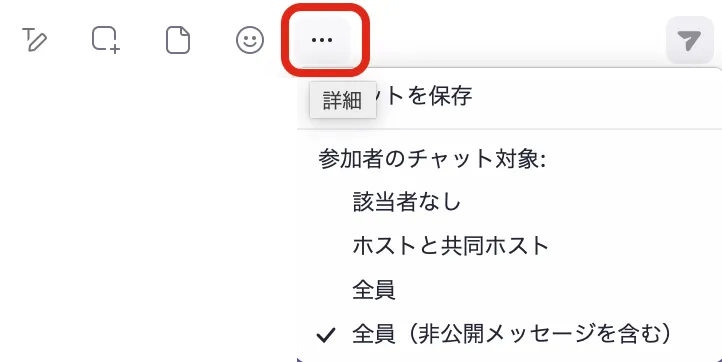 ホストまたは共同ホストは、チャットウインドウの下部をクリックすると、参加者のチャット利用に関する設定が可能です。
ホストまたは共同ホストは、チャットウインドウの下部をクリックすると、参加者のチャット利用に関する設定が可能です。
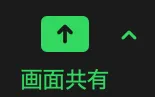 ミーティング中、実行しているあらゆるデスクトップ、タブレット、モバイルデバイスでの画面共有が簡単に行えます。
ミーティング中、実行しているあらゆるデスクトップ、タブレット、モバイルデバイスでの画面共有が簡単に行えます。
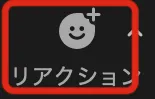 Zoomには、アイコンで意思を伝えたり、リアクションをしたりする機能があります。
Zoomには、アイコンで意思を伝えたり、リアクションをしたりする機能があります。
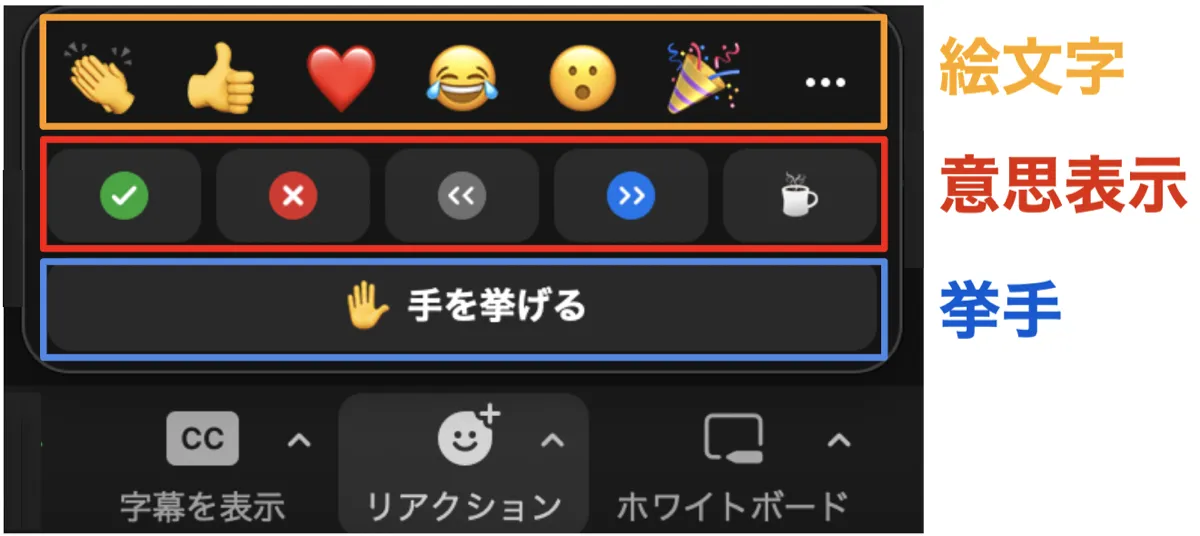 [リアクション]をクリックして、使いたいアイコンをクリックするだけです。
[リアクション]をクリックして、使いたいアイコンをクリックするだけです。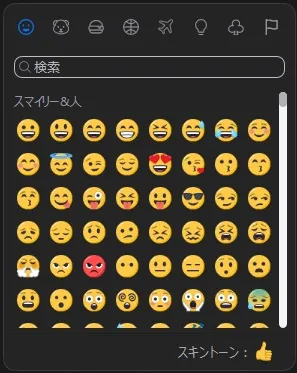 絵文字の中に使いたいリアクションがない場合は、右端にある[…]をクリックすることでメニューに表示されていないリアクションの一覧が表示されます。
絵文字の中に使いたいリアクションがない場合は、右端にある[…]をクリックすることでメニューに表示されていないリアクションの一覧が表示されます。
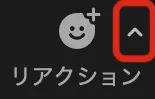 アイコン右側の[∧]をクリックすると、ハンドジェスチャー認識の切り替えができます。
アイコン右側の[∧]をクリックすると、ハンドジェスチャー認識の切り替えができます。